Come disattivare completamente Internet Explorer in Windows

Molti utenti di Windows non amano Internet Explorer abbastanza che basta usare un browser diverso non è sufficiente, vogliono che sia sparito. Anche se non c'è modo di disinstallarlo completamente, diamo un'occhiata a come disabilitare Internet Explorer in Windows in modo da non doverlo più occupare.
Prima di disabilitare Internet Explorer, potresti voler seguire la nostra guida per importa i tuoi segnalibri e le impostazioni da IE a Chrome e fai di Chrome il browser predefinito.
Per disabilitare Internet Explorer, fai clic sul menu Start e digita "pannello di controllo" nella casella di ricerca. Quindi, fai clic su Pannello di controllo nei risultati.
(Se utilizzi Windows 7, puoi semplicemente fare clic sul pulsante del menu Start e quindi fare clic sul pulsante "Pannello di controllo".)
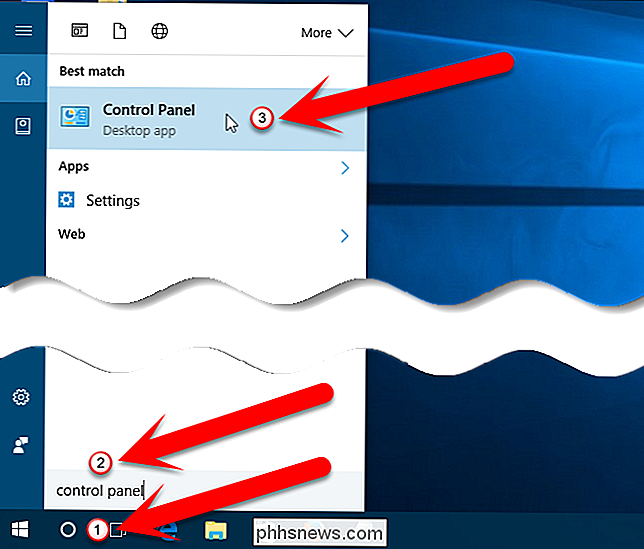
Nella schermata Pannello di controllo, fare clic su la categoria "Programmi".
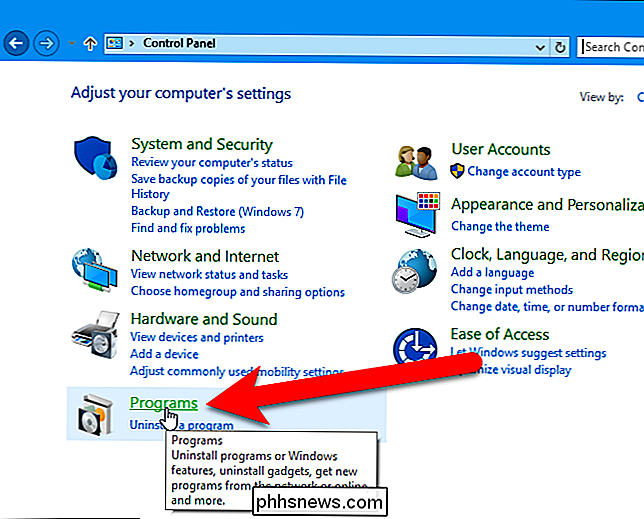
Nella sezione Programmi e funzionalità della schermata Programmi, fare clic sul collegamento "Attiva o disattiva le funzionalità di Windows".
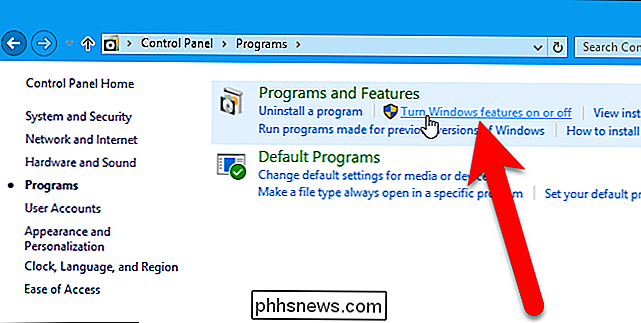
Viene visualizzata la finestra di dialogo Funzionalità di Windows. Deseleziona la casella "Internet Explorer 11".
In Windows 7, potresti avere una versione diversa di Internet Explorer installata. Tuttavia, questa procedura funziona allo stesso modo per qualsiasi versione di Internet Explorer in Windows 7, 8 o 10 installata come parte del sistema Windows.
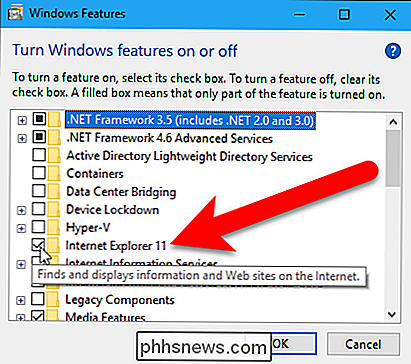
Viene visualizzata una finestra di dialogo di avviso che informa che disattivare Internet Explorer potrebbe influire su altre finestre. caratteristiche e programmi. Per continuare a disabilitare Internet Explorer, fare clic su "Sì".
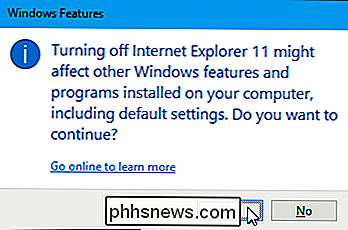
Nella finestra di dialogo Funzionalità di Windows, fare clic su "OK".
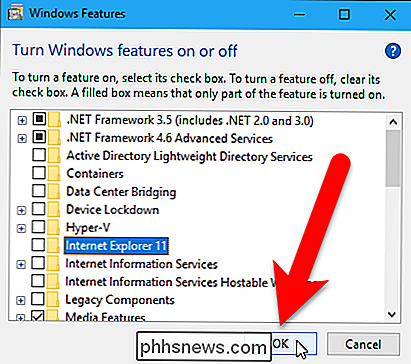
Viene visualizzata una finestra di dialogo mentre le modifiche vengono applicate.
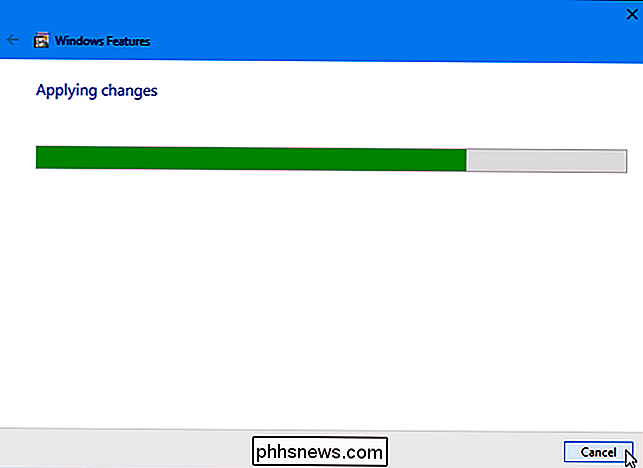
È necessario riavviare il computer per le modifiche abbiano effetto. Se non sei pronto per il riavvio, fai clic su "Non riavviare" e quindi riavvia manualmente quando sei pronto. Altrimenti, fare clic su "Riavvia ora".
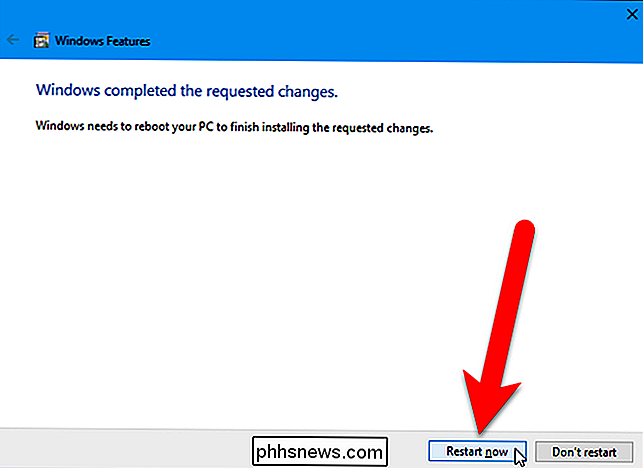
Una volta riavviato il computer, Internet Explorer non sarà disponibile nell'elenco Programmi predefiniti (Pannello di controllo> Programmi predefiniti> Imposta programmi predefiniti).
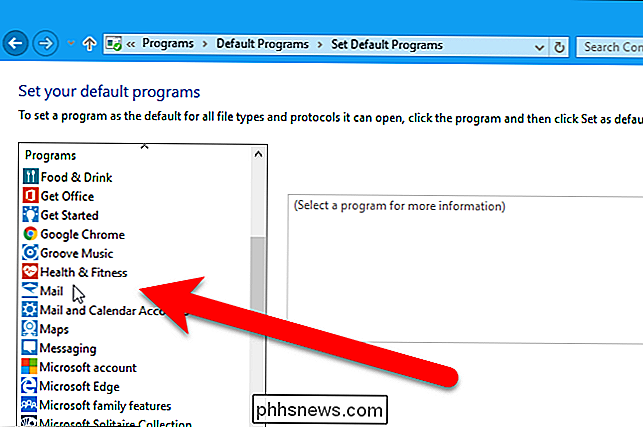
Anche Internet Explorer non sarà disponibile sull'Open con il menu contestuale. E, quando selezioni "Scegli un'altra app" dal sottomenu ...
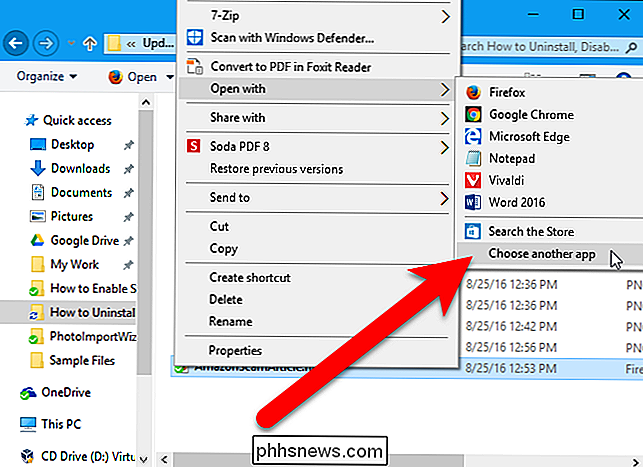
... Internet Explorer non è disponibile nell'elenco dei programmi per l'apertura di file correlati, come i file .htm.
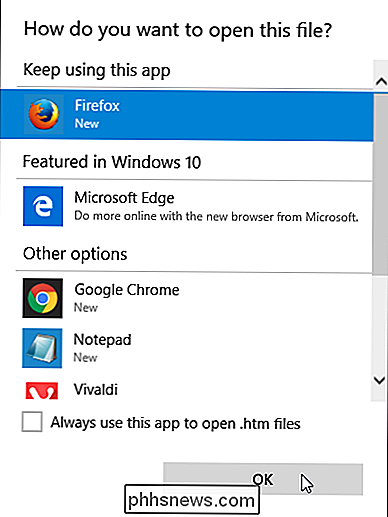
Questo non rimuove completamente tutte le tracce di Internet Explorer come altri programmi e processi si basano sul suo motore di rendering. Tuttavia, questa procedura si sposterà di certo quando lavori sul tuo computer.

Come aggiungere il sibilo nostalgico e il pop di un disco in vinile ai file MP3
Mentre la registrazione nitida e pulita che la musica digitale consente è ottima per una riproduzione perfetta, c'è qualcosa da dire gli schiocchi, i crepitii e gli schiocchi di un vecchio disco in gioco. Continuate a leggere mentre vi mostriamo come imitare il suono di un vecchio disco con la vostra collezione di musica digitale.

Come ridurre la dimensione di WhatsApp sul tuo iPhone
Se stai esaurendo lo spazio sul tuo iPhone o iPad e hai deciso di vedere quali applicazioni occupano più spazio, probabilmente avrai notato che WhatsApp è costantemente vicino al massimo.WhatsApp è popolare e chiunque conosca chi lo usa, di solito ha almeno 10 o 15 chat di gruppo di cui fa parte. Con tutte quelle chat, hanno tonnellate di video e immagini condivisi, che si sommano a molto spazio. A



