Come ridurre la dimensione di WhatsApp sul tuo iPhone
Se stai esaurendo lo spazio sul tuo iPhone o iPad e hai deciso di vedere quali applicazioni occupano più spazio, probabilmente avrai notato che WhatsApp è costantemente vicino al massimo.
WhatsApp è popolare e chiunque conosca chi lo usa, di solito ha almeno 10 o 15 chat di gruppo di cui fa parte. Con tutte quelle chat, hanno tonnellate di video e immagini condivisi, che si sommano a molto spazio. Anche se disabiliti l'opzione di salvataggio dei contenuti multimediali sul tuo rullino fotografico, WhatsApp può comunque facilmente acquisire diversi GB.
In questo articolo, ti mostrerò come è possibile ridurre la quantità di spazio di archiviazione che WhatsApp sta utilizzando e mantenere una cronologia delle chat per riferimenti futuri.
Trova le più grandi chat in WhatsApp
Innanzitutto, dovresti cercare di capire quali chat occupano più spazio in WhatsApp. Quando guardi la schermata Storage & iCloud Usage, mostra solo la quantità totale di spazio occupato da WhatsApp, il che non è poi così utile.

Quindi sappiamo che l'app occupa quasi 3 GB di spazio, ma quali chat all'interno di WhatsApp sono gli hogger dello spazio? Per capirlo, apri WhatsApp, tocca Impostazioni in basso a destra e quindi tocca Dati e Utilizzo dello spazio di archiviazione .
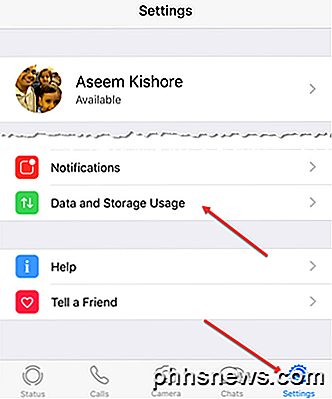
Quindi, tocca Utilizzo memoria in fondo.
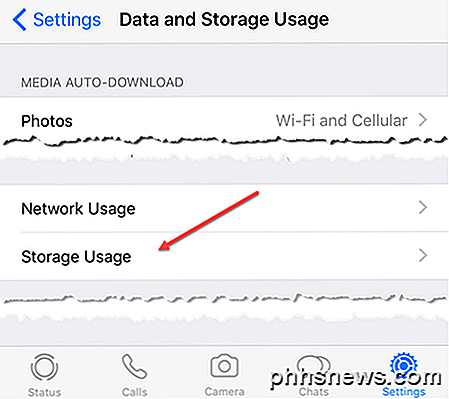
Infine, otterrai un elenco di quali chat (di gruppo o individuali) occupano più spazio sul tuo telefono.
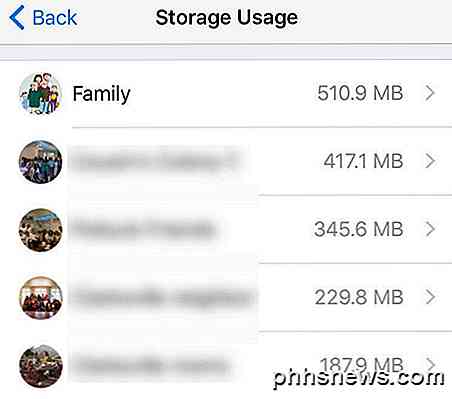
Come puoi vedere, la mia chat di gruppo Famiglia sta consumando quasi mezzo gigabyte di dati. Così è la prossima chat di gruppo proprio sotto quella. Ora che sappiamo quali chat utilizzano più spazio, possiamo iniziare a eliminarle.
Esporta e cancella le chat
Il modo migliore per ridurre le dimensioni delle chat di WhatsApp e mantenere comunque la cronologia della chat è di esportare e quindi cancellare. In WhatsApp, ci sono un paio di opzioni che hai: cancella una chat, cancella una chat o archivia una chat.
Cancellare una chat cancellerà tutta la cronologia chat corrente da quella chat, ma tieni la chat vuota ancora visibile nella scheda Chat dell'app. Ecco un esempio di due chat cancellate nella parte superiore della finestra di dialogo Chat .
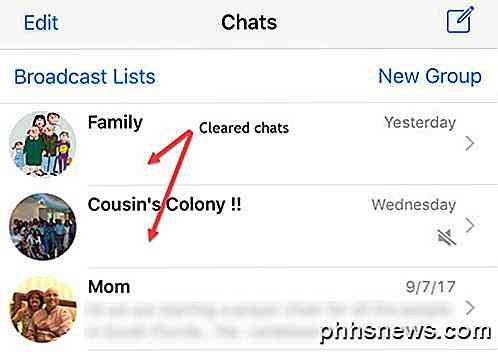
Tieni presente che quando cancelli una chat, rimuoverà tutta la cronologia chat precedente, quindi devi esportare la chat prima di cancellarla se desideri conservare una cronologia della chat. Una volta cancellata una chat, scomparirà anche dal backup della chat su iCloud. Ogni nuovo messaggio in quelle chat inizierà a essere salvato sul telefono e in iCloud come normale.
Puoi cancellare o esportare una chat scorrendo da destra a sinistra nella chat e poi toccando l'icona Altro .
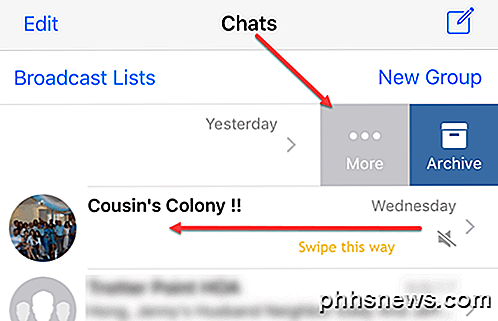
Questo farà apparire una serie di opzioni nella parte inferiore dello schermo. Qui puoi scegliere Esporta chat per salvare prima la cronologia chat in un programma di terze parti come Notes, Google Drive, OneNote, OneDrive, ecc. Dipende dalle app installate sul telefono. In caso contrario, puoi salvarlo su iCloud Drive.
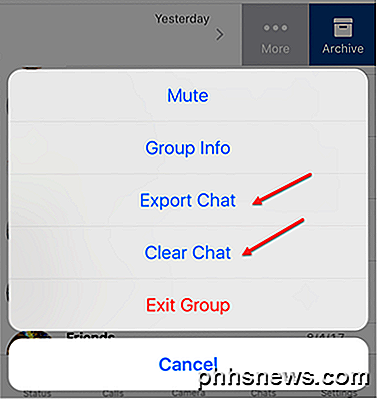
Cancellare le chat ti farà risparmiare più spazio nel modo più rapido possibile. Se hai una chat di gruppo di grandi dimensioni, ti suggerisco di cancellarla ogni due mesi, il che ti farà risparmiare un sacco di spazio nel complesso.
Nota che l'archiviazione di una chat lo nasconde semplicemente dalla vista nella scheda Chat . Se archivi tutte le tue chat, non ridurrà la quantità di spazio che WhatsApp sta usando perché le chat sono semplicemente nascoste, non cancellate.
Se elimini una chat invece di cancellare la chat, rimuoverà tutta la cronologia dei messaggi, ma in aggiunta rimuoverà la chat dalla scheda Chat . Per un gruppo, se si esce dal gruppo, questo non elimina automaticamente la cronologia di gruppo o di chat. Dopo essere usciti da un gruppo, è necessario scorrere nuovamente, andare su Altro e quindi toccare Elimina gruppo .
Regola le impostazioni della chat
Puoi fare tutto questo individualmente per chat nella scheda chat oppure puoi toccare Impostazioni e poi Chat per eseguire le azioni su tutte le chat.
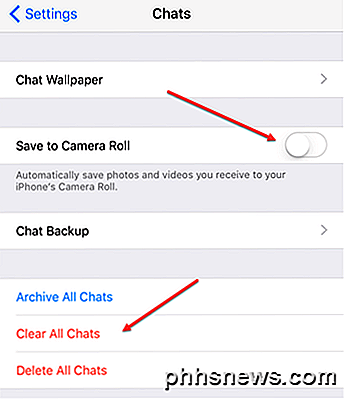
Puoi archiviare tutte le chat, cancellare tutte le chat o eliminare tutte le chat. Non consiglio vivamente di farlo a meno che non ti interessi davvero di salvare qualsiasi tipo di cronologia chat. Cancellare tutte le chat è ancora un'opzione migliore dell'eliminazione perché sarà ancora possibile vedere le chat nella scheda Chat .
Dovresti anche andare avanti e disattivare l'opzione Salva su rullino fotografico in quanto ciò può aggiungere molto spazio, specialmente se ti trovi in uno di quei gruppi in cui le persone condividono foto e video tutto il tempo. Non vuoi tutto ciò che intasa la tua libreria di foto di iCloud.
Infine, se tocchi Chat Backup, puoi vedere esattamente quanto spazio viene utilizzato in iCloud per la cronologia chat di WhatsApp. Nel mio caso, prima di cancellare le chat, la mia dimensione totale era superiore a 1 GB, ma ora è solo di circa 64 MB.
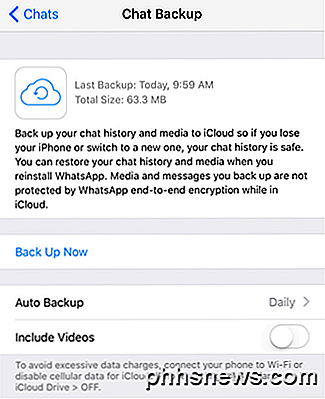
Quindi spero che ti aiuti a liberare un po 'di spazio sul tuo iPhone che potresti aver pensato non potesse essere rimosso. Con l'opzione di esportare anche le chat, non c'è motivo per cui WhatsApp debba occupare più di qualche centinaia di MB sul tuo telefono. Godere!

Come giocare partite LAN multigiocatore con un solo account Minecraft
Quindi vuoi giocare a Minecraft con la tua famiglia, ma hai solo un account. Non sarai in grado di giocare online, ma con alcune modifiche ai file di configurazione, dovresti essere in grado di giocare sulla rete insieme a casa senza bisogno di account aggiuntivi. Perché dovrei farlo? È un punto di confusione tra molti genitori che acquistano Minecraft per i loro figli: ogni bambino ha bisogno di un account Minecraft separato?

Come installare i driver hardware su Linux
Windows richiede driver hardware forniti dal produttore prima che l'hardware funzioni. Linux e altri sistemi operativi necessitano anche di driver hardware prima che l'hardware funzioni, ma i driver hardware sono gestiti in modo diverso su Linux. La buona notizia è che, se un dispositivo funziona su Linux, probabilmente "funzionerà" appena fuori la scatola.


