How to Unjailbreak Il tuo iPhone o iPad

Se hai pensieri di secondo sul jailbreak del tuo dispositivo iOS, ecco come separarlo facilmente e tornare alla normalità.
A unjailbreak, molte guide pratiche dicono che è necessario mettere il dispositivo iOS in modalità di ripristino o DFU, ma in realtà non è affatto il caso. In effetti, è molto più semplice di così: è sufficiente cancellare il dispositivo, quindi ripristinarlo da un backup. Il backup non includerà il jailbreak o le app jailbreak, quindi tornerai a fare le scorte iOS.
Per iniziare, prima devi collegare il dispositivo al computer e avviare iTunes. Quindi fai clic sull'icona del dispositivo nell'angolo in alto a sinistra per aprire la schermata di riepilogo del dispositivo.
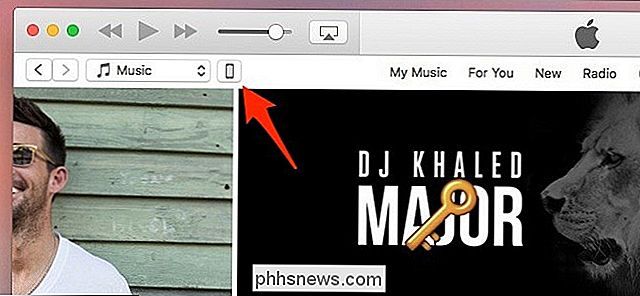
Assicurati che iTunes abbia tutti i film e la musica che vuoi sul tuo dispositivo, poiché lo cancelleremo a breve. Una volta fatto, è il momento di eseguire il backup delle app e delle impostazioni del dispositivo.
Per eseguire il backup del dispositivo, fai clic su "Esegui il backup adesso".
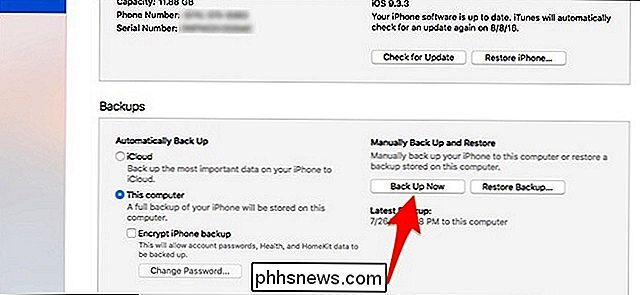
Al termine del processo, apri l'app Impostazioni su il tuo dispositivo e vai a iCloud> Trova il mio iPhone . Da lì, disattiva Trova il mio iPhone. Lo farai solo temporaneamente, poiché Apple richiede che questa funzione sia disabilitata quando si ripristina il dispositivo.
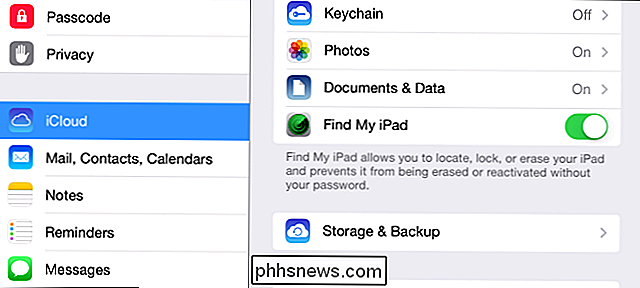
Quindi, torna su iTunes e fai clic su "Ripristina iPhone".
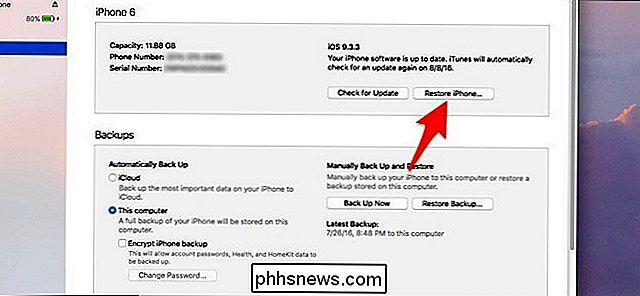
Potresti ricevere una finestra pop-up che ti chiede se vuoi eseguire il backup dei tuoi contenuti, ma poiché hai già fatto questo, fai clic su "Non eseguire il backup".
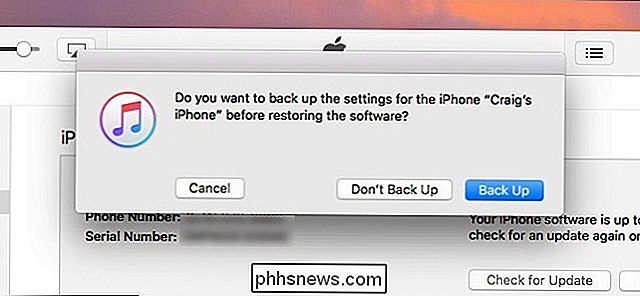
Fai clic su "Ripristina" quando viene visualizzata la finestra a comparsa successiva.
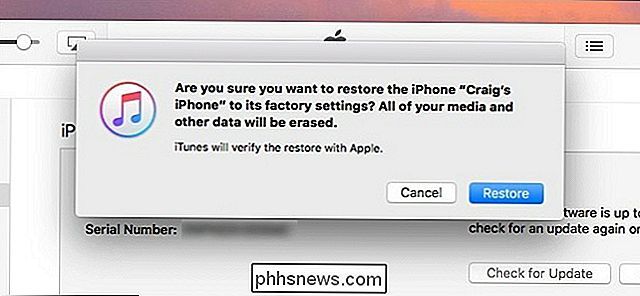
Il processo inizierà e impiegherà circa cinque minuti.
Alla fine, vedrai la schermata sotto in iTunes quando il processo sarà completato. È possibile selezionare "Configura come nuovo iPhone se si desidera iniziare da zero, o selezionare" Ripristina da questo backup "per recuperare tutte le app, le impostazioni, i contatti, ecc.
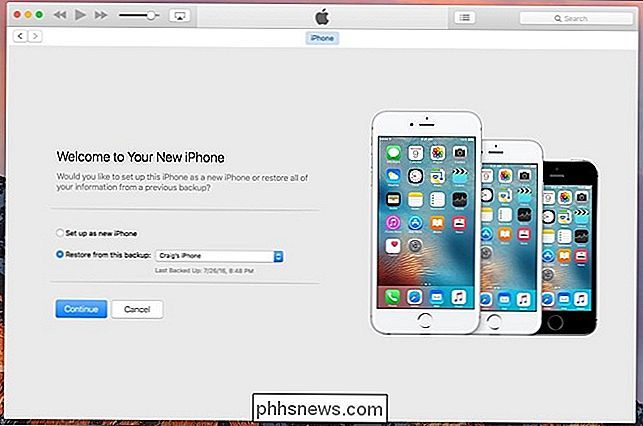
Ripristino di un backup su un dispositivo iOS richiede alcuni minuti, e quando iTunes dice che è stato fatto il ripristino del backup e il tuo iPhone o iPad si riavvia completamente, puoi sbloccarlo. Da lì, vedrai la schermata iniziale di iOS Setup Assistant. Scorri verso destra per continuare e segui i passaggi per configurare di nuovo il tuo iPhone. Potrai configurare cose come i servizi di localizzazione, Touch ID, Apple Pay e iCloud.
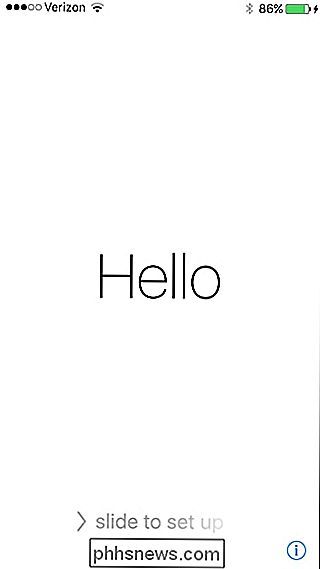
Una volta completata la procedura di configurazione e raggiunta la schermata iniziale, noterai che potresti avere alcune app oscurate con " In attesa ... "sotto queste icone di app. Ciò significa che queste app si stanno scaricando sul tuo dispositivo e sono in fase di installazione, quindi siediti e rilassati mentre questo accade, poiché potrebbe richiedere un po 'di tempo.
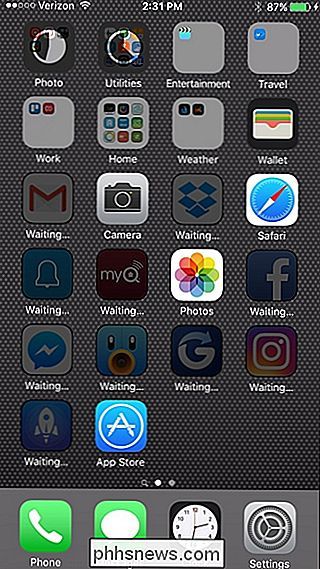
Una volta fatto, però, il tuo iPhone o iPad sarà completamente pronto per l'uso di nuovo e sarai libero dal jailbreak.

Come personalizzare il Galaxy Edge Edge Edge 7
Mentre i pannelli laterali curvi del Samsung Galaxy S7 Edge possono sembrare una caratteristica inutile per alcuni, è in realtà uno strumento super utile e versatile. Ha più senso sui telefoni Edge rispetto a un display "piatto" standard, poiché rimane sostanzialmente fuori mano fino a quando non ne hai bisogno.

Come ricaricare Windows 8.1 sul Surface Pro Tablet
Se hai aggiornato il tuo tablet Surface Pro all'anteprima di Windows 10 e tutto si è rotto, o hai solo bisogno di reinstallare completamente la cosa, oggi ti mostrerò come ricaricare Windows con una USB di ripristino. Questo dovrebbe funzionare per qualsiasi tablet Surface, sebbene utilizziamo Surface Pro 3.



