Come far funzionare perfettamente Mac e dispositivi iOS con Continuity

Continuity è un nuovo set di funzionalità che consente ai possessori di dispositivi Apple (iPhone, iPad, iPod Touch, Mac) di eseguire istantaneamente e senza sforzo trasferire lavoro, SMS e chiamate, nonché impostare Hotspot personali, tra dispositivi. Ecco cosa significa tutto questo e come usarlo.
La continuità è in realtà il nome della tecnologia che comprende tutte le sue funzionalità, tra cui Handoff, Inoltro chiamate telefoniche, Inoltro testuale e Hotspot personale. Queste funzioni consentono a chiunque usi un Mac di comporre un'email, navigare in una pagina Web, modificare un contatto e altre cose, e quindi trasferirlo su un dispositivo iOS o persino su un altro Mac.
Al contrario, se stai usando un iPhone e sei in una telefonata o sei coinvolto in una conversazione di testo riscaldata, e vuoi sederti al tuo Mac e continuare a parlare o inviare SMS, puoi farlo anche tu. La continuità è molto versatile e, come tante altre cose nell'ecosistema Apple, funziona.
Inoltre, Personal Hotspot ti consente di utilizzare la connessione dati del tuo iPhone senza dover inserire una password, anche quando il dispositivo è in modalità di sospensione.
Una parola sui requisiti
Prima di saltare su con entusiasmo e annunciare, "Ehi, ho un Mac e un iPhone", dovremmo dirti che Apple impone i requisiti su quale hardware può utilizzare Continuity.
Ecco un elenco tramite il sito di supporto Apple su cui i Mac possono utilizzare le funzionalità di Continuity.
- MacBook Air (metà 2012 e successive)
- MacBook Pro (metà 2012 e successive)
- iMac (Fine 2012 e successive)
- Mac mini (Fine 2012 e versioni successive)
- Mac Pro (Fine 2013)
Ed ecco l'elenco di Apple di quali dispositivi iOS sono compatibili.
- iPhone 5 o successivi
- iPhone 4s (solo condivisione chiamate iPhone)
- iPad (4a generazione), iPad Air, iPad Air 2
- iPad mini, iPad mini con display Retina, iPad mini 3
- iPod touch (5a generazione)
Inoltre, i Se si desidera utilizzare le funzioni Telefono chiamante e SMS, è necessario utilizzare iOS 8 (SMS richiede iOS 8.1) e OS X Yosemite e disporre di un piano portante attivato.
Impostazione di tutto in alto
Con tutto ciò che è asciutto informazioni tecniche fuori mano, discutiamo su come configurare OS X e iOS 8 in modo che tutte le funzionalità di Continuity funzionino correttamente.
Per utilizzare Handoff, i tuoi dispositivi devono soddisfare i seguenti criteri: devono essere tutti firmati nello stesso iCloud account, devono essere sulla stessa rete WiFi e abbinati tramite Bluetooth. Per ricontrollare su iOS, apri le Impostazioni.
Qui notiamo la nostra rete Wi-Fi e l'account iCloud.
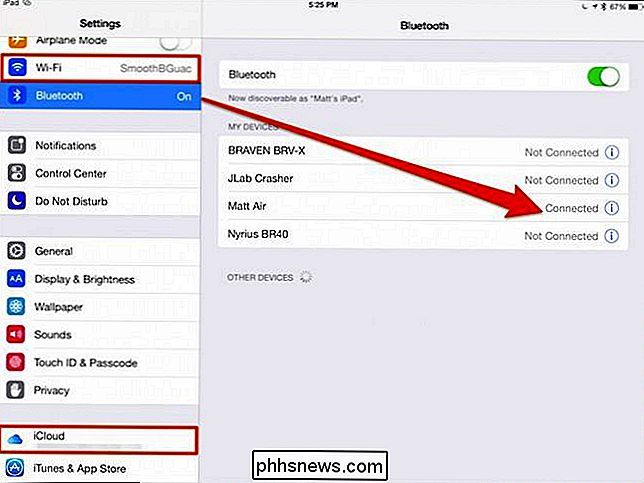
Mentre ti trovi nelle Impostazioni, tocca la categoria "Generale" e controlla per assicurarti Handoff è abilitato in "Handoff e App consigliate".
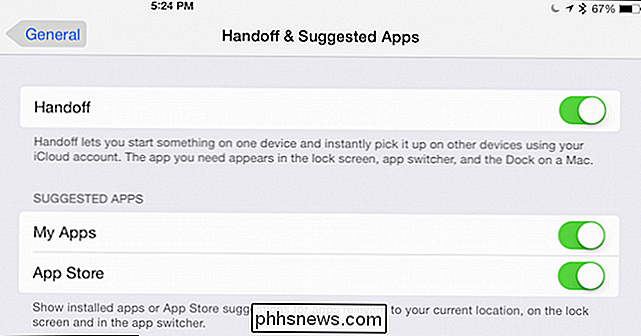
Passando al nostro Mac, sappiamo già che è abbinato e connesso al nostro iPad, quindi basta lasciarci controllare il nostro Wi-Fi.
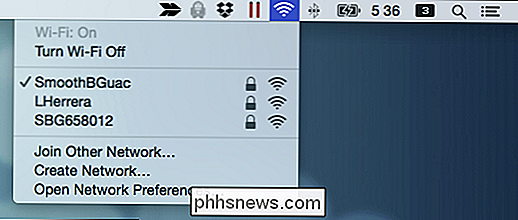
E anche, se apriamo le nostre Preferenze di Sistema e facciamo clic su "iCloud" per vedere a quale account sono stati collegati.
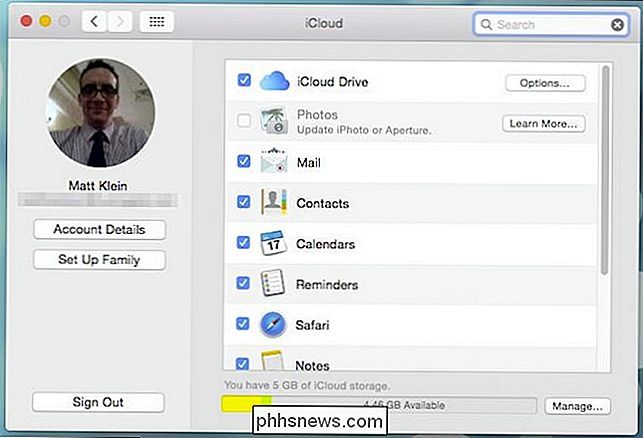
Un'ultima cosa da controllare è se Handoff è abilitato, che come in iOS, si trova nelle impostazioni Generali.
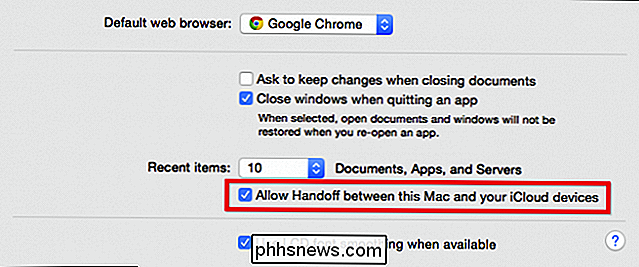
Tutto controlla, come dovrebbe. Probabilmente sai già come sono configurati i tuoi dispositivi e a cosa sono connessi, ma se Handoff non funziona immediatamente per te o se riscontri problemi, questi saranno gli elementi che desideri risolvere per primi.
Utilizzo di Handoff
Per Handoff, è sufficiente utilizzare una delle app supportate: Mail, Safari, Mappe, Messaggi, Promemoria, Calendario, Contatti, Pagine, Numeri e Keynote. Handoff funzionerà anche con alcune app di terze parti, in particolare Google Chrome.
Per fare qualsiasi cosa con Handoff, inizia prima qualcosa, che può essere proseguito su un altro dispositivo. Ad esempio, iniziamo un messaggio di posta elettronica.
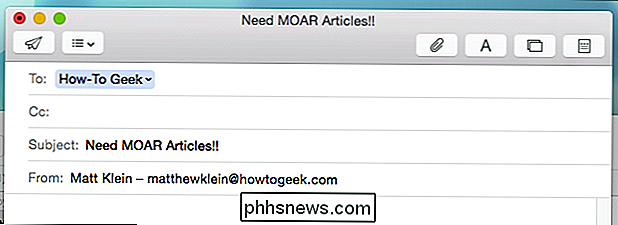
Decidiamo che saremmo più a nostro agio a completare questa email sul nostro iPad. Normalmente, non saremmo in grado di farlo perché le bozze di posta vengono salvate localmente, ma con Handoff, tutto ciò che facciamo è scorrere verso l'alto sull'icona di Handoff, che appare sulla schermata di blocco. In questo esempio, è una busta perché stiamo consegnando una email.

Quando sblocchi il tuo dispositivo, la tua app di posta si aprirà e la bozza si aprirà immediatamente nell'app Mail.
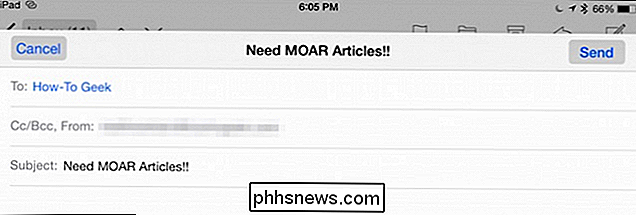
Allo stesso modo, puoi tornare al tuo Mac in qualsiasi momento perché mentre usi Mail sul tuo dispositivo iOS, un'icona apparirà all'estremità sinistra del Dock.

Fai semplicemente clic su questo pulsante e puoi riprendere a comporre il tuo email sul tuo Mac.
Per indirizzare il punto verso casa, apri una pagina web sul tuo dispositivo iOS e nota che un'icona di Handoff appare sul Dock (in questo caso, è un'icona di Chrome perché è il nostro browser predefinito). Se fai clic su questa icona, la pagina web si aprirà da dove eri rimasto sul tuo iPad o iPhone.

Se vuoi distribuire le schede di Chrome da OS X a iOS, devi usare Safari.

Come accennato , puoi eseguire questa procedura di Handoff con qualsiasi delle applicazioni menzionate in precedenza, ma puoi fare solo un'app alla volta, significa che se stai navigando sul web e componi un'email, puoi solo consegnare la pagina web o l'email, ma non entrambi allo stesso tempo.
Inoltre, c'è un numero crescente di app di terze parti che funzionano con Handoff, quindi non sei semplicemente limitato a ciò che viene preinstallato sul tuo Mac o iPhone.
Hotspot personale
Con Hotspot personale, è possibile condividere facilmente la connessione dati mobile dell'iPad o dell'iPhone. Devi semplicemente essere sulla stessa rete Wi-Fi e sull'account iCloud. I tuoi dispositivi iOS con dati mobili e Hotspot personale abilitati verranno visualizzati tra gli altri punti di accesso Wi-Fi dalla barra dei menu su OS X.
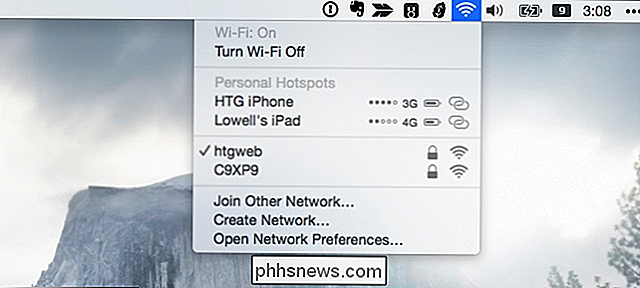
Non è necessario inserire una password per connettersi a un Hotspot personale perché tutto ciò è memorizzato su iCloud, è sufficiente connettersi e sei a posto.
Inoltro dei messaggi di testo
Inoltro dei messaggi di testo è un'altra funzione che puoi usare. Con questo, puoi automaticamente far apparire messaggi di testo sul tuo Mac tramite l'app Messaggi. Quindi se il tuo iPhone si trova in un'altra stanza o non puoi trovarlo immediatamente, puoi comunque ricevere e rispondere a SMS.
Per configurarlo, devi solo consentire l'invio di messaggi di testo a dispositivi compatibili nelle impostazioni Messaggi sul tuo dispositivo iOS.
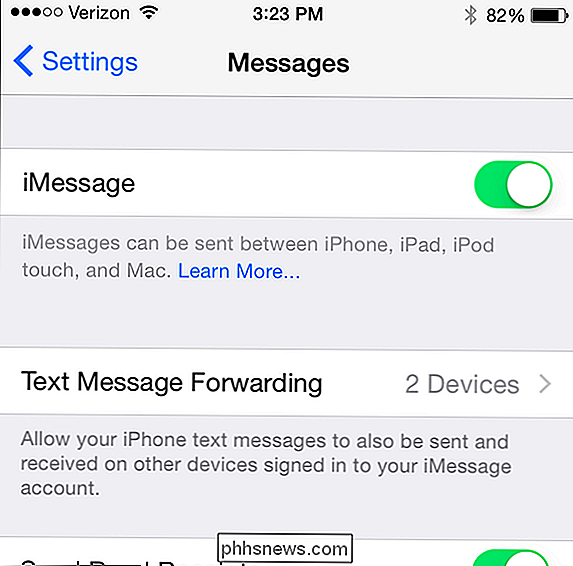
Successivamente, ogni volta che qualcuno ti invia un messaggio di testo, riceverai messaggi sul tuo Mac PC tramite l'app Messaggi.
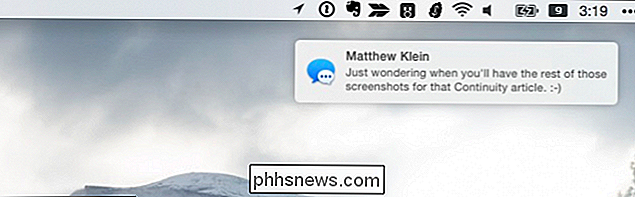
Quindi usi semplicemente Messaggi invece di dover avere il tuo dispositivo mobile in mano .
Inoltro di chiamate
Infine, simile all'inoltro dei messaggi di testo è l'inoltro delle chiamate telefoniche. Questa funzione ti consente di effettuare e ricevere telefonate tramite l'app FaceTime sul tuo Mac. Per abilitare questo, è necessario assicurarsi che l'opzione "iPhone Cellular Calls" sia attiva nelle impostazioni di FaceTime.
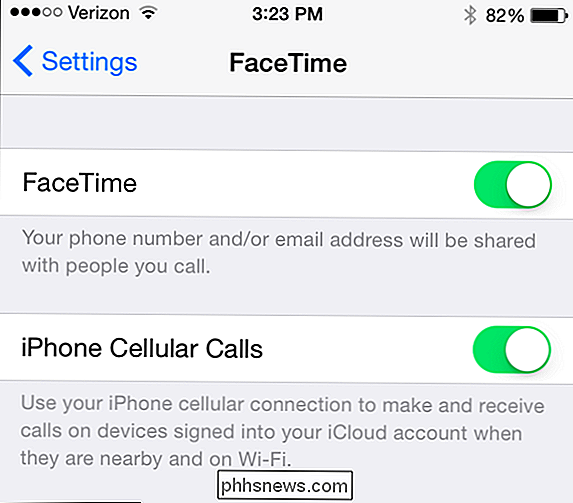
Ora, ancora una volta, qualsiasi dispositivo connesso alla stessa rete Wi-Fi e all'account iCloud può partecipare.
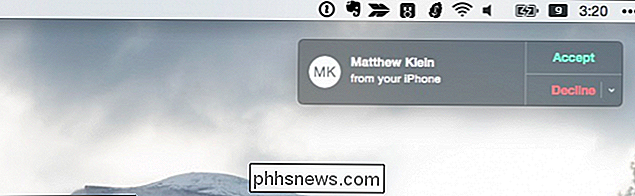
Ancora una volta, questa è una grande funzionalità se il tuo telefono non è immediatamente disponibile, o semplicemente non hai voglia di alzarti dal tuo computer per correre e rispondere a una telefonata.
Continuity rappresenta un grande passo avanti per il dispositivo interoperabilità sebbene funzioni solo con i dispositivi Apple. Ovviamente non è un grosso problema se sei un utente Apple, ma se utilizzi Android o Windows sei sfortunato. Tuttavia, Continuity è particolarmente utile se puoi sfruttare tutte le sue funzionalità.
Ci piacerebbe avere tue notizie ora. Usi la continuità? Qual è l'unica funzione che ti viene maggiormente sfruttata? Quali sono alcune altre app di terze parti che hai scoperto che funzionano con Handoff? Il nostro forum di discussione è aperto e accogliamo con favore il tuo feedback.

Come abilitare la modalità God in Windows 8
Gli utenti di Windows 7 erano entusiasti quando hanno scoperto una funzione segreta chiamata GodMode. In pratica ti consente di creare una cartella con un nome speciale che ti dà accesso a quasi tutti i controlli, le opzioni e le impostazioni per il sistema operativo.Fortunatamente, puoi abilitare GodMode anche in Windows 8!

Che cos'è un file system e perché ci sono così tanti?
Diversi sistemi operativi supportano diversi file system. La tua unità rimovibile dovrebbe utilizzare FAT32 per la migliore compatibilità, a meno che non sia più grande e abbia bisogno di NTFS. Le unità formattate con Mac utilizzano HFS + e non funzionano con Windows. Anche Linux ha i suoi file system.



