Come vedere chi è connesso alla rete Wi-Fi

Sai chi è connesso alla rete Wi-Fi del tuo router? Dai un'occhiata ai dispositivi di elenco collegati alla tua rete Wi-Fi dal tuo router o computer per scoprire.
Ricorda che molti dispositivi si connettono al tuo Wi-Fi in questi giorni. L'elenco conterrà laptop, smartphone, tablet, smart TV, set-top box, console di gioco, stampanti Wi-Fi e altro.
Usa GlassWire Pro per vedere chi è connesso (e ricevi avvisi quando un nuovo dispositivo si connette a Il tuo Wi-Fi)
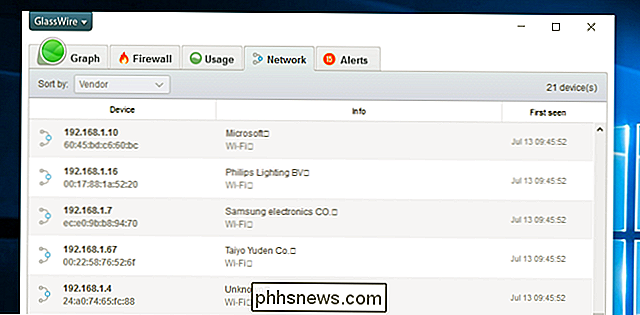
Siamo grandi fan del firewall e del sistema di sicurezza GlassWire, e una delle grandi funzionalità che hanno nella versione Pro è una visualizzazione di rete semplice e rapida che mostra tutti i dispositivi collegati al tuo Wi -Fi network.
GlassWire non è solo un firewall, ma ha anche dei bellissimi grafici per mostrare l'utilizzo della larghezza di banda, vedere quali applicazioni si connettono a cosa e esattamente quanta larghezza di banda utilizza ogni applicazione. È possibile ricevere avvisi quando un'applicazione cambia qualcosa o quando un programma di installazione tenta di installare un nuovo driver di sistema. Ci sono tantissime funzionalità, troppe da elencare qui.
Ma ciò che rende GlassWire ancora migliore per l'argomento di oggi è che se vai nel pannello Impostazioni, puoi effettivamente abilitare gli avvisi ogni volta che un nuovo dispositivo tenta di connettersi al tuo Wi- Fi. Ora questa è una grande funzionalità!
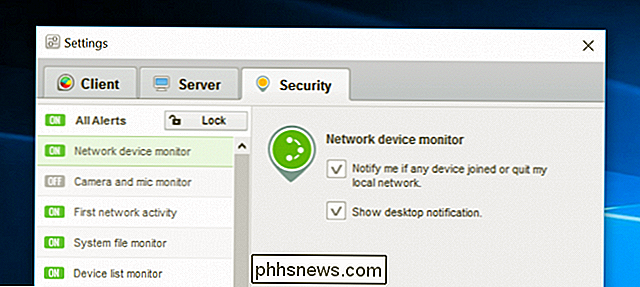
GlassWire è gratuito per l'uso di base, ma il monitoraggio del dispositivo di rete è incluso solo nella versione a pagamento ($ 49 per un PC).
Usa l'interfaccia Web del router
CORRELATO: 10 utili opzioni che puoi configurare nell'interfaccia web del tuo router
Il modo migliore per trovare queste informazioni sarà controllare l'interfaccia web del tuo router. Il router ospita la rete Wi-Fi, quindi ha i dati più precisi su quali dispositivi sono collegati ad esso. La maggior parte dei router offre un modo per visualizzare un elenco di dispositivi connessi, sebbene alcuni non lo siano.
Si applicano i suggerimenti standard per l'accesso all'interfaccia web del router. Se non sei sicuro del suo indirizzo IP, puoi generalmente cercare l'indirizzo IP del gateway del tuo computer tramite il pannello di controllo. È anche possibile eseguire il comando ipconfig / all in una finestra del prompt dei comandi.
Quindi, inserire questo indirizzo IP nella barra degli indirizzi del browser Web e premere Invio. Questo di solito dovrebbe far apparire l'interfaccia del tuo router. In caso contrario, controlla la documentazione del tuo router - o esegui una ricerca sul Web per il suo numero di modello e "interfaccia web" per scoprire come accedervi. Se non hai impostato una password e una passphrase personalizzate, potrebbe essere necessario eseguire una ricerca o controllare la documentazione per trovare quelle predefinite per il tuo modello di router.
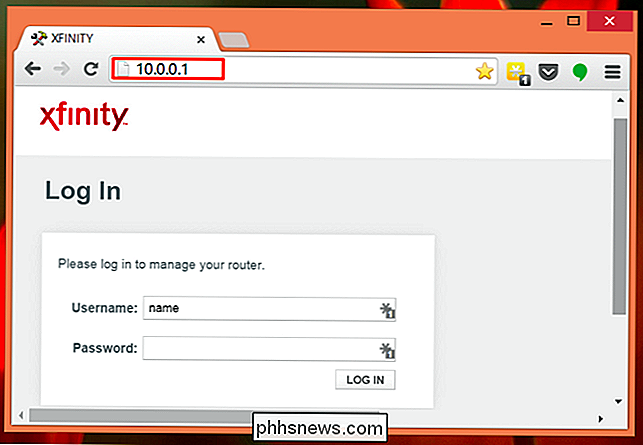
Trovare l'elenco dei dispositivi collegati
Ora è necessario cercare l'opzione nell'interfaccia web del router da qualche parte. Cerca un link o un pulsante chiamato qualcosa come "dispositivi collegati", "dispositivi collegati" o "client DHCP". Potresti trovarlo nella pagina di configurazione Wi-Fi, oppure potresti trovarlo su una sorta di pagina di stato. Su alcuni router, l'elenco dei dispositivi collegati può essere stampato su una pagina di stato principale per risparmiare alcuni clic.
Su molti router D-Link, un elenco di dispositivi collegati è disponibile in Stato> Wireless.
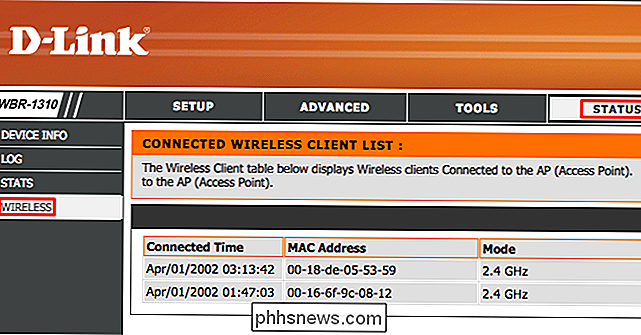
Su molti Router Netgear, troverai la lista sotto "Dispositivi collegati" nella barra laterale.
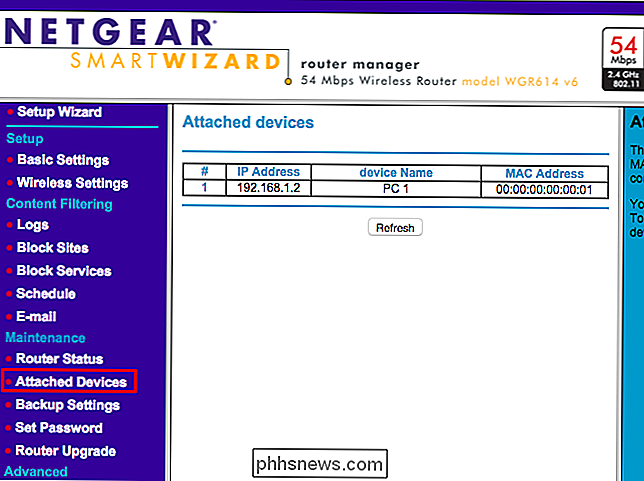
Su molti router Linksys, troverai questa opzione in Stato> Rete locale> Tabella Client DHCP.
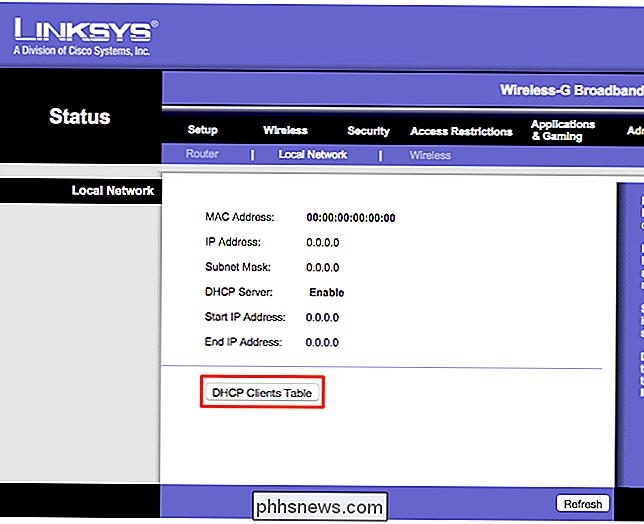
Sui router Comcast Xfinity, troverai la lista sotto Dispositivi connessi nella barra laterale.
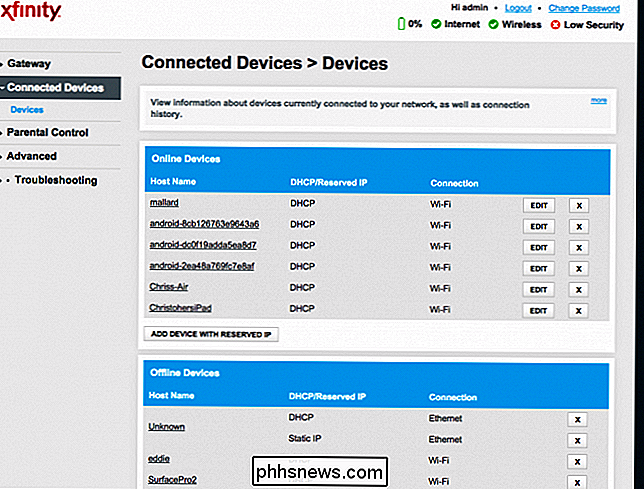
Comprensione della lista
CORRELATO: Come assegnare un indirizzo IP statico in Windows 7, 8, 10, XP o Vista
Molti i router forniscono semplicemente un elenco di dispositivi connessi tramite DHCP. Ciò significa che, se un dispositivo è configurato con una configurazione IP statica, non verrà visualizzato nell'elenco. Tienilo a mente!
Quando apri la lista, generalmente vedrai informazioni simili su ogni router. L'interfaccia probabilmente mostra una tabella con un elenco di dispositivi connessi, i loro "nomi host" sulla rete e i relativi indirizzi MAC.
CORRELATI: Modifica il nome del computer in Windows 7, 8 o 10
Se l'elenco non offre nomi abbastanza significativi, è possibile modificare i nomi host (noti anche come "nomi di computer" o "nomi di dispositivi") sul computer o sui sistemi operativi del dispositivo. Il nome host sarà visibile qui. Sfortunatamente, non c'è modo di cambiare il nome host su alcuni dispositivi - ad esempio, non siamo a conoscenza di un modo per cambiare il nome host di un dispositivo Android in uno più significativo senza averlo fatto.
In caso di dubbio, puoi sempre confrontare l'indirizzo MAC visualizzato su questa pagina (o l'indirizzo IP visualizzato) sull'indirizzo MAC di un dispositivo che stai usando per verificare quale dispositivo è.
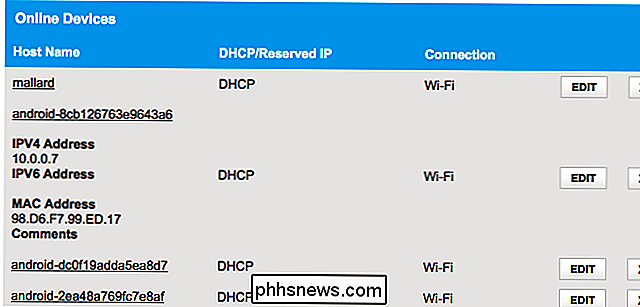
Questo elenco non è infallibile
Naturalmente, questo elenco non è è completamente perfetto Chiunque può impostare qualsiasi nome host che desidera, ed è anche possibile cambiare il tuo indirizzo MAC per falsificare altri dispositivi. Tuttavia, ciò significherebbe che un tuo dispositivo non sarebbe in grado di connettersi alla rete mentre un altro dispositivo con un indirizzo MAC falsificato stava prendendo il suo posto, in quanto i router generalmente bloccano due dispositivi con lo stesso indirizzo MAC dalla connessione allo stesso tempo . E qualcuno che ha ottenuto l'accesso al router potrebbe configurare una configurazione IP statica per essere invisibile.
CORRELATO: Non ha un falso senso di sicurezza: 5 modi insicuri per proteggere il tuo Wi-Fi
In definitiva , questa non è la più potente funzionalità di sicurezza, o un modo infallibile per notare le persone connesse alla tua rete. Non è qualcosa che devi controllare regolarmente. Se ci sono dispositivi che non riconosci, puoi modificare la tua passphrase Wi-Fi - si spera che si utilizzi la crittografia WPA2-PSK - e questo spegnerà tutti i dispositivi fino a quando non potranno fornire la nuova passphrase.
Tuttavia, anche i dispositivi che non riconosci sono forse di tua proprietà che non ricordi. Ad esempio, un dispositivo sconosciuto potrebbe essere una stampante abilitata Wi-Fi, un sistema di altoparlanti connesso Wi-Fi o il Wi-Fi integrato della tua smart TV che non si utilizza mai.
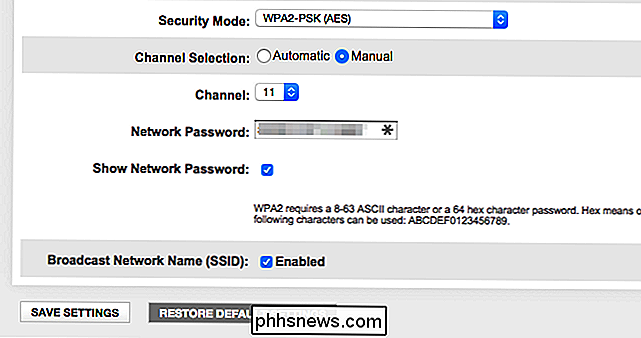
Scansione della rete Wi-Fi con software Sul tuo computer
Il modo ideale per verificare la presenza di dispositivi collegati sarà generalmente quello di utilizzare l'interfaccia web del tuo router. Tuttavia, alcuni router potrebbero non offrire questa funzione, quindi potresti provare a utilizzare uno strumento di scansione. Questo è un software in esecuzione sul tuo computer che esegue la scansione della rete Wi-Fi a cui sei connesso per i dispositivi attivi e li elenca. A differenza degli strumenti di interfaccia web del router, tali strumenti di scansione non hanno modo di elencare i dispositivi che sono stati collegati, ma che sono attualmente offline. Vedrai solo i dispositivi online.
Ci sono molti strumenti per farlo, ma ci piace il Wireless Network Watcher di NirSoft. Come gli altri software NirSoft, è un piccolo strumento conveniente senza schermi adware o nag. Inoltre, non ha nemmeno bisogno di essere installato sul tuo computer. Scarica lo strumento, avvialo e guarderà la tua rete Wi-Fi per dispositivi attivi, visualizzando i loro nomi di dispositivi, indirizzi MAC e il produttore del loro hardware di rete Wi-Fi. Il nome del produttore è molto utile per identificare dispositivi specifici senza nome del dispositivo, in particolare i dispositivi Android.

Questo strumento potrebbe non funzionare correttamente fino a quando non specifichi la scheda di rete Wi-Fi. Sul nostro PC Windows, abbiamo dovuto fare clic su Opzioni> Opzioni avanzate in Wireless Network Watcher, selezionare "Usa la seguente scheda di rete" e scegliere la nostra scheda Wi-Fi fisica prima di eseguire una scansione.
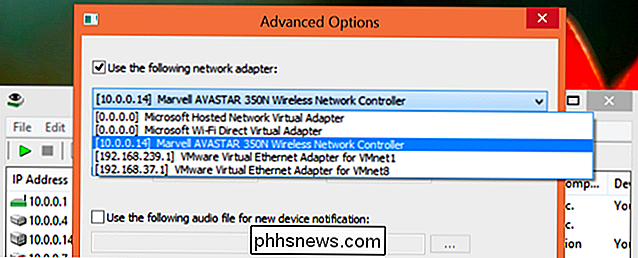
Ancora una volta, questo non è qualcosa di cui hai davvero bisogno di preoccuparti costantemente. Se utilizzi la crittografia WPA2-PSK e hai una buona passphrase, puoi sentirti abbastanza sicuro. È improbabile che qualcuno sia connesso al tuo Wi-Fi senza la tua autorizzazione. Se sei preoccupato che questo accada per qualche motivo, cambi sempre la passphrase del tuo Wi-Fi, dovrai inserirla nuovamente su tutti i tuoi dispositivi approvati, naturalmente. Assicurati che WPS sia disabilitato prima di farlo, poiché WPS è vulnerabile e gli aggressori potrebbero potenzialmente utilizzarlo per riconnettersi alla rete senza la passphrase.
La modifica della passphrase Wi-FI può anche essere una buona idea se hai dato la tua password Wi-FI - per i vicini che ti visitano, per esempio - e vuoi essere sicuro che non continueranno a usarlo per anni.

Come registrare un video dello schermo dell'iPhone o dell'iPad
IOS 11 include un nuovo strumento per la registrazione dello schermo che rende finalmente facile la registrazione di un video sullo schermo dell'iPhone o dell'iPad. Non hai bisogno di un Mac o di un'applicazione Windows di terze parti: tutto ciò di cui hai bisogno è il tuo iPhone o iPad. Come registrare sul tuo iPhone o iPad CORRELATI: Novità di iOS 11 per iPhone e iPad, disponibile ora Il nuovo strumento di registrazione dello schermo aggiunto in iOS 11 è accessibile solo tramite un collegamento di Control Center e il collegamento di Control Center non è abilitato per impostazione predefinita.

Come aggiungere elementi al nuovo menu Win + X in Windows 8
Molti di noi si lamentano della rimozione del pulsante Start e del menu in Windows 8 Consumer Preview. Tuttavia, è stato aggiunto un menu contestuale nascosto, o quello che è noto come il menu Win + X. CORRELATO: Come modificare il menu Win + X in Windows 8 e 10 Aggiornamento : Questo metodo non funziona più.



