Come installare temi del desktop su Windows 10

L'aggiornamento per i creativi di Windows 10 aggiunge temi a Windows Store, semplificando la personalizzazione del desktop con nuovi sfondi, suoni e colori. Questi sono gli stessi tipi di temi desktop originariamente offerti in Windows 7.
Come scegliere un tema del desktop
Vai su Impostazioni> Personalizzazione> Temi per visualizzare i temi installati. Sotto "Applica un tema", vedrai i diversi temi installati che puoi selezionare. Fai clic su "Ottieni più temi nello Store" e sarai indirizzato a un elenco di temi nell'applicazione Store.
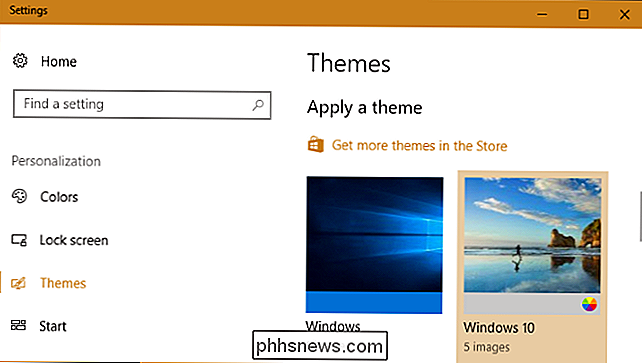
Al momento del lancio dell'Aggiornamento dei creativi, ci sono 174 temi disponibili nello Store. Tutti loro sono gratuiti. Fai clic su qualsiasi tema per aprire la relativa pagina e visualizzare i dettagli sul tema.
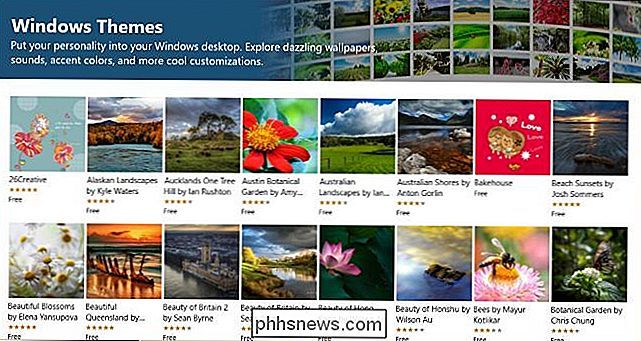
Nella pagina di un tema, fai clic sul pulsante "Scarica" per scaricare il tema sul PC.
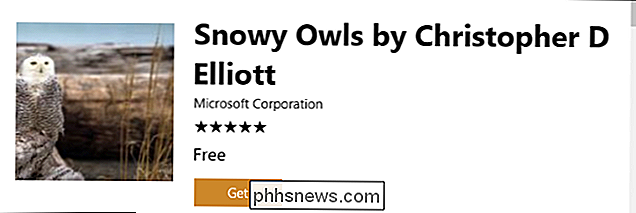
Windows scarica il tema dallo Store, dove appare nell'elenco dei temi installati nell'app Impostazioni. Basta selezionare il tema per usarlo.
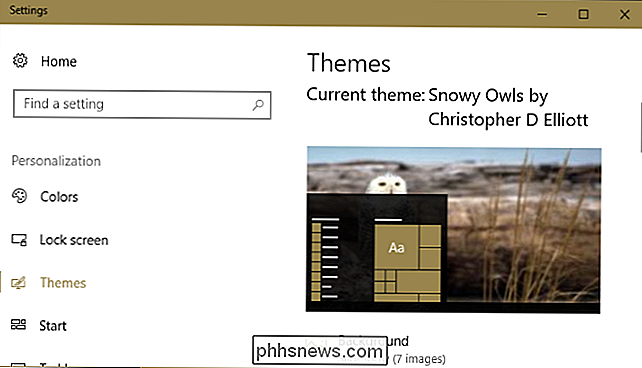
Come personalizzare il tema del desktop
I temi possono includere quattro elementi: uno o più sfondi del desktop, un colore, un set di suoni e un set di cursori del mouse. In pratica, scoprirai che la maggior parte dei temi offre una presentazione di sfondi desktop e un colore. Lasciano i suoni e il cursore del mouse da soli, scegliendo "Windows Default" per i suoni e "Windows Aero" per il cursore del mouse.
È possibile visualizzare e personalizzare questi elementi facendo clic su "Sfondo", "Colore", "Suoni" e le opzioni del "cursore del mouse" nel pannello Temi, e andremo a esaminare ciascuno di questi a sua volta.
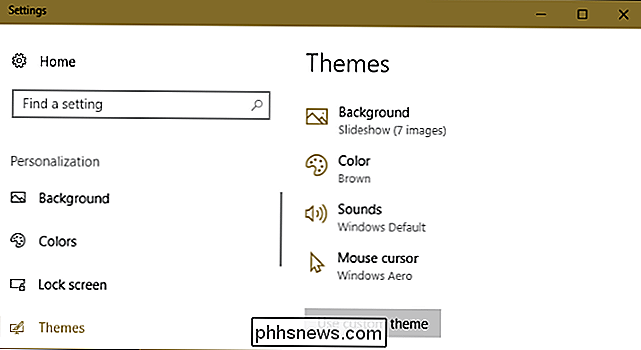
Puoi personalizzare lo sfondo facendo clic su "Sfondo". La maggior parte dei temi fornisce più immagini di sfondo e crea una presentazione. Puoi controllare la frequenza con cui lo sfondo del desktop cambia o impostare la presentazione su "Shuffle" in modo che scelga un'immagine casuale dalla presentazione ogni volta che cambia.
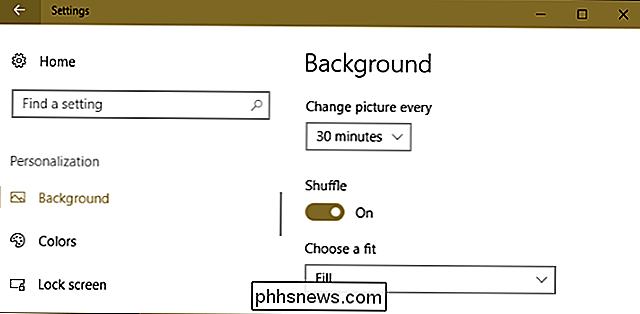
L'opzione "Colore" ti consente di selezionare quale "accento" gli utenti Windows per diversi elementi dell'interfaccia, inclusi nel menu Start e nella barra delle applicazioni.
Se desideri utilizzare il colore accento del tema per le barre del titolo della finestra, devi scorrere verso il basso nella schermata Colore e attivare l'opzione "Barre del titolo" sotto "Mostra colore accento sulle seguenti superfici." In caso contrario, Windows 10 utilizzerà le barre del titolo bianche predefinite.
CORRELATO: Come utilizzare un tema scuro in Windows 10
Nella parte inferiore di questa schermata, puoi scegliere la "modalità app" predefinita per selezionare tra i temi Light e Dark incorporati di Windows 10 per le applicazioni.
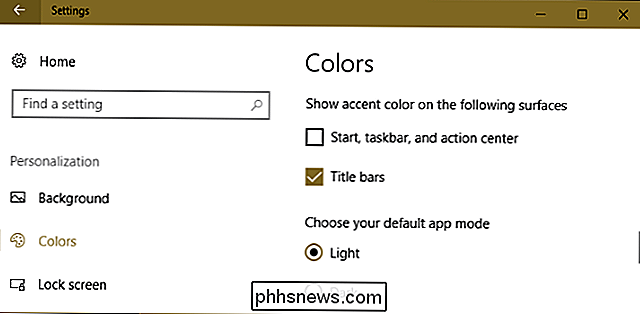
RELATED: Come disattivare (o personalizzare) Effetti sonori in Windows
Windows riattiva il tema audio "Windows Default" ogni volta che scegli un nuovo tema. Fai clic su "Suoni" per personalizzare queste impostazioni. Scegli "Nessun suono" nella finestra Sound Scheme e fai clic su "OK" se desideri disabilitare i suoni di effetti del desktop di Windows 10.
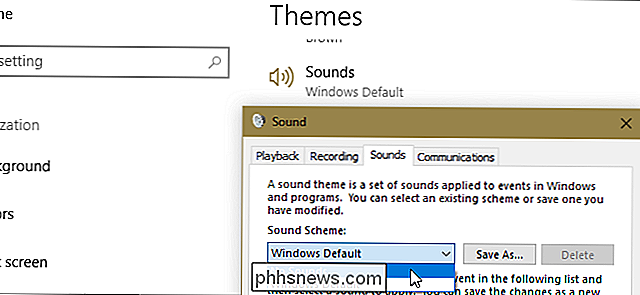
L'opzione "Mouse cursore" ti consente di selezionare uno schema del cursore del mouse o personalizzare i singoli cursori del mouse Assomiglia a. Ad esempio, puoi passare a "Nero di Windows" per un cursore del mouse nero invece di uno bianco o abilitare un'ombra sotto il puntatore del mouse.

Se cambi qualcosa, il nome del tema cambierà in "Personalizzato" e puoi fare clic sul pulsante "Salva tema" per salvarlo per il futuro. Assegna un nome al tema e viene aggiunto al tuo elenco di temi. È quindi possibile tornare facilmente al tema personalizzato, anche dopo averne provato altri.
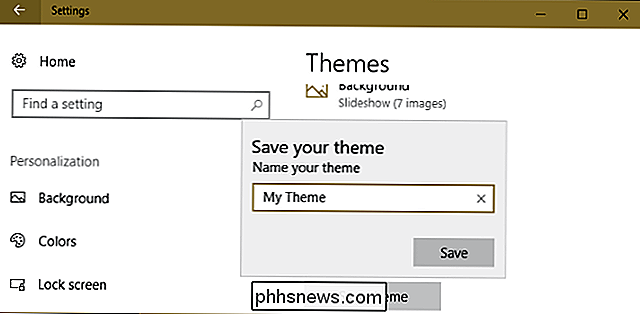
Come rimuovere un tema installato
Per rimuovere un tema installato dall'elenco, fare clic con il tasto destro del mouse e selezionare "Elimina". Tieni presente che non è possibile rimuovere i temi predefiniti di Windows 10: solo quelli creati o scaricati.
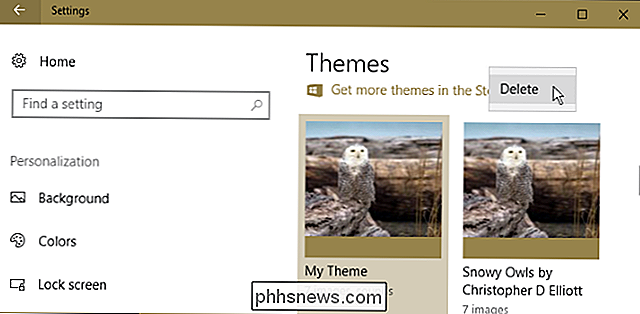
Come salvare e condividere un tema personalizzato
Per salvare un tema personalizzato in un file e condividerlo con qualcuno altrimenti, fai clic con il tasto destro del mouse sul tema e seleziona "Salva tema per la condivisione".
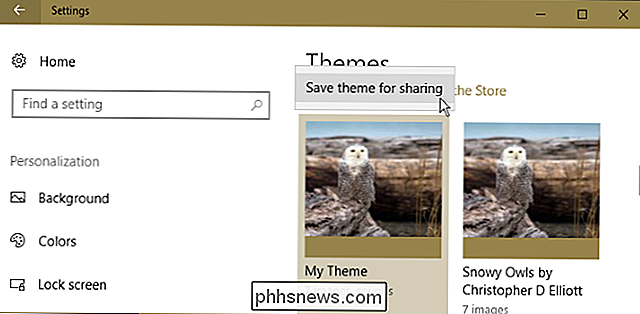
Windows salva il tema in un file .desktopthemepack, che puoi condividere con altre persone. Dopo aver inviato loro il file .desktopthemepack, devono semplicemente fare clic su di esso per installarlo sul proprio PC. Il tema appare quindi come un'opzione nel pannello Temi, proprio come i temi che si ottengono dallo Store.
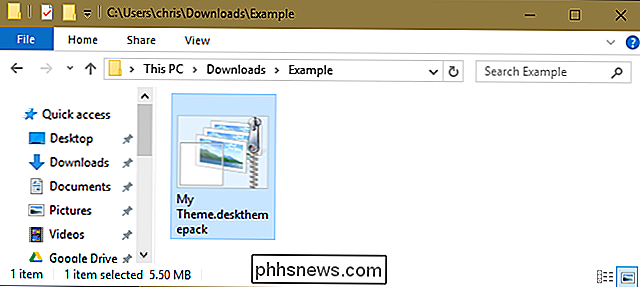
Come scegliere se il tema sincronizza
CORRELATO: Tutte le funzionalità che richiedono un account Microsoft in Windows 10
Se accedi con un account Microsoft, Windows 10 sincronizza automaticamente il tema del desktop tra i PC Windows 10 per impostazione predefinita. Cambia il tema su un PC e cambierà automaticamente sugli altri computer. Configura un nuovo PC in futuro e utilizzerà automaticamente il tema prescelto dopo l'accesso.
Se non desideri sincronizzare le tue impostazioni del tema tra i tuoi PC, ad esempio, se desideri utilizzare temi diversi su diversi PC: puoi disabilitare questo. Vai a Impostazioni> Account> Sincronizza impostazioni. e imposta "Tema" su "Off".
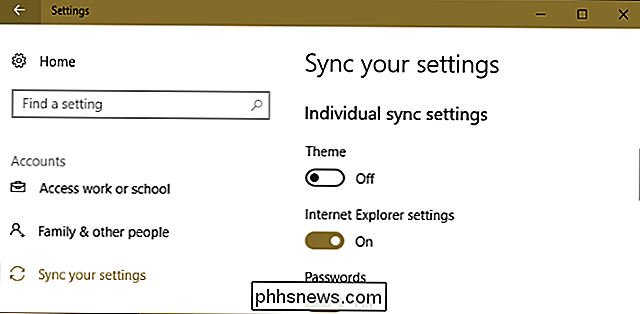
C'è un'altra cosa di cui dovresti essere a conoscenza, qui. Ai fini della sincronizzazione, Windows considera alcune di queste impostazioni di personalizzazione modificate per far parte del tema. Pertanto, anche se non applichi un nuovo tema, ad esempio ti basta cambiare colore o sfondo, le modifiche apportate vengono sincronizzate anche con altri PC sul tuo account (supponendo che abbiano anche la sincronizzazione dei temi attivata).
RELATED : Come installare temi personalizzati e stili visivi in Windows
I temi offerti nell'app Store di Windows e Impostazioni sono diversi dagli "stili visivi" più avanzati di cui potresti aver sentito parlare. Gli stili visivi di terze parti non sono ancora ufficialmente supportati in Windows e richiedono ancora la modifica dei file di sistema da installare.

Come usare Google per cercare solo e-mail, eventi e altre cose
Probabilmente utilizzi la ricerca di Google per scoprire qualsiasi cosa, dagli orari dei film a quanto è alto Jeff Goldblum. Tuttavia, puoi anche utilizzare la normale pagina di ricerca di Google per trovare le tue e-mail, eventi del calendario e pacchetti. Ecco come trovare solo le tue cose con una rapida ricerca su Google.

Come disattivare "Ok Google" sul dispositivo Android
L'uso della hotword "Ok Google" per avviare una ricerca o eseguire un comando sul telefono è una funzione interessante e utile. Ma capisco che non è per tutti, ad alcuni non piace parlare a dei loro telefoni. Ecco come risolverlo. Ci sono un paio di motivi per cui potresti voler disabilitare la funzionalità Ok di Google.



