Come creare liste di controllo nell'app Notes su iOS 9, OS X e iCloud

L'app Notes in iOS 9 contiene molti miglioramenti, come disegnare schizzi e aggiungere foto, ma probabilmente uno di le funzionalità più utili sono le checklist sottostanti. Ecco come trasformare rapidamente il testo in una lista della spesa, una lista di cose da fare o una lista dei desideri nell'app Notes su iOS 9, OS X El Capitan e iCloud.
Come creare liste di controllo in Notes per iOS 9
Per creare un elenco di controllo sul tuo iPhone (o iPad o iPod Touch), tocca l'icona "Note" nella schermata Home.
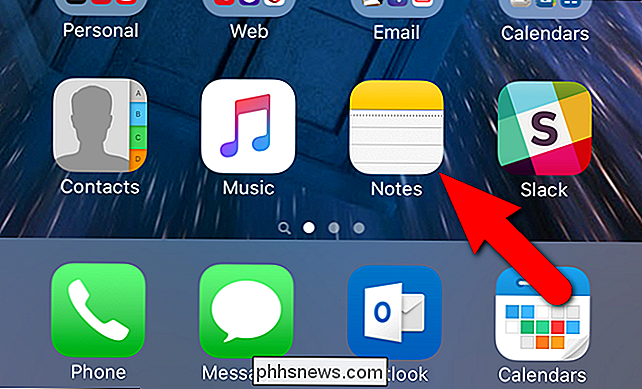
Se non ci sono note nell'app Notes, si apre la schermata "Cartelle". Toccare sulla cartella in cui si desidera creare la nota della lista di controllo. Per il nostro esempio, utilizzeremo la cartella principale "Note".
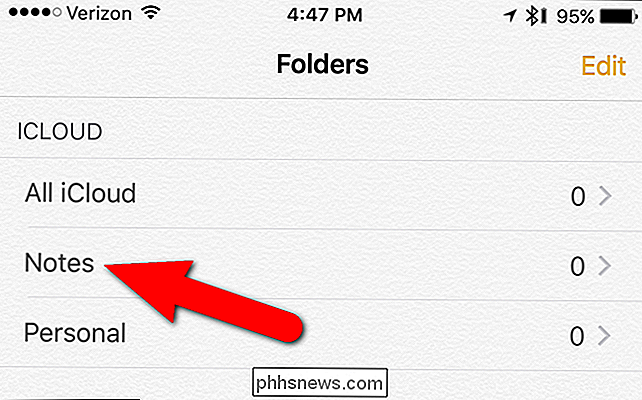
Tocca l'icona a forma di matita e pad nell'angolo in basso a destra dello schermo per creare una nuova nota.
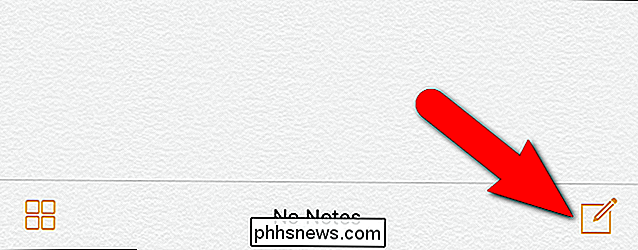
Quindi tocca il cerchio grigio con il segno più sul lato destro dello schermo appena sopra la tastiera per rivelare una barra degli strumenti che fornisce accesso rapido alle nuove funzionalità di Notes.
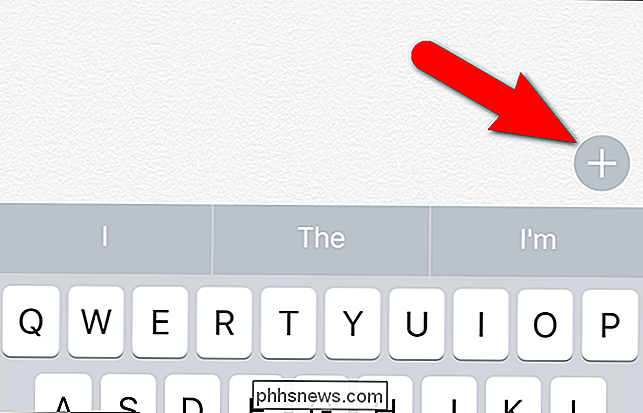
Viene visualizzata una barra degli strumenti che fornisce l'accesso alle varie nuove funzioni di Notes. Tocca l'icona circolare con il segno di spunta al suo interno per creare un elemento dell'elenco di controllo.
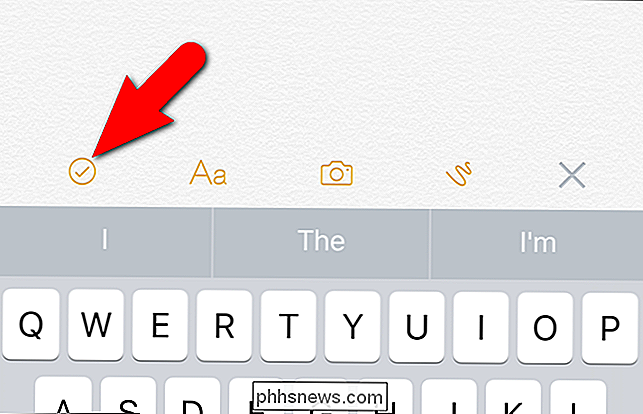
Un cerchio vuoto viene visualizzato nella nota con il cursore subito dopo il cerchio. Digitare il primo elemento della lista di controllo.
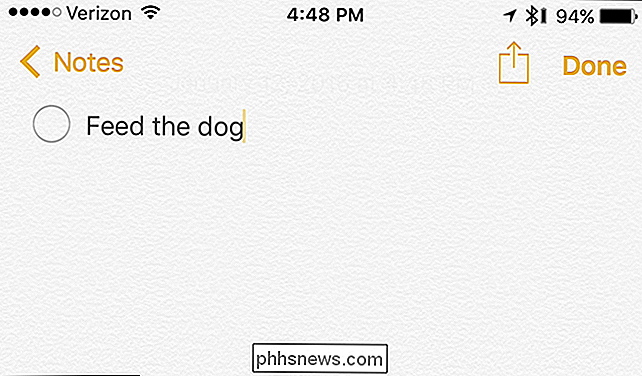
Toccare "Invio" sulla tastiera per aggiungere un secondo elemento all'elenco di controllo.
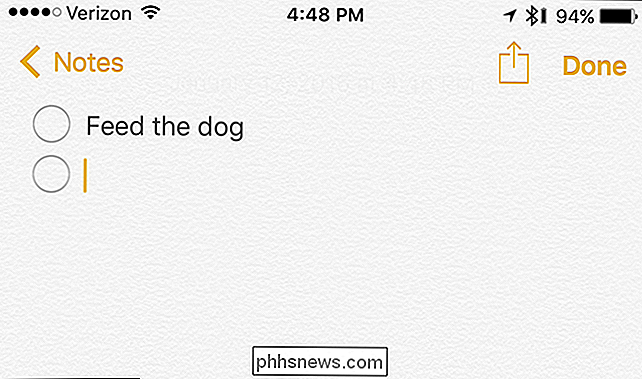
Continuare a digitare gli elementi della lista di controllo, toccando "Ritorna" dopo ciascuno per creare un nuovo elemento.
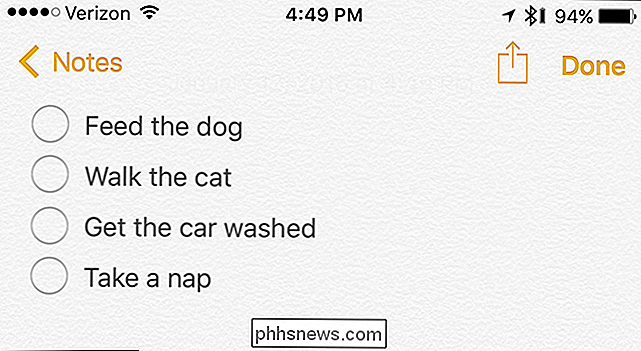
Se hai già più righe di testo in nota, ad esempio che hai copiato e incollato da qualche altra parte, e desideri convertirlo in una lista di controllo, seleziona il testo ...
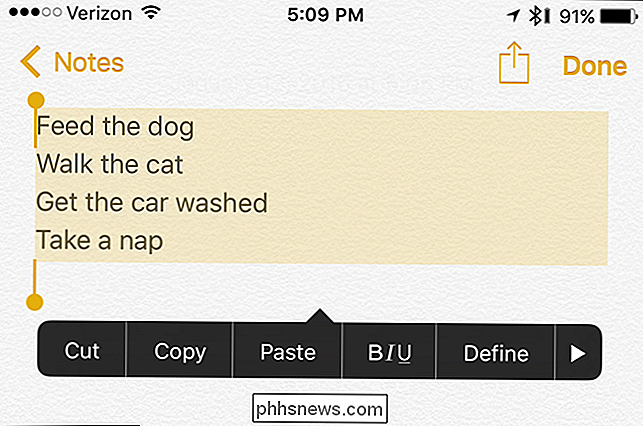
... e tocca l'icona dell'elenco di controllo sulla barra degli strumenti sopra tastiera.
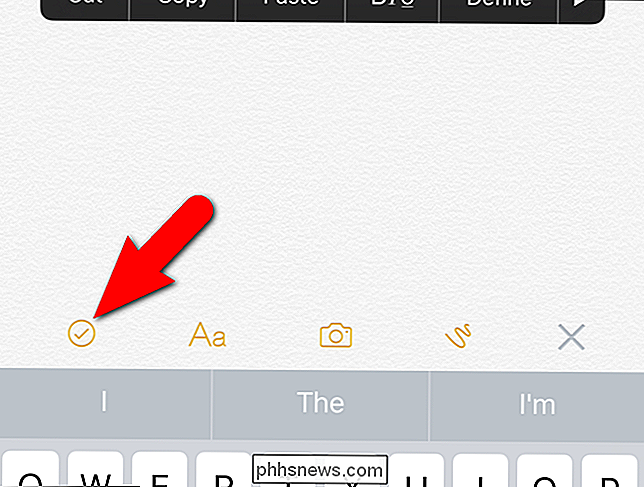
I cerchi vuoti delle liste di controllo verranno aggiunti a ogni riga di testo.
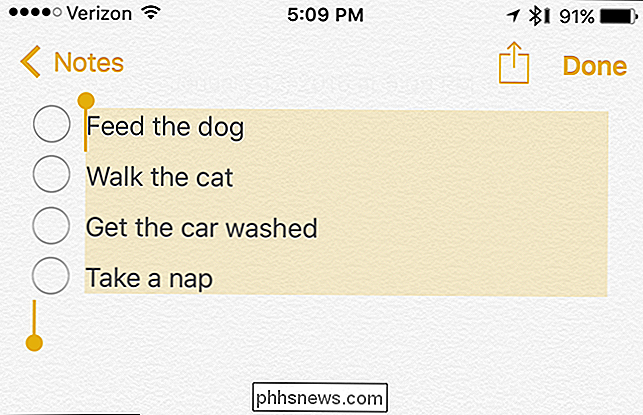
Quando hai finito di creare la tua lista di controllo, tocca "Fatto" nell'angolo in alto a destra dello schermo.
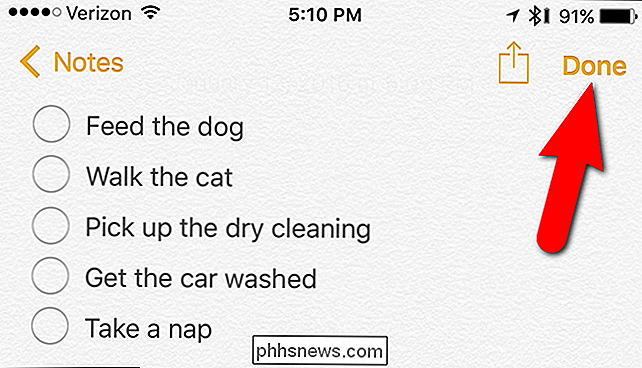
Quando sei finito con la tua lista di cose da fare, puoi eliminarlo toccando l'icona cestino nella parte inferiore dello schermo.
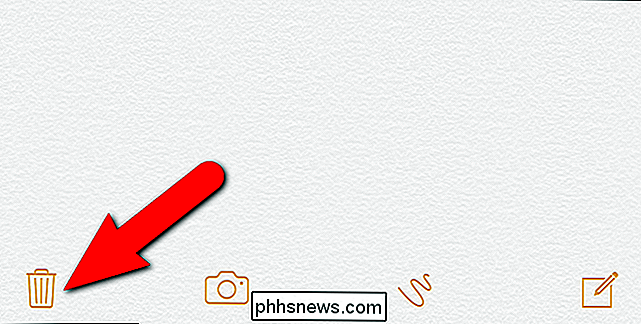
Crea elenchi di controllo in Notes per OS X e iCloud
Gli elenchi di controllo sono probabilmente più utili sul tuo telefono, ma tu puoi crearli anche sul tuo Mac (e sincronizzarli tra i tuoi dispositivi con iCloud).
Per farlo su Mac, apri il Finder e vai su Applicazioni> Gli appunti. Fare doppio clic sull'icona di Notes per avviarlo.
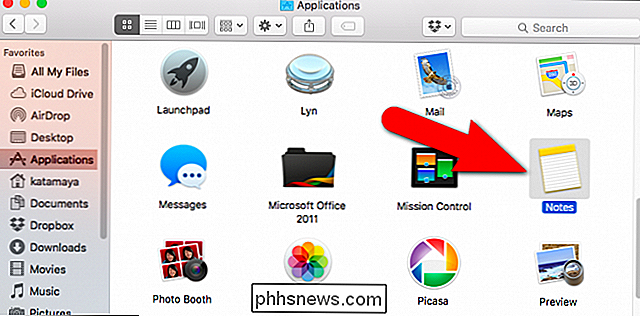
Per utilizzare iCloud Notes sul Web, accedere a iCloud.com in un browser supportato sul computer e accedere utilizzando il proprio ID Apple. Quindi fai clic sull'icona "Note" sulla pagina Web principale di iCloud.
Se non vedi l'icona "Note" sulla pagina principale di iCloud, devi abilitarlo sul tuo dispositivo iOS o Mac.
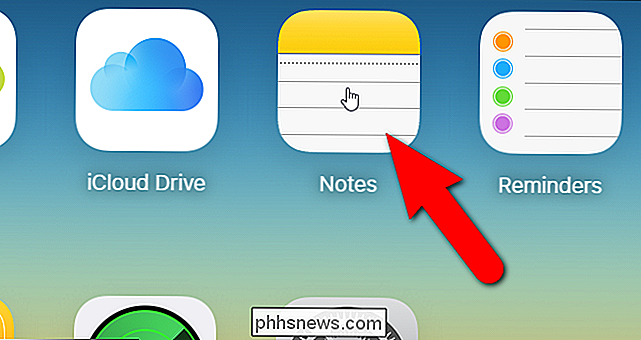
La creazione di liste di controllo è la stessa su OS X e in iCloud. Fai clic sull'icona a forma di matita e pad nella parte superiore per creare una nuova nota.
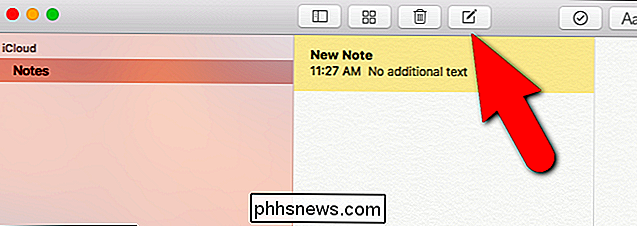
Quindi fai clic sul pulsante "Crea un elenco di controllo" sulla barra degli strumenti per creare una nuova lista di controllo. Digita la tua prima lista di controllo e premi "Invio" per aggiungerne una nuova dopo. Continua a inserire elementi, premendo "Invio" dopo ognuno di essi per aggiungere un nuovo elemento.
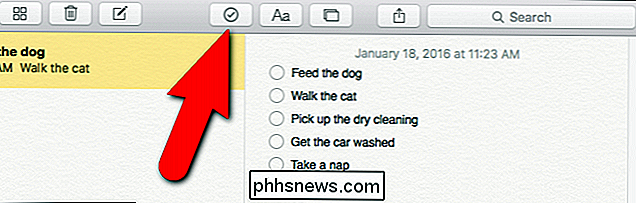
NOTA: l'utilizzo dell'app Notes aggiornata su iCloud.com mostra solo le note che hai creato o modificato in iOS 9 o OS X El Capitan. Le note delle versioni precedenti di iOS e OS X non verranno visualizzate fino all'aggiornamento di tali dispositivi.
Per eliminare la nota della lista di controllo, fare clic sull'icona del cestino nella barra degli strumenti.
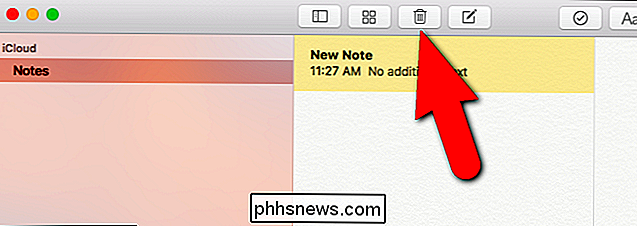
Per rimuovere una cerchia di checklist da un elemento in una nota (sia sul tuo iPhone che su iCloud.com), metti semplicemente il cursore su quella linea e tocca o clicca di nuovo sul pulsante dell'elenco di controllo.
Puoi anche condividere le tue note in molti modi diversi con amici e familiari usando la condivisione foglio in iOS 9. Tuttavia, una volta che una lista di controllo Notes interattiva è condivisa, viene visualizzata per l'altra persona come un elenco puntato non interattivo. Quindi non è perfetto, ma lo farà in un pizzico.

Come impostare le autorizzazioni per file e cartelle in Windows
Normalmente, non devi preoccuparti delle autorizzazioni in Windows perché questo è già gestito dal sistema operativo. Ogni utente ha il proprio profilo e il proprio set di autorizzazioni, che impedisce l'accesso non autorizzato a file e cartelle.Ci sono momenti, tuttavia, in cui si potrebbe voler configurare manualmente le autorizzazioni su un insieme di file o cartelle al fine di impedire ad altri utenti di accedere ai dati. Q
Come visualizzare l'icona "Risorse del computer" sul desktop in Windows 7, 8 o 10
Non so voi, ma ho davvero preferito avere l'icona Risorse del computer a destra sul desktop. Sembra che le versioni moderne di Windows non lo abbiano più per impostazione predefinita. Esistono due modi per aggiungere l'icona indietro. In Windows 10 l'icona Risorse del computer si chiama "Questo PC" ed è piuttosto semplice da aggiungere.



