Come installare le estensioni in Microsoft Edge

Microsoft Edge supporta infine le estensioni del browser grazie all'aggiornamento Anniversario di Windows 10. Le estensioni Edge sono ora disponibili su Windows Store, anche se solo alcune sono inizialmente disponibili.
Microsoft rilascerà anche uno strumento che può facilmente convertire estensioni Chrome esistenti in estensioni Edge, in quanto le due sono molto simili. Anche il nuovo framework di estensione di Firefox sarà molto simile a quello di Chrome.
Come installare estensioni in Microsoft Edge
CORRELATO: Novità nell'anniversario dell'anniversario di Windows 10
Per installare estensioni in Microsoft Edge, apri Edge browser web, fai clic o tocca il pulsante del menu nell'angolo in alto a destra della finestra e seleziona "Estensioni".
Se non vedi l'opzione Estensioni nell'elenco qui, non hai ancora effettuato l'aggiornamento a Windows 10's Anniversary Update.
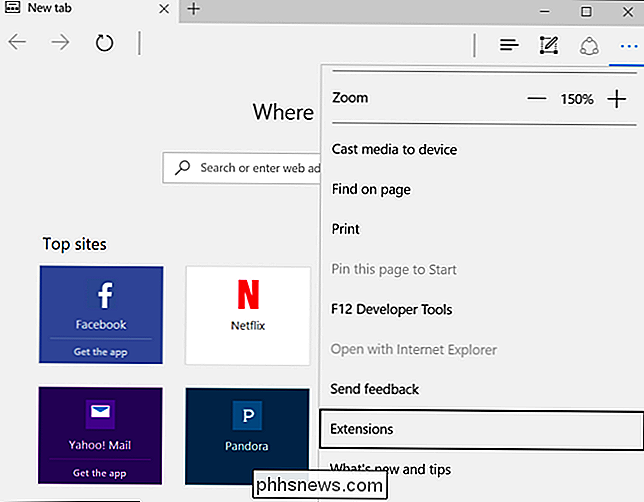
Vedrai il pannello delle estensioni, che elenca tutte le estensioni installate. Fai clic o tocca "Ottieni estensioni dallo Store" e Windows Store si aprirà con una pagina speciale che elenca tutte le estensioni Edge disponibili.
A partire dalla versione dell'aggiornamento di Windows 10, lo Store attualmente offre Adblock, Adblock Plus, Amazon Assistant, Evernote Web Clipper, LastPass, Gesti del mouse, Office Online, OneNote Web Clipper, Page Analyzer, Pin It Button (per Pinterest), Reddit Enhancement Suite, Salva in tasca e Traduci per le estensioni Microsoft Edge.
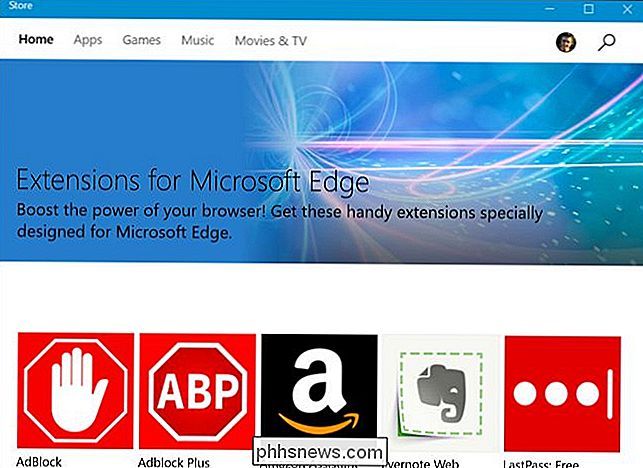
Per scaricare un'estensione, selezionala nell'elenco. Fare clic sul pulsante "Libero" nella pagina dell'estensione per scaricarlo.
Windows Store scaricherà l'estensione sul computer e la installerà automaticamente in Edge. Quando sono disponibili aggiornamenti, questi verranno automaticamente scaricati e installati tramite Windows Store.
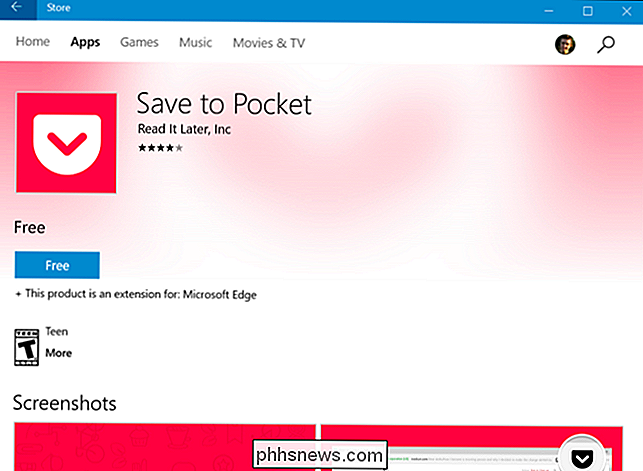
Torna a Microsoft Edge e vedrai un popup che chiede se vuoi abilitare l'estensione e le autorizzazioni necessarie. Fare clic o toccare "Attiva" per abilitare l'estensione.
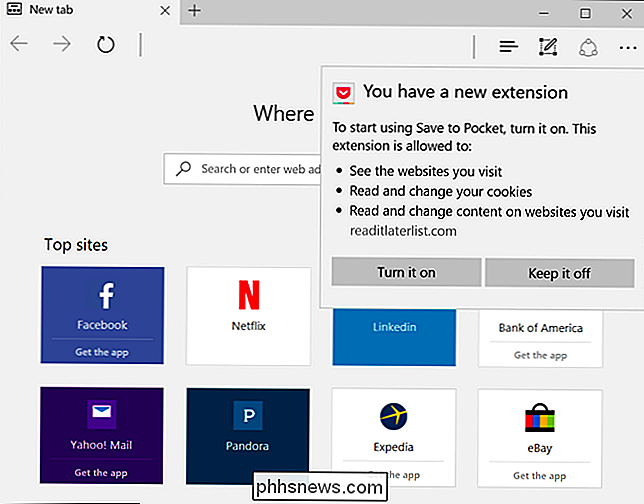
Come usare, configurare e disinstallare le estensioni
L'estensione apparirà nel menu di Edge, quindi è sufficiente aprire il menu e toccarlo per attivarlo la pagina corrente.
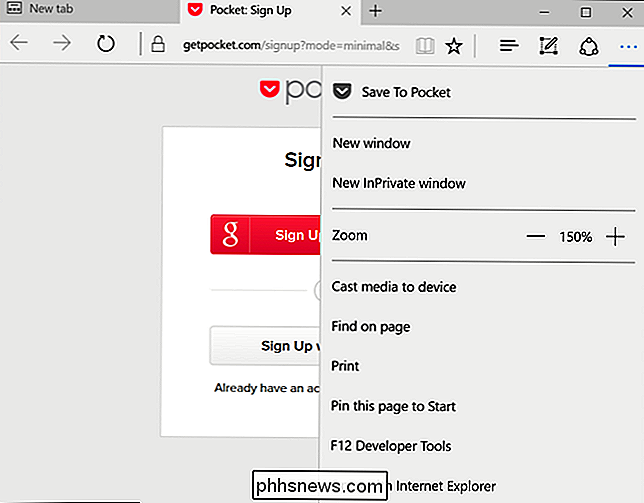
Per un accesso più semplice, puoi fare clic con il pulsante destro del mouse o premere a lungo l'icona del menu e attivare l'opzione "Mostra accanto alla barra degli indirizzi". Apparirà nella barra degli strumenti di Edge insieme a qualsiasi altra icona, quindi avrai accesso con un clic.
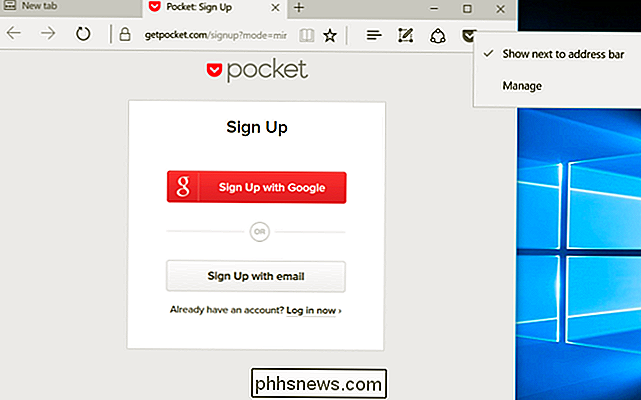
Per ulteriori opzioni, fai clic con il pulsante destro del mouse o premi a lungo l'icona dell'estensione o la voce di menu e seleziona "Gestisci". Puoi anche aprire il pannello Estensioni dal menu e fare clic o toccare il nome di un'estensione per accedere a questo riquadro.
Qui vedrai un riepilogo dell'estensione, un link per valutarlo e rivederlo nello Store e informazioni su le autorizzazioni necessarie per funzionare in Edge.
Per configurare l'estensione, fare clic sul pulsante "Opzioni" qui. Per disabilitare l'estensione senza disinstallarla, impostare il cursore sotto il suo nome su "Off". Per disinstallare l'estensione, fai clic sul pulsante "Disinstalla".
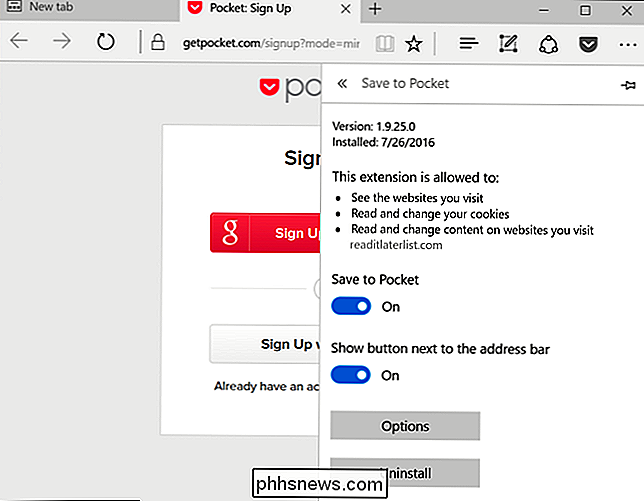
Fai clic sul pulsante "Opzioni" e Edge aprirà una pagina con opzioni specifiche per quell'estensione in modo da poter configurare l'estensione a tuo piacimento. Configura le opzioni e poi chiudi la scheda del browser quando hai finito.
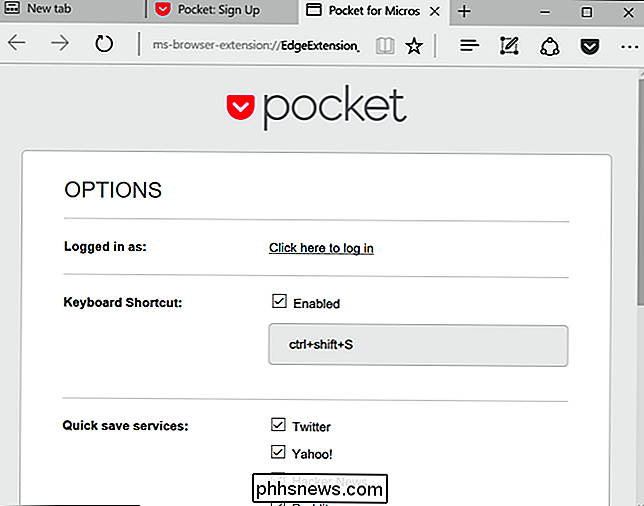
Microsoft sta dando all'ecosistema delle estensioni di Edge un grande vantaggio, facilitando agli sviluppatori il porting delle loro estensioni Chrome esistenti. Molte altre estensioni del browser Edge dovrebbero essere presto disponibili.

Come far parlare il tuo computer / Parla quello che scrivi
C'è una bella funzionalità in Windows che ti permette di far parlare o parlare il tuo computer qualunque cosa tu dica! Questo metodo sfrutta l'API integrata installata su Windows XP, Vista, 7, 8 e 10 denominata SAPI (Speech Application Programming Interface).L'API vocale Microsoft è ciò che viene utilizzato per la funzionalità di accessibilità da testo a voce incorporata in Windows. Puoi

Come installare Windows Media Center su Windows 10
Microsoft ha rimosso Windows Media Center da Windows 10 e non c'è un modo ufficiale per riaverlo. Mentre ci sono grandi alternative come Kodi, che possono riprodurre e registrare programmi TV in diretta, la community ha reso Windows Media Center funzionante su Windows 10. Questo non è un trucco ufficiale.



