Come installare e utilizzare un dock per desktop in stile Mac OS X in Ubuntu 14.04

Sei passato da Mac a Linux e manca il launcher in stile Mac OS X? O forse vuoi solo un dock diverso da Unity Launcher sulla tua macchina Linux. Cairo-Dock è un dock personalizzabile che puoi aggiungere al tuo desktop Linux.
NOTA: quando diciamo di digitare qualcosa in questo articolo e ci sono citazioni attorno al testo, NON digitare le virgolette, a meno che non specifichiamo diversamente.
Cairo-Dock è disponibile nel Software Center di Ubuntu. Per aprire il Software Center, fare clic sull'icona della valigia arancione in Unity Launcher.
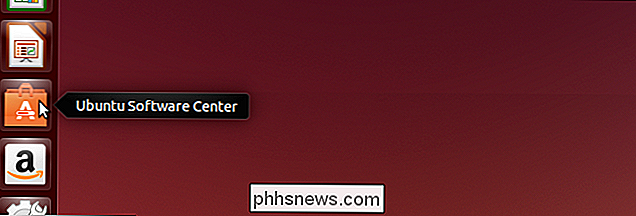
Digitare "cairo" nella casella di ricerca nell'angolo in alto a destra della finestra. Durante la digitazione, gli elementi che corrispondono al termine così digitato fino a quel momento vengono visualizzati nell'elenco "Tutto il software".
Fare clic su "Cairo-Dock" e quindi fare clic sul pulsante "Installa".
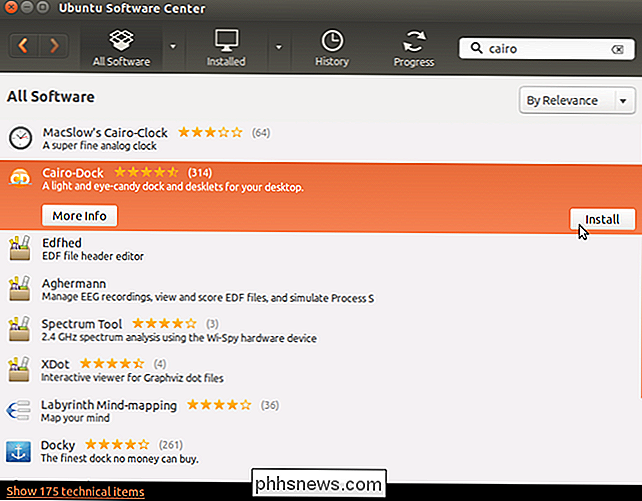
Viene visualizzata la finestra di dialogo Autentica . Inserisci la password del tuo account nella casella di modifica "Password" e fai clic su "Autentica".
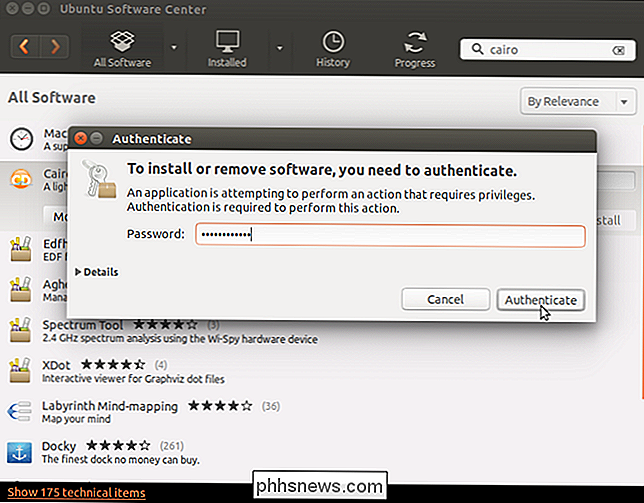
Il progresso dell'installazione viene visualizzato sopra il pulsante "Installa".
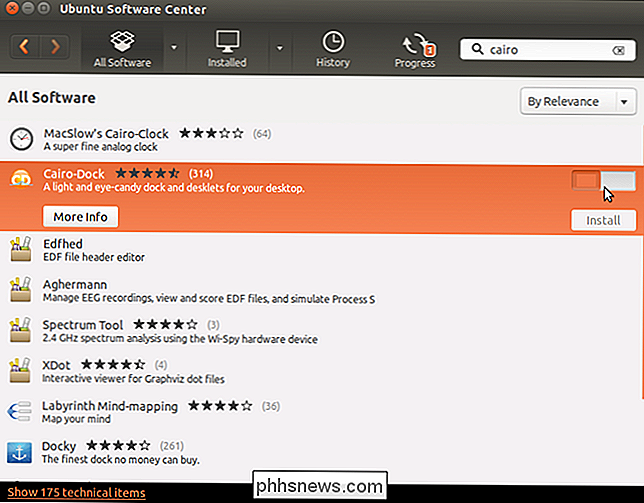
Al termine dell'installazione, il pulsante "Installa" diventa " Rimuovi il pulsante "che consente di disinstallare l'applicazione, nel caso sia necessario. Per chiudere il Software Center di Ubuntu, fai clic sul pulsante "X" nell'angolo in alto a sinistra della finestra.
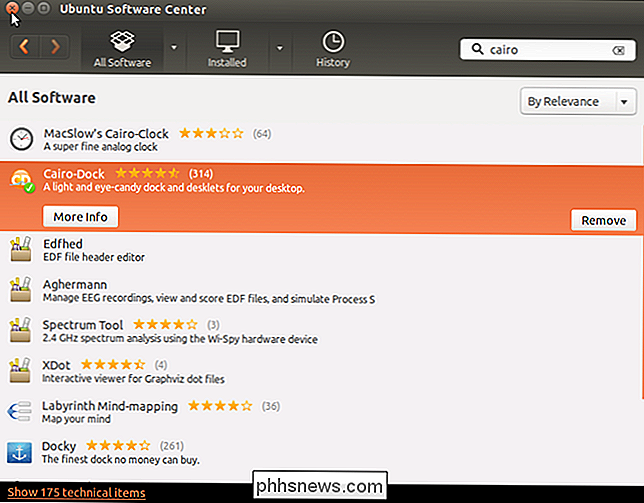
Un'icona per Cairo-Dock viene aggiunta a Unity Launcher. Fare clic sull'icona per avviare Cairo-Dock.
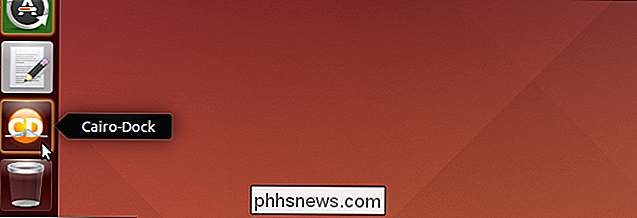
Viene visualizzata una finestra di dialogo che chiede se si desidera utilizzare OpenGL quando si esegue Cairo Dock. Questa opzione ti consente di utilizzare l'accelerazione hardware e di trarre vantaggio da alcuni effetti visivi. Tuttavia, la tua scheda grafica potrebbe non supportarla. Ti consigliamo di lasciare deselezionata la casella di controllo "Ricorda questa scelta" in modo da poter scegliere di non utilizzare OpenGL la prossima volta che apri il dock, se non funziona.
Fai clic su "Sì" se vuoi utilizzare OpenGL al Cairo Dock.
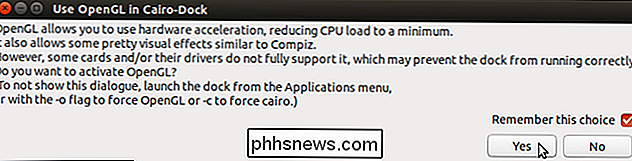
Viene visualizzato un messaggio di benvenuto. Fare clic sul messaggio per chiuderlo.
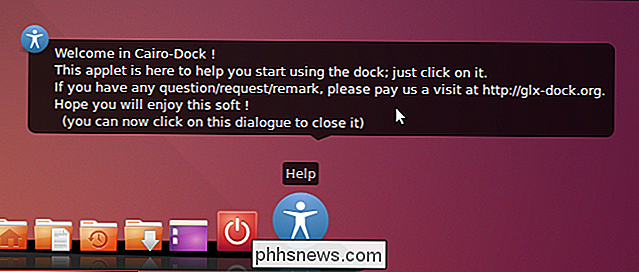
Prima di utilizzare Cairo-Dock, è necessario riavviare il sistema. Fare clic sul pulsante di accensione sul lato destro del dock.
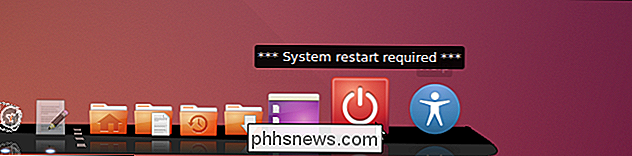
Selezionare "Riavvia" dal menu a comparsa.
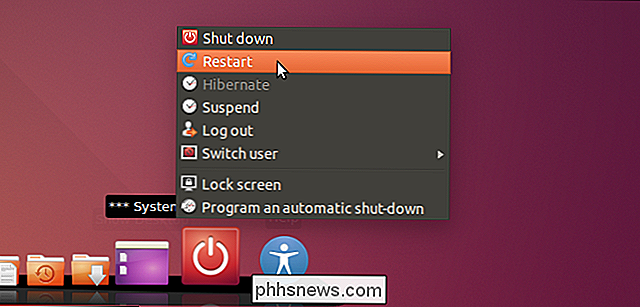
Viene visualizzata una finestra di dialogo di conferma per assicurarsi di voler riavviare il computer. Fai clic sul segno di spunta per riavviare.
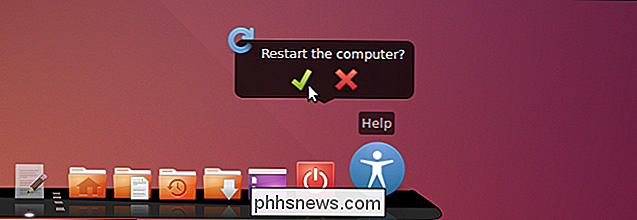
Dopo aver riavviato e avviato Cairo-Dock, probabilmente vorrai iniziare a configurare il dock a tuo piacimento. Per fare ciò, fare clic con il tasto destro del mouse in qualsiasi punto del dock, selezionare "Cairo-Dock" dal menu popup, quindi selezionare "Configura" dal sottomenu.
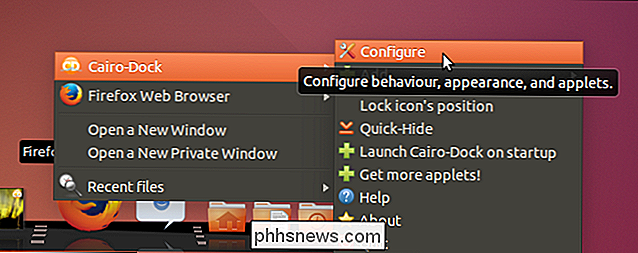
La finestra di dialogo "Configurazione Cairo-Dock" viene visualizzata con "Configurazione" "Scheda attiva. La sottoscheda "Comportamento" consente di modificare le impostazioni come la posizione del dock sullo schermo, la visibilità del dock principale e dei sub-dock e il comportamento della barra delle applicazioni.
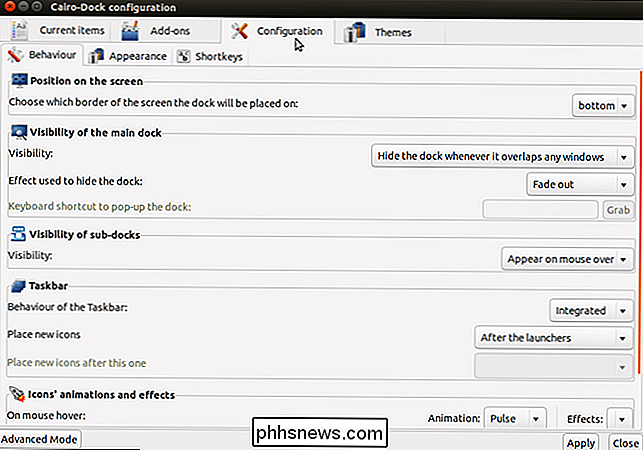
Fare clic sulla sottoscheda "Aspetto" per scegli un tema per le icone e la vista per il dock principale e i sottomarchi.
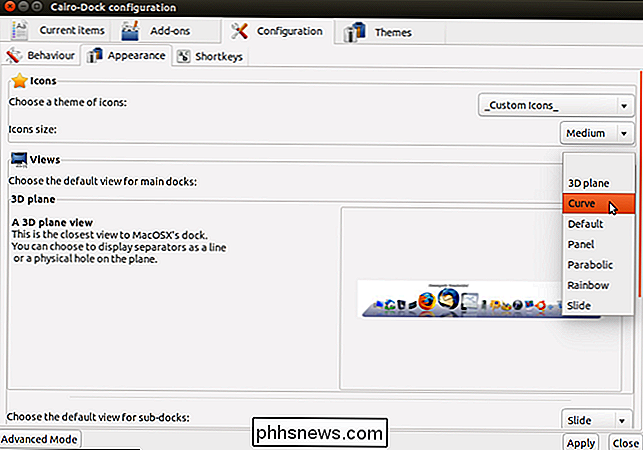
Puoi impostare scorciatoie per diverse azioni nella sottoscheda "Shortkey". Fare clic su un collegamento nell'elenco per visualizzare la casella "Premere il tasto di scelta rapida" in modo da poter impostare un collegamento diverso per tale azione. Se si decide di non modificare il collegamento, fare clic su "Annulla".
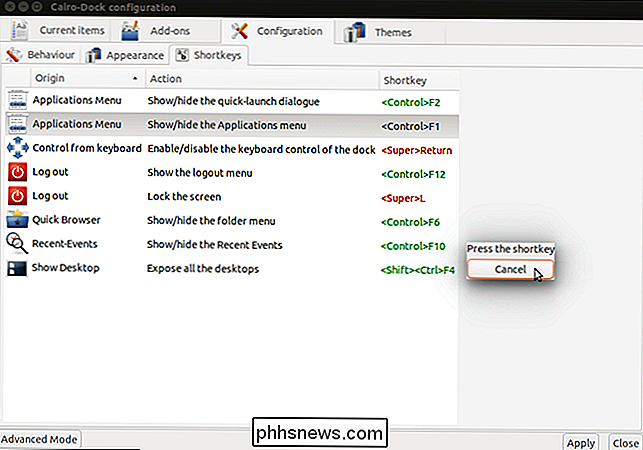
Fare clic sulla scheda "Elementi correnti" per modificare le impostazioni per gli elementi attualmente presenti su ciascun alloggiamento. Fai clic su un elemento nel riquadro sinistro ...
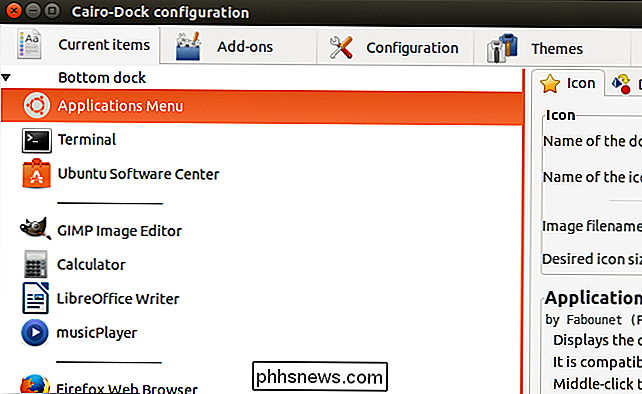
... per accedere alle impostazioni per quell'elemento nel riquadro di destra.
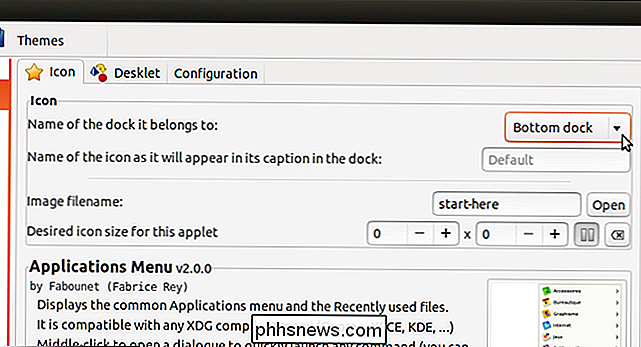
Fai clic sulla scheda "Componenti aggiuntivi" per scegliere quali componenti aggiuntivi attivare sul dock.
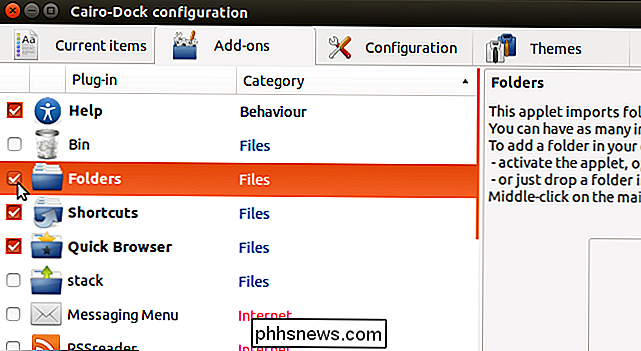
The riquadro destro visualizza una descrizione del componente aggiuntivo attualmente selezionato.
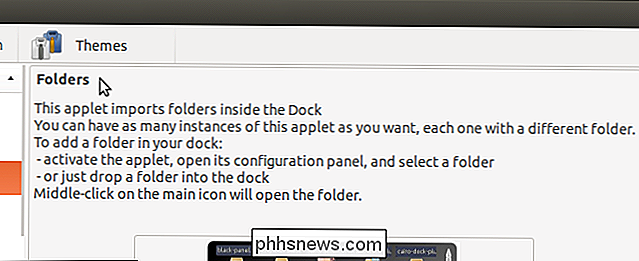
Per modificare il tema sul dock, fare clic sulla scheda "Temi". C'è un elenco di temi che viene fornito con Cairo-Dock e puoi caricare anche altri temi.
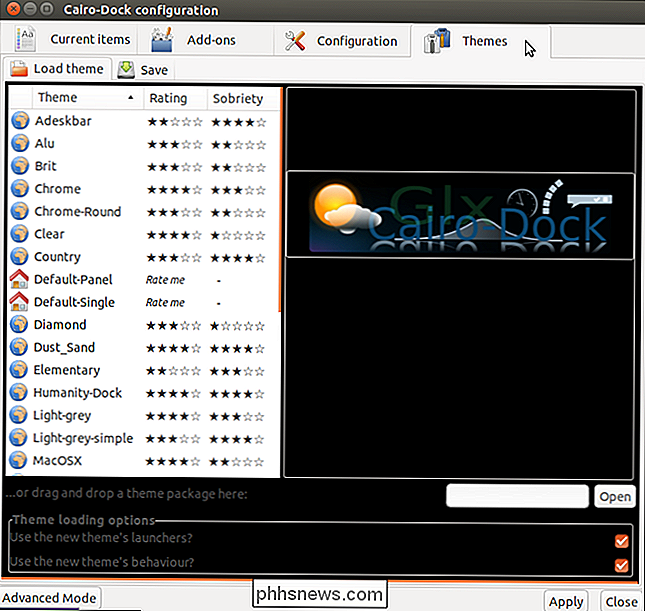
Per chiudere la finestra di dialogo "Cairo-Dock configuration", fai clic sul pulsante "X" nell'angolo in alto a sinistra del finestra di dialogo.
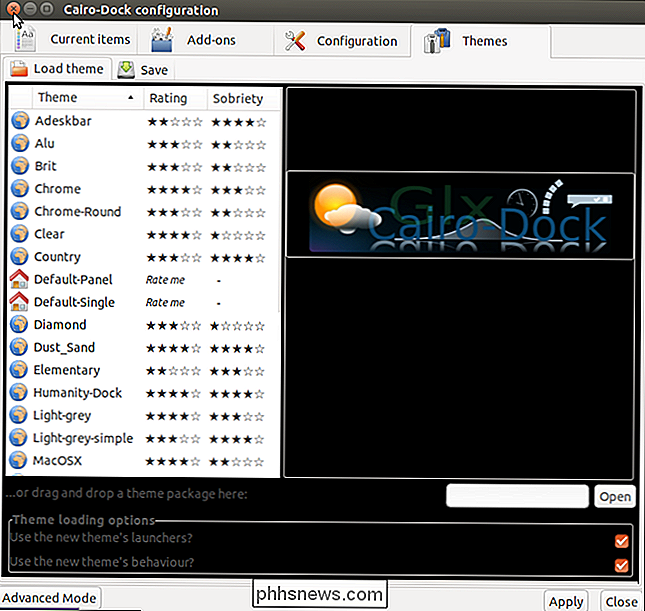
Cairo-Dock include anche la funzione Aree di lavoro di Ubuntu, rendendola facilmente accessibile. Per impostazione predefinita, l'icona dello strumento delle aree di lavoro è posizionata a destra del dock principale. Per passare a un altro spazio di lavoro, fare clic sullo spazio di lavoro desiderato sull'icona
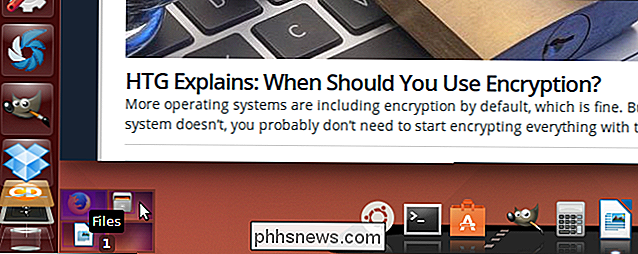
Si noti che il nome dell'area di lavoro evidenziata sopra è diverso dal nome predefinito assegnato a quell'area di lavoro. È possibile modificare facilmente i nomi degli spazi di lavoro. Per fare ciò, fare clic con il tasto destro del mouse sull'area di lavoro per cui si desidera modificare il nome e selezionare "Rinomina questo spazio di lavoro" dal menu popup. Viene visualizzata una finestra di dialogo che consente di immettere un nuovo nome per l'area di lavoro.
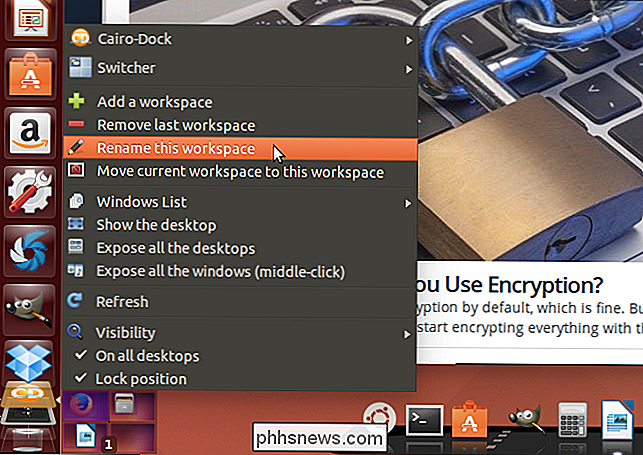
È inoltre possibile aggiungere aree di lavoro. Per fare ciò, fare clic con il tasto destro del mouse su una delle aree di lavoro correnti sull'icona e selezionare "Aggiungi uno spazio di lavoro" dal menu a comparsa.
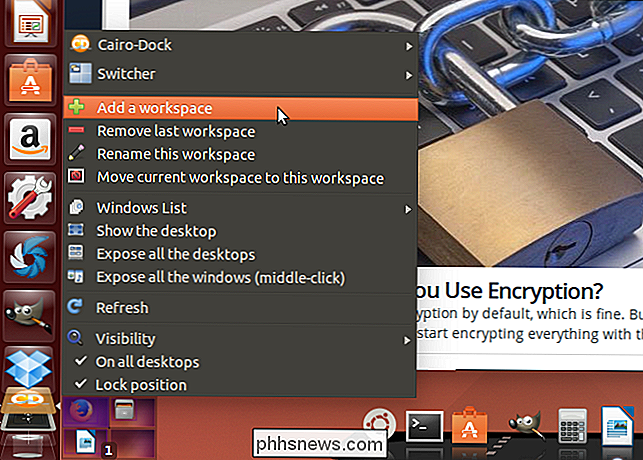
Per qualche motivo, Cairo-Dock aggiunge due spazi di lavoro alla volta. Per impostazione predefinita, sono denominati come desktop numerati. Utilizzare la funzione Rinomina per rinominare queste aree di lavoro, se lo si desidera.
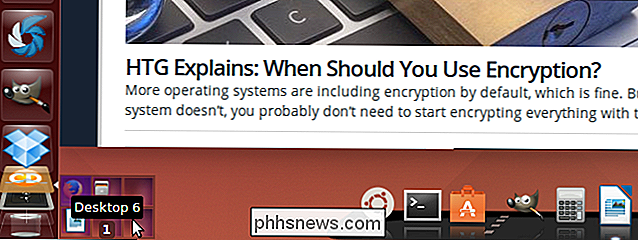
Per impostazione predefinita, la funzionalità delle aree di lavoro è separata dal dock principale. Tuttavia, è possibile posizionare lo strumento dell'area di lavoro sul dock principale. Per fare ciò, fare clic con il tasto destro sull'icona dello strumento workspace, selezionare "Switcher" dal menu popup, quindi selezionare "Return to the dock" dal sottomenu.
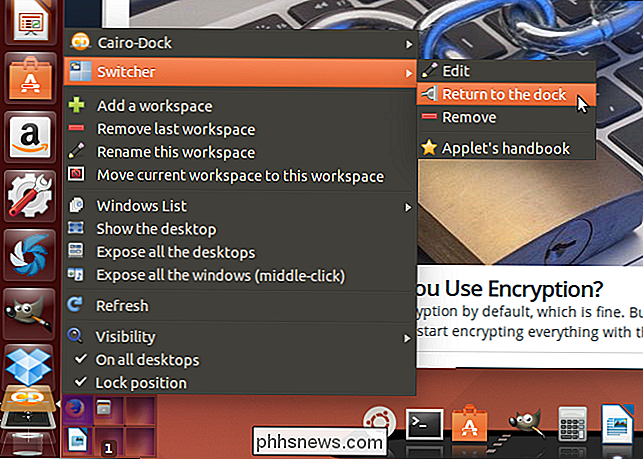
Per chiudere Cairo-Dock e rimuoverlo dal desktop di Ubuntu , fare clic con il tasto destro in qualsiasi punto del dock, selezionare "Cairo-Dock" dal menu popup, quindi selezionare "Esci" dal sottomenu.
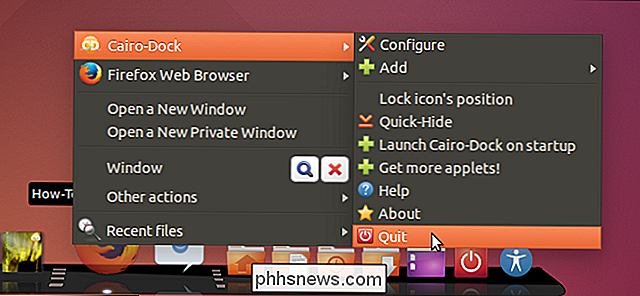
Nella finestra di dialogo di conferma "Esci dal Cairo-Dock", fare clic sul segno di spunta.
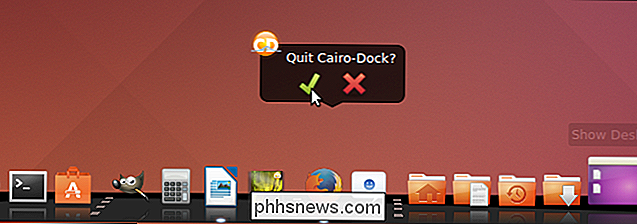
È anche possibile creare sottogruppi e personalizzare facilmente il dock principale e i sottomarchi. Fare riferimento alla pagina Web Primi passi per Cairo-Dock per ulteriori informazioni su come iniziare con Cairo-Dock. C'è anche un tutorial completo su come utilizzare e personalizzare Cairo-Dock.

Dove scaricare Windows 10, 8.1 e 7 ISO Legalmente
È Possibile reinstallare Windows da zero utilizzando il codice Product Key fornito con il PC, ma sarà necessario trovare il supporto di installazione da soli . Microsoft offre file ISO gratuiti per il download; devi solo sapere dove guardare. Ci sono alcuni modi per farlo, ma sono tutti dritti e stretti: non dovrai visitare un sito di BitTorrent per scaricare le ISO che potrebbero essere riempite con malware.

Come ripristinare il Tether di uno smartphone o tablet Android sul PC
In genere, le persone collegano i propri laptop ai loro telefoni Android, utilizzando la connessione dati del telefono per connettersi online da qualsiasi luogo. Ma potresti anche voler "invertire il cavo", condividendo la connessione Internet del tuo PC con un telefono o tablet Android. Ci sono molti modi per farlo.



