Come aprire il prompt dei comandi come amministratore in Windows 8 o 10

La maggior parte delle volte, l'apertura del prompt dei comandi come utente normale è tutto ciò che serve. A volte, tuttavia, è necessario aprire il prompt dei comandi come amministratore in modo da poter eseguire comandi che richiedono privilegi amministrativi.
Windows offre molti modi diversi per aprire il prompt dei comandi e con molti di questi metodi puoi anche aprire il prompt dei comandi con i privilegi di amministratore. In precedenza ti abbiamo mostrato come farlo in Windows 7 e Vista, quindi qui ci concentreremo su tre modi rapidi per aprire il prompt dei comandi con i privilegi di amministratore in Windows 8 e 10.
Opzione 1: Usa Menu Power Users (Windows + X)
Entrambi Windows 8 e 10 offrono un menu Power Users a cui è possibile accedere premendo Windows + X o semplicemente facendo clic con il pulsante destro del mouse sul pulsante Start. Nel menu Power Users, seleziona "Prompt dei comandi (Admin)".
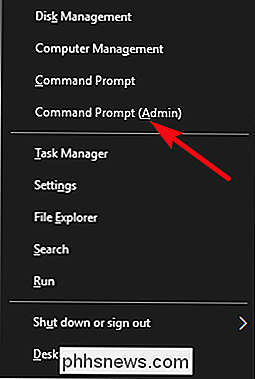
Nota : Se nel menu Power Users viene visualizzato PowerShell anziché Prompt dei comandi, questo è un passaggio che è stato generato con Creators Update per Windows 10 È molto semplice tornare a mostrare il prompt dei comandi nel menu Power Users, se lo si desidera, oppure è possibile provare PowerShell. È possibile eseguire praticamente tutto in PowerShell che è possibile eseguire in Prompt dei comandi, oltre a molte altre cose utili.
Quando si lancia il prompt dei comandi con privilegi di amministratore, è probabile che venga visualizzata una finestra "Controllo account utente" per il permesso di continuare. Vai avanti e fai clic su "Sì".
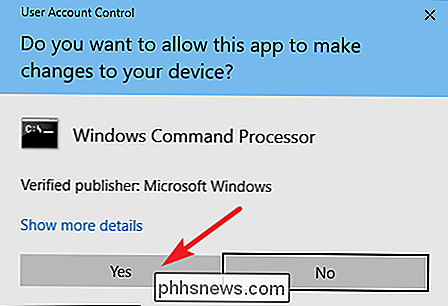
Una volta aperta la finestra "Amministratore: Prompt dei comandi", puoi eseguire qualsiasi comando, indipendentemente dal fatto che richieda o meno i privilegi di gestione.
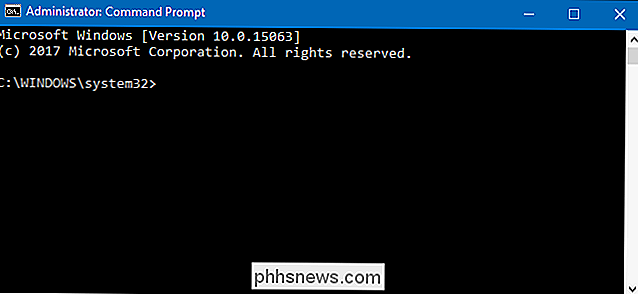
Opzione due: usa il menu Start
È inoltre possibile aprire un prompt dei comandi amministrativo utilizzando solo il menu Start (o schermata Start in Windows 8). Hit Start, digita "command" e vedrai "Command Prompt" elencato come risultato principale. Fai clic con il pulsante destro del mouse su tale risultato e seleziona "Esegui come amministratore".
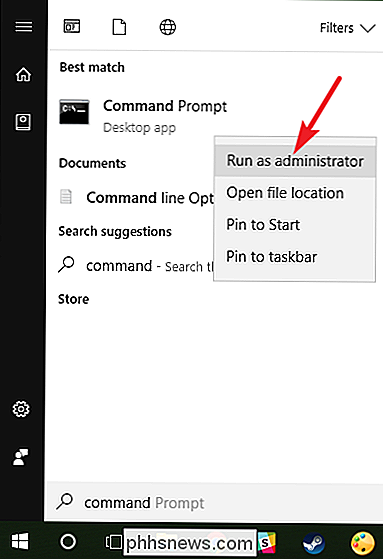
Opzione tre: utilizza la casella Esegui
Se sei abituato a utilizzare la casella "Esegui" per aprire app, puoi utilizzarlo per avviare il prompt dei comandi con privilegi di amministratore. Premi Windows + R per aprire la casella "Esegui". Digita "cmd" nella casella e poi premi Ctrl + Maiusc + Invio per eseguire il comando come amministratore.
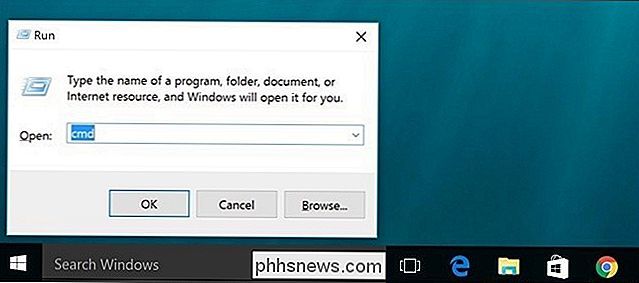
E con questo, hai tre modi molto semplici per eseguire i comandi nella finestra del prompt dei comandi come amministratore.

Come eliminare il tuo account Yahoo Mail
Con Yahoo che subisce violazioni di dati e vendita a Verizon, potresti voler cancellare quel vecchio account Yahoo. Se hai ancora dati importanti nel tuo account, puoi scaricarne gran parte prima di eliminarli. Primo: scarica le tue e-mail Yahoo e altri dati Elimina il tuo account Yahoo e Yahoo cancellerà tutti i dati associati con esso, comprese le e-mail, i contatti e gli eventi del calendario di Yahoo.

Come silenziare i tweet con parole specifiche su Twitter
Twitter può essere un po 'una partita urlante. Alcuni account che segui per la loro visione perspicace sulla tecnologia insistono nel tenere viste disgustose, ignoranti, regressive del XVI secolo su ... Hockey canadese. Nessuno vuole vedere questo genere di cose nella loro timeline di Twitter, ma Justin ha occasionalmente un buon assumere la tecnologia.



