Come montare un'immagine di Macrium Reflect Backup per recuperare i file

In generale, l'immagine è un'immagine di un'intera unità per eseguire un backup e un ripristino drive-at-time. Di tanto in tanto potresti trovare bisogno di montare un'immagine del disco che hai creato per recuperare un file o due. Continua a leggere mentre ti mostriamo come montare un'immagine di backup Macrium Reflect come unità Windows.
Perché voglio farlo?
Idealmente hai pratiche di backup parallele: un flusso di lavoro di backup per cose come / Documenti / e le tue foto e un processo di backup in tandem per l'intera unità di sistema in modo da poter ripristinare il computer in caso di guasto o di problemi gravi. Ma la best practice non è sempre la pratica che seguiamo e talvolta è necessario un file intrappolato all'interno di un'immagine del disco.
CORRELATO: Come creare un'immagine del PC prima di eseguire l'aggiornamento a Windows 10
Diciamo, ad esempio, hai seguito uno dei nostri tutorial che utilizza Macrium Reflect, come Come creare un'immagine del tuo PC prima di eseguire l'aggiornamento a Windows 10, e poi qualche istante dopo ti rendi conto che c'era un file nella cartella / download / di cui avevi davvero bisogno .
Se il file non è collocato nel normale sistema di backup dei file ed esiste solo nell'immagine dell'unità, è necessario un modo per ottenere quel file senza scrivere l'intera immagine su una nuova unità. Fortunatamente per tutti noi Macrium include un pratico piccolo modo per montare l'immagine del disco come un disco virtuale in Windows in modo da poter sfogliare / Download / o qualsiasi altra cartella nell'immagine del disco in base al contenuto del cuore.
Montaggio dell'immagine del disco
Il primo ordine del giorno è individuare l'immagine del disco. Per questo tutorial utilizziamo un'immagine del disco che si trova su un'unità di backup USB 3.0 collegata al nostro computer principale. Ovunque sia la tua immagine del disco, vuoi individuarla per facilitarne l'uso prima di procedere.
C'è un punto importante da fare prima di procedere: tutti gli elementi dell'immagine del disco devono trovarsi in un unico posto per questo mount-the- trucco di immagine per funzionare. Ciò significa che se hai utilizzato le funzionalità avanzate di Macrium Reflect come backup differenziale o incrementale, tutti i pezzi devono trovarsi in un unico posto (l'originale più tutti gli incrementi) e non solo i pezzi incrementali più piccoli e successivi. Se hai seguito questo tutorial dopo aver utilizzato uno dei nostri tutorial di immagine dell'intero disco, tuttavia, non devi preoccuparti di questo. La totalità dell'immagine del disco è contenuta in un singolo file.
Immagine di backup in mano è ora di avviare Macrium Reflect. Se stai usando la macchina in cui hai creato l'immagine, è molto probabile che Macrium sia ancora installato, se non è installato ti consigliamo di prenderne una copia qui e installarlo fresco. Nota: puoi saltare il passaggio nel processo di installazione in cui ti chiede di scaricare e creare il supporto di ripristino (che ti farà risparmiare un sacco di tempo e circa 500 MB di larghezza di banda) poiché stiamo solo utilizzando l'applicazione desktop per questo tutorial e non il supporto di ripristino.
Dopo l'avvio di Macrium Reflect, passare dalla scheda "Immagine disco" predefinita alla scheda "Ripristina" come mostrato nella schermata di seguito.
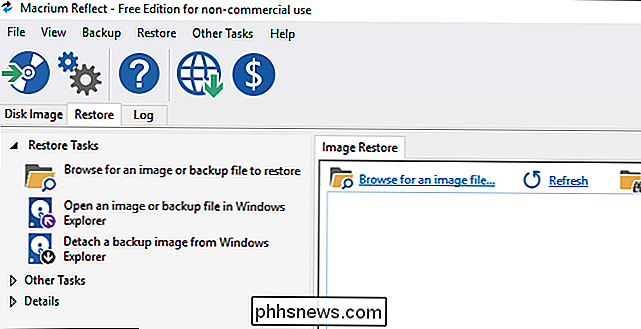
Fare clic sul collegamento, nel pannello di navigazione a sinistra, con etichetta "Apri un'immagine o un file di backup in Esplora risorse.
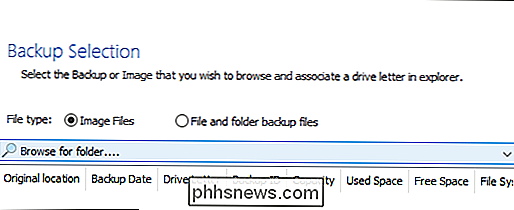
Nel menu successivo, seleziona" File immagine ", quindi fai clic su" Cerca cartella ... ". Passare alla posizione dell'immagine del disco e selezionare l'unità o la cartella in cui si trova. Dopo aver selezionato un'unità o una cartella che contiene un'immagine del disco Macrium appropriata, diventerà popolare nell'elenco sotto il menu di ricerca.
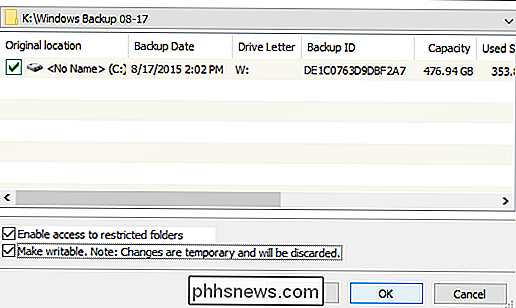
Una volta l'elenco è popolato è possibile selezionare l'immagine che si desidera montare (abbastanza semplice nel nostro caso perché c'è solo una singola immagine del disco in quella directory). Controllare l'immagine che si desidera montare e quindi selezionare una lettera di unità inutilizzata; abbiamo selezionato "W:".
Sotto l'elenco ci sono due opzioni: "Abilita accesso alle cartelle riservate" e "Rendi scrivibili". Ti suggeriamo di controllare entrambi, ma prima una parola sulla loro funzione. La prima opzione, "Abilita accesso alle cartelle riservate", monta l'immagine dell'unità con diritti NTFS completi per sovrascrivere le autorizzazioni impostate su un altro computer (o una vecchia installazione operativa sullo stesso computer che si sta utilizzando attualmente). Ciò è estremamente conveniente in quanto le vecchie autorizzazioni NTFS presentano una seccatura quando si esplorano vecchi dischi del sistema operativo su un nuovo sistema operativo. (Seriamente Macrium, ti vogliamo bene per aver incluso questa funzione e salvarci dal dover lottare manualmente con i vecchi permessi dei file).
La seconda opzione "Make writable" suona come un'idea orribile, ma in realtà è innocua e molto utile. Esistono molte applicazioni in cui è necessario scrivere e / o eseguire qualcosa per estrarre i dati necessari. Diciamo, ad esempio, che il vecchio computer aveva un disco rigido virtuale su di esso ed è necessario aprirlo per ottenere alcuni vecchi moduli fiscali. Selezionando "Rendi scrivibile" puoi montare quel file di unità virtuale (anche se l'unità virtuale si trova effettivamente all'interno dell'immagine del disco di backup montato). Le modifiche sono temporanee e l'immagine dell'unità torna allo stato originale in cui si trovava quando hai finito di lavorarci.
Dopo aver effettuato le selezioni, fai clic su OK per montare e aprire l'immagine del disco.
Esplorazione dell'immagine del disco
Al termine della selezione nel passaggio precedente, l'unità virtuale dovrebbe aprirsi automaticamente in Esplora risorse (in caso contrario è possibile aprire Risorse del computer e spostarsi come se si trattasse di qualsiasi altra unità).
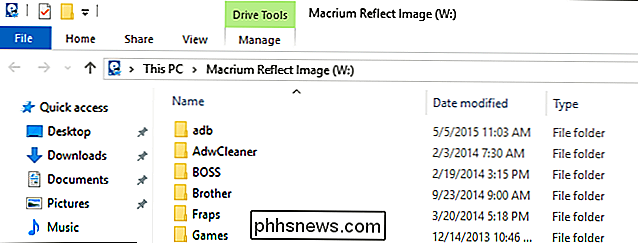
L'immagine del disco apparirà come una normale unità con cartelle, file e, soprattutto, la possibilità di copiare i file. È anche possibile utilizzare gli strumenti di ricerca su disco per eseguire il drill down dei file in cerca dell'elemento mancante necessario.
Ricordare il passaggio nell'ultima sezione "Abilita accesso alle cartelle riservate"? Questo è esattamente il motivo per cui abbiamo controllato quell'elemento.
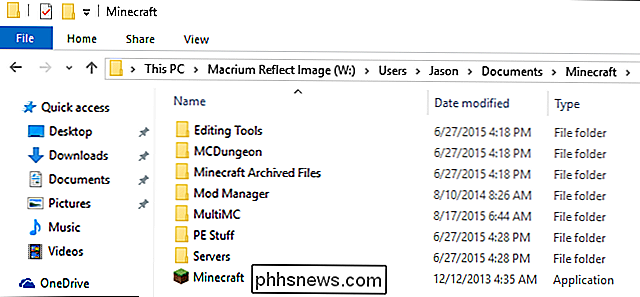
Nota la struttura del disco: siamo attualmente nella cartella / Users / Username / della nostra vecchia installazione di Windows. Tradizionalmente questo rappresenterebbe un problema e dovremmo lottare con i permessi dei file NTFS ma grazie al semplice interruttore siamo in grado di farlo facilmente. Inoltre, è il momento di confessare la vera ragione per cui ci immergiamo nella vecchia immagine del disco. Non è per le dichiarazioni dei redditi o file mission critical, è per Minecraft. Avevamo bisogno di quei vecchi file e mods!
A questo punto il recupero dei file è una semplice operazione di trascinamento.
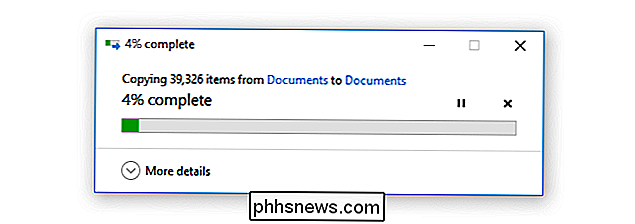
Abbiamo, forse, sottostimato esattamente quanti file di Minecraft avevamo nascosto nella vecchia immagine del disco. Tuttavia, con una connessione USB 3.0, il trasferimento è stato sorprendentemente rapido e rapido in pochi minuti.
Naviga liberamente e trova tutti i file necessari per estrarre dall'immagine. Una volta terminato è il momento di passare al punto successivo, smontare l'immagine.
Smontare l'immagine del disco
Il passaggio finale, una volta individuati ed estratti tutti i file delle tasse mancanti e le mappe di Minecraft, è quello di smontare l'immagine del disco. Mentre si potrebbe certamente lasciare l'immagine montata per un periodo di tempo (e potrebbe essere necessario in base alla dimensione dei file da recuperare) è una cattiva igiene dei dati e pratiche di backup per lasciare l'immagine montata inutilmente, quindi di nuovo nello spazio di archiviazione deve vai.
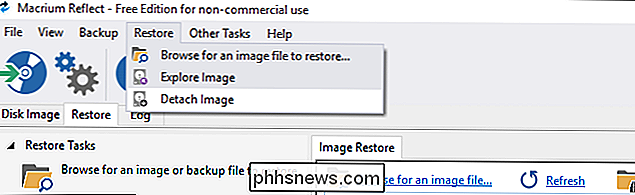
Per smontare l'immagine del disco puoi fare clic con il tasto destro del mouse sull'unità in Esplora risorse e selezionare "Smonta immagine Macrium" oppure puoi smontarla come sopra, nell'applicazione Macrium Reflect selezionando Ripristina -> Rimuovi immagine .
Una volta smontata l'immagine del disco, ti consigliamo vivamente di restituire il supporto di archiviazione che contiene l'immagine di backup nella posizione precedente per conservarla in sicurezza.
Questo è tutto! Individua l'immagine del disco, montala come unità virtuale e tutti i tuoi vecchi file sono di nuovo a portata di mano. Hai una domanda su backup, ripristino o protezione in altro modo dei tuoi file? Mandaci una mail a e faremo del nostro meglio per rispondere.

Come far smettere Spotify di postare su Facebook (e altre impostazioni sulla privacy)
Se sei come me, probabilmente ti svegli una mattina dopo aver installato Spotify sul tuo telefono o computer su un mucchio di persone che si prendono gioco di te per aver ascoltato la colonna sonora di Frozen, ma come hanno fatto tutti a sapere a cosa stavo parlando quando nessun altro stava guardando?

Come si trova la data "Ultima modifica" per i servizi in Windows?
Se si dispone di un sistema Windows compromesso e si desidera analizzare quando i servizi sono stati installati o modificati, come si fa? quella? Il quesito Q & A di SuperUser di oggi ha le risposte ad una curiosa domanda del lettore. La sessione di domande e risposte di oggi ci viene fornita per gentile concessione di SuperUser, una suddivisione di Stack Exchange, un gruppo di domande e risposte.



