Come trasformare qualsiasi pagina Web in un'app Web su un Chromebook

Chrome OS è stato a lungo più che "solo un browser". Poiché richiede essenzialmente una connessione Internet attiva per la maggior parte delle attività, le web app sono la spina dorsale dell'ecosistema di Chrome OS, ma sapevi che puoi effettivamente trasformare qualsiasi pagina in una propria app Web, lanciabile dalla barra delle applicazioni? Ecco come.
Chrome e per estensione Chrome OS dispongono già di una barra dei Preferiti che offre un accesso super rapido a siti Web specifici con il semplice clic di un pulsante. Ma puoi anche aggiungere pagine allo scaffale di Chrome OS per un accesso ancora più rapido, senza che sia già in esecuzione una finestra di Chrome. Questo può essere fatto con qualsiasi pagina, in qualsiasi momento. È fantastico per quei siti a cui vuoi accedere rapidamente, come questo, ad esempio!
Per iniziare vai avanti e vai alla pagina che desideri aggiungere allo scaffale di Chrome OS. Una volta che sei lì, fai clic sul menu di overflow a tre pulsanti nell'angolo in alto a destra.
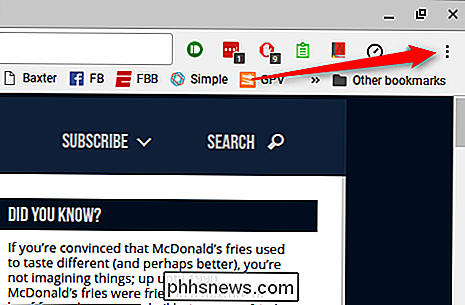
In questo menu, passa con il mouse sopra l'opzione "Altri strumenti". Apparirà un secondo menu.
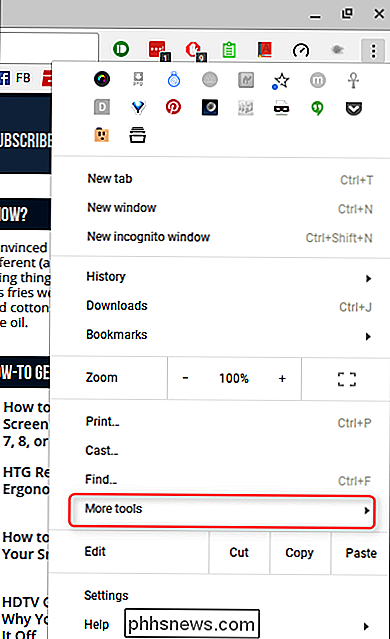
Qui, seleziona "Aggiungi allo scaffale". Apparirà una finestra di dialogo nella parte centrale in alto dello schermo.
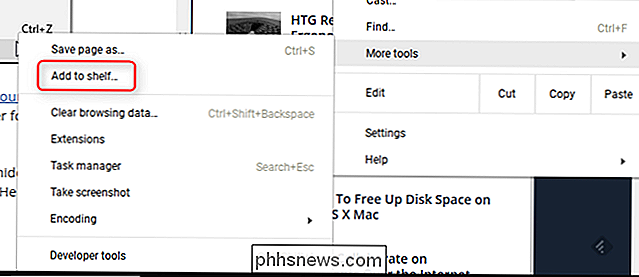
Alcune pagine funzionano meglio come app standalone, anziché funzionare sempre nella finestra principale di Chrome, un'utilità in esecuzione nella propria finestra offre un flusso di lavoro migliore (almeno nella mia mente), poiché offre una sensazione molto più simile a Windows. Ad esempio, Slack funziona solo meglio da solo per me. Se desideri che la tua nuova app funzioni come una finestra autonoma, ovvero senza barra dei preferiti o omnibox, fai clic sulla casella "Apri come finestra". Altrimenti, l'app si avvierà solo nella finestra principale di Chrome.
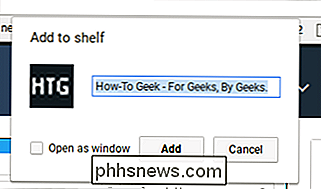
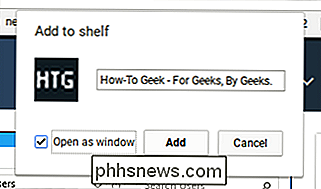
Puoi anche rinominare l'app in qualcosa di più semplice di quello pre-compilato nella finestra di dialogo "Aggiungi allo scaffale".
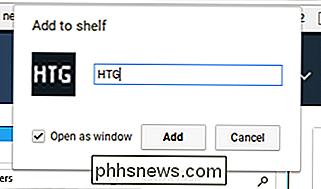
Una volta impostato tutto su di tuo gradimento, fai clic sul pulsante "Aggiungi". La nuova app verrà aggiunta allo scaffale e in pratica si è fatto.

Infine, se si seleziona la casella "Apri come finestra" e in seguito si decide di non occupare l'intera finestra indipendente, è possibile -Fai clic sull'icona dello scaffale e deseleziona l'opzione "Apri come finestra".
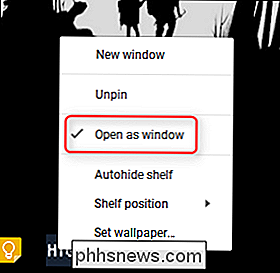
Questo è un ottimo modo per ottenere un aspetto più simile a un desktop da Chrome OS. Personalmente, non mi piace avere tutto in esecuzione nella stessa finestra, in quanto mi rallenta. È bello poter cercare e scrivere tutti allo stesso tempo, senza dover continuamente passare da una scheda all'altra, in quanto imita il modo in cui utilizzo Windows sul mio computer desktop.

Come confrontare la scheda video (e può essere paragonata ad altri)
Molti benchmark sono piuttosto arcani e pieni di parametri tecnici e gergo. Esiste un modo semplice per eseguire un confronto tra le prestazioni della GPU (ad esempio, prima e dopo un aggiornamento della scheda video principale)? Continua a leggere mentre spieghiamo come. Caro HTG, Ho ordinato una nuova scheda video per il mio desktop e, mentre sto aspettando, mi piacerebbe eseguire alcuni benchmark.

Perché il mio termostato intelligente continua a spegnere l'A / C?
Se di recente hai installato un termostato intelligente e hai scoperto che trasforma casualmente l'aria condizionata o il riscaldamento, probabilmente non lo è rotto. È solo utilizzando una funzione "intelligente" che, francamente, non è molto intelligente. La maggior parte dei termostati intelligenti è dotata di una funzione che può spegnersi automaticamente mentre sei lontano da casa, risparmiando sulla bolletta energetica con nessun sforzo da parte tua.



