Come usare la nuova finestra di Windows OS X

Mac OS X 10.11, El Capitan introduce un'ampia gamma di nuove funzionalità, tra le quali la principale è la gestione delle finestre con vista divisa. Sì, è vero, OS X ti dà finalmente la possibilità di dividere il tuo Windows in modo uniforme sullo schermo, proprio come Windows.
Non che ci stiamo lamentando, la possibilità di gestire Windows come su Windows, anche se non è abbastanza come robusto, è una lunga e gradita modifica che molti utenti di Windows convertiti spesso si interrogano su. C'è un'applicazione speciale che puoi acquistare chiamata Windows Tidy, che ti permetterà di ottenere qualcosa di simile allo snapping in stile Windows, ma ora con El Capitan, quella funzione è in realtà incorporata nel sistema.
Quindi come si usa? ?
Sarai in grado di dividere le finestre del tuo OS X Finder tenendo premuto il pulsante della finestra verde (normalmente usato per ridimensionare le finestre al massimo) fino a metà dello schermo diventa blu traslucido, indicando dove sarai in grado di rilasciare la finestra
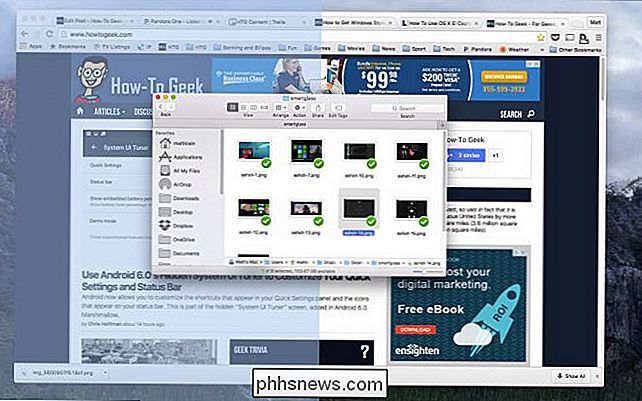
Nota puoi scegliere il lato sinistro o destro, è totalmente a tua scelta.
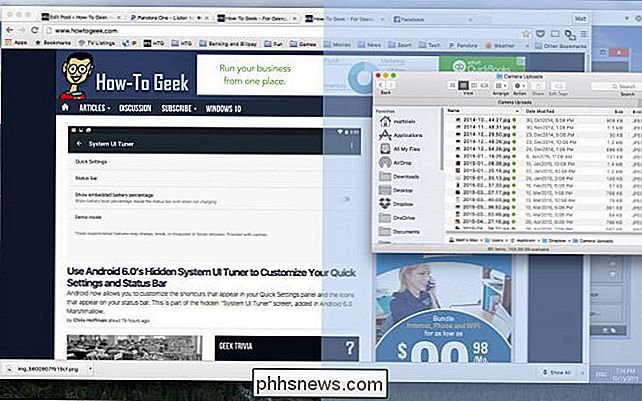
Una volta posizionata la finestra, in questo caso una vista del Finder, vedrai le finestre rimanenti (in Controllo missione) , che puoi scegliere di dividere al suo fianco. A questo punto, se non vuoi continuare, puoi fare clic in qualsiasi punto all'esterno di una finestra e restituirà le finestre alla loro disposizione originale.
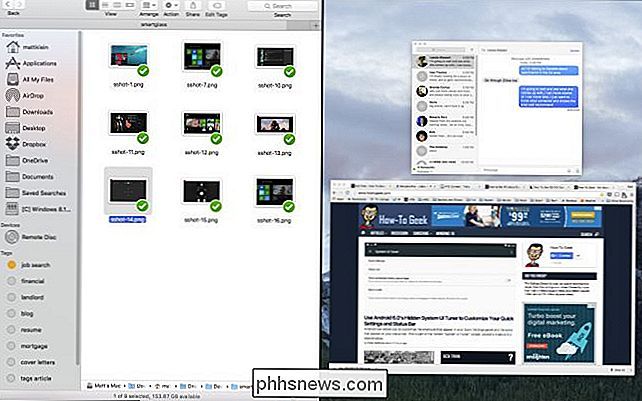
Qui abbiamo Messaggi e Chrome aperti. Quando passiamo il mouse su Chrome come per selezionarlo, un bordo blu si illuminerà intorno a esso.
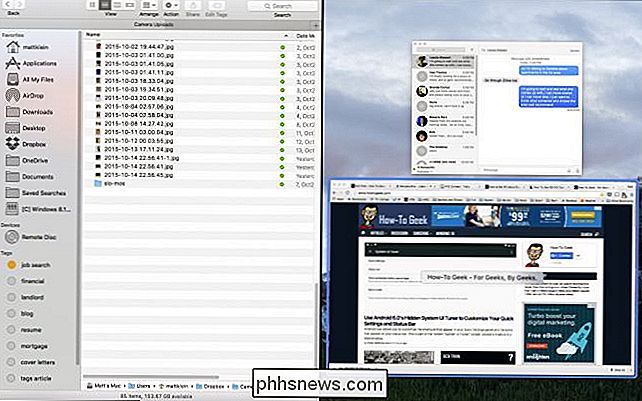
Fai clic sulla finestra desiderata e scatterà in posizione accanto all'altra.
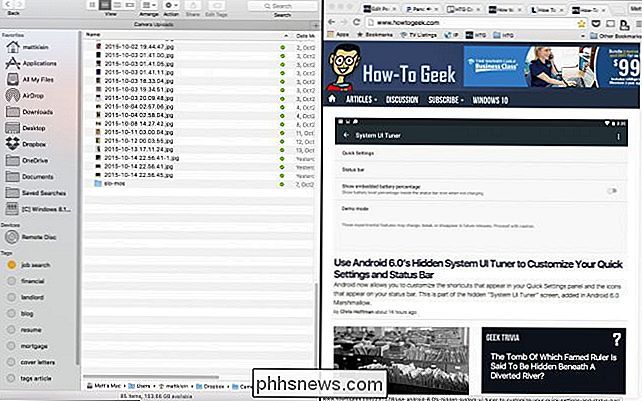
Se desideri ridimensionare le finestre, prendi la spessa linea nera tra di loro e trascinarli alle dimensioni desiderate. Quando ridimensioni, la nuova, seconda finestra apparirà nebbiosa.
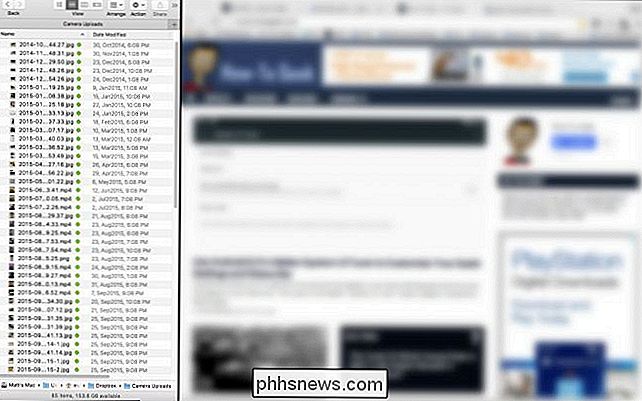
Per uscire da questa sistemazione, fai nuovamente clic sul pulsante verde. Qualunque finestra tu clic, tornerà a fuoco su quella finestra.
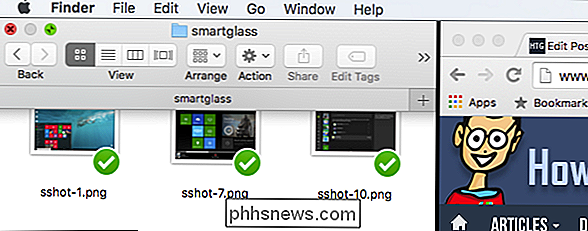
Nota, se non c'è un'altra finestra da far scattare, apparirà un messaggio nello spazio desktop vuoto che ti dice che ci sono "Nessuna finestra disponibile".
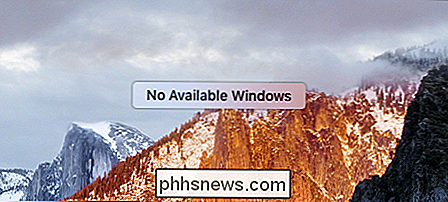
Il la buona notizia è che questa funzione esiste ora in OS X. La realtà comunque, almeno a questo punto, è che l'intera esecuzione è piuttosto rudimentale ma mostra grandi promesse. Inoltre, alcune applicazioni potrebbero non funzionare con questa funzione. È completamente un aumento di produttività, anche se il metodo Windows di trascinare finestre sul bordo dello schermo è molto più soddisfacente.
CORRELATO: Come ottenere Windows Style Window Snap su OS X Right Now
Inoltre, quando si scatta una finestra, è necessario scegliere un altro per lo scatto accanto ad esso, che si sente un po 'restringente. In Windows, puoi ancora accedere allo spazio desktop sotto la finestra o far scattare un altro elemento accanto a esso.
Indipendentemente da ciò, una volta che ci siamo abituati al metodo OS X, siamo sicuri che diventerà quasi una seconda natura. Se hai domande o commenti che vorresti contribuire a questo articolo, lascia il tuo feedback nel nostro forum di discussione.

Genera un codice di verifica per l'autenticazione di Apple Two Factor
Recentemente ho scritto un post su come abilitare la nuova funzione di autenticazione a due fattori di Apple per un account iCloud, che renderà il tuo account molto più sicuro. Inoltre, anche se è stata attivata la verifica in due passaggi, l'autenticazione a due fattori è ancora più sicura.Norm

Come utilizzare il pannello di correzione in Word
Word 2013 ora include un nuovo pannello di correzione. Quando hai un documento aperto che contiene errori ortografici o grammaticali, l'icona di correzione sulla barra di stato visualizza "Sono stati trovati errori di correzione. Fare clic per correggere. "Messaggio quando si sposta il mouse su di esso.



