Come trovare la cartella dei profili di Chrome su Windows, Mac e Linux

Il tuo profilo Chrome memorizza le impostazioni del browser, i preferiti, le estensioni, le app e le password salvate. Il tuo profilo è memorizzato in una cartella separata sul tuo computer, quindi se qualcosa va storto con Chrome, le tue informazioni vengono salvate.
Se riscontri dei problemi con Chrome, provare un nuovo profilo può aiutarti a risolvere i problemi. Alcune modifiche potrebbero richiedere anche l'individuazione e la modifica manuale del tuo profilo Chrome, quindi è utile sapere dove si trova.
La posizione della cartella del profilo predefinito di Chrome varia a seconda della piattaforma. Le posizioni sono:
- Windows 7, 8.1 e 10:
C: UsersAppData Local Google Chrome Dati utente Predefinito - Mac OS X El Capitan:
Utenti // Libreria / Supporto applicazione / Google / Chrome / Predefinito - Linux:
/ home //. Config / google-chrome / default
Sostituisci
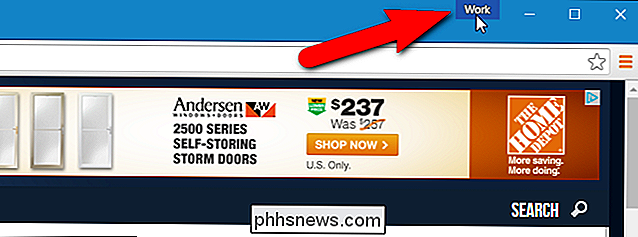
Se è necessario modificare uno degli altri profili, è possibile individuarne il nome in modo piuttosto semplice. Ogni volta che cambi profilo, viene aperta una nuova finestra di Chrome utilizzando quel profilo. Nella finestra di Chrome che mostra il profilo sul pulsante del nome che desideri trovare, inseriscichrome: // versionenella barra degli indirizzi e premi Invio.
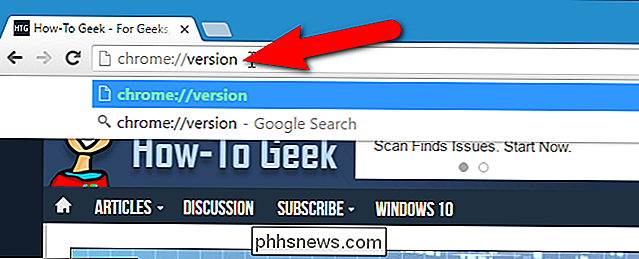
Il "Percorso del profilo" mostra la posizione del profilo attuale. Ad esempio, la posizione del mio profilo "Lavoro" in Windows 10 è in realtàC: Users Lori AppData Local Google Chrome Dati utente Profilo 3. È possibile selezionare il percorso e copiarlo e incollarlo in Esplora file in Windows, nel Finder su OS X o in un file manager come Nautilus in Linux per accedere a tale cartella.
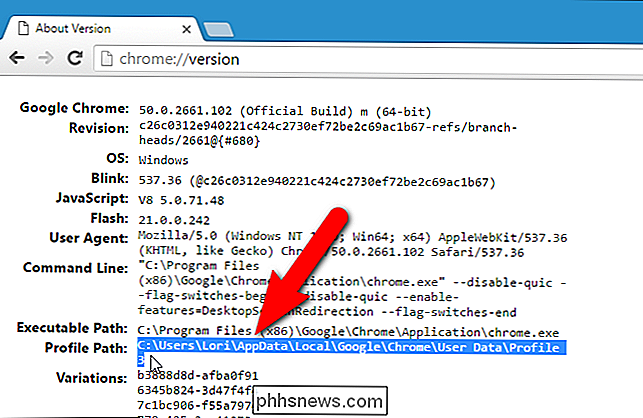
CORRELATO: Tutto ciò che c'è da sapere Informazioni sullo switcher dei profili di Google Chrome
Per eseguire il backup dei profili, copia la cartella del profilo predefinito e le eventuali cartelle dei profili numerate nella cartella UserData su Windows, la cartella Chrome su Mac OS X El Capitan o la cartella google-chrome in Linux su un disco rigido esterno o su un servizio cloud. Puoi ripristinare completamente Google Chrome eliminando (o rinominando o spostando) la cartella dei dati (Dati utente, Chrome o google-chrome). La prossima volta che avvii Chrome, verrà creata una nuova cartella di dati con un nuovo profilo predefinito.
Se vuoi davvero sporcarti le mani, puoi impostare più profili con diverse impostazioni del browser, segnalibri, estensioni, app, e salvate le password. Questo è utile se vuoi testare cose come estensioni o risolvere problemi in Chrome senza rovinare il tuo profilo principale. Potresti anche avere profili diversi per utenti diversi o situazioni diverse come "Lavoro" e "Personale".

Perché ci vuole così tanto tempo per caricare i dati nel cloud?
Fermaci se hai già sentito questo. Vuoi caricare i tuoi contenuti su Dropbox, ma ci vogliono ore, giorni o se stai cercando di archiviare molti dati, anche settimane. Perché ci vuole così tanto? La risposta è abbastanza semplice, è la tua connessione. All'inizio, probabilmente eri entusiasta della tua connessione a banda larga.

Come visualizzare altri messaggi durante la composizione di uno nuovo in iOS Mail
Hai mai scritto un nuovo messaggio in iOS Mail quando hai avuto bisogno di fare riferimento a un'email precedente? Invece di salvare il nuovo messaggio come bozza, toglierlo di mezzo. Se stai componendo un nuovo messaggio e hai bisogno di dare un'occhiata ai vecchi messaggi, trascina verso il basso la barra del titolo del nuovo messaggio verso la parte inferiore dello schermo per spostarlo.



