Come controllare più PC con una tastiera Utilizzando Synergy

Se si utilizzano più macchine Windows sulla scrivania, probabilmente si è stanchi di scambiare tra tastiere e mouse. Esistono soluzioni hardware: switch KVM, che utilizzano più ingressi e uscite per condividere mouse e tastiere fisici. Synergy, un programma che fa la stessa cosa su una rete, è una soluzione più elegante e funziona con Windows, macOS e Linux.
Fase uno: scarica e installa Synergy
SourceForge ha l'ultima versione di Synergy disponibile per Windows e macOS. Synergy era un software completamente gratuito, ma il codice è stato acquistato da Symless e monetizzato. L'app è ospitata anche sul sito Web della società, ma richiede la creazione di un account e il login-SourceForge ospita ancora l'ultima versione gratuita e commerciale dell'installer, quindi è il posto più facile per trovare il file corretto.
Vai a l'indirizzo e scaricare l'installer su entrambi i computer. Ignora l'accesso per Synergy Pro: lo copriremo più tardi.
Su PC Windows, fai doppio clic sul file di installazione e segui tutte le istruzioni sullo schermo.
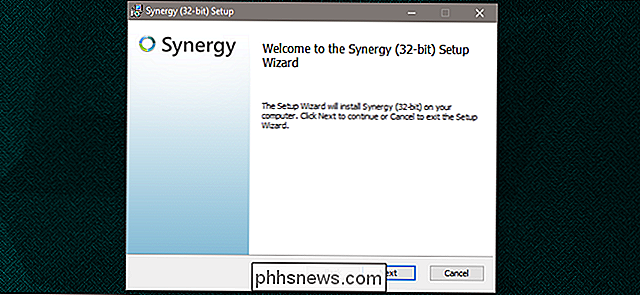
Gli utenti Mac devono scaricare e aprire il file DMG , quindi trascina l'icona di Synergy nella cartella Applicazioni.
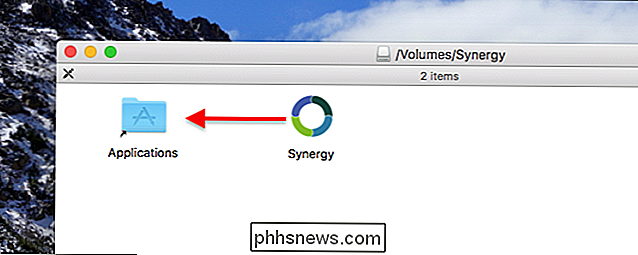
La prima volta che esegui Synergy su un Mac, ti verrà chiesto di chiederà di controllare il tuo computer utilizzando le funzioni di accessibilità.
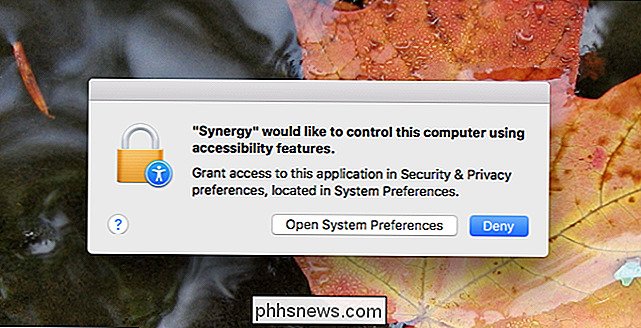
Non farti prendere dal panico : questo è normale per qualsiasi applicazione che vuole prendere il controllo del mouse e della tastiera. Fai clic sul pulsante "Apri le preferenze di sistema" e verrai indirizzato al pannello appropriato in Preferenze di sistema (Sicurezza e privacy> Privacy). Fai clic sul lucchetto in basso a sinistra e ti verrà chiesta la password. Successivamente è possibile selezionare la casella "Synergy" nel pannello di destra.
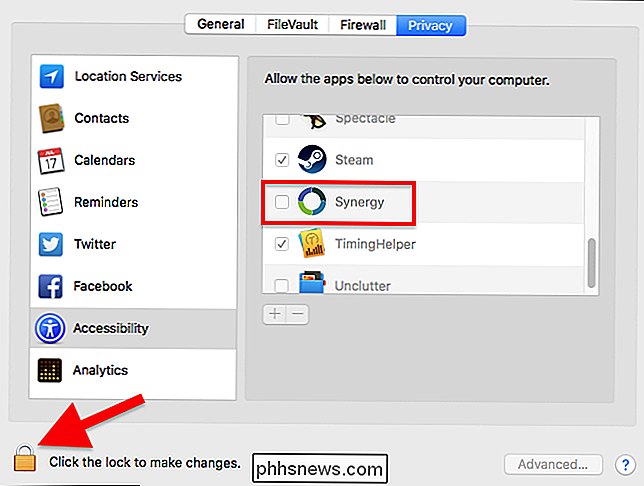
Infine, gli utenti di Linux dovrebbero evitare di scaricare direttamente il programma e utilizzare il proprio gestore di pacchetti per installare Synergy. Gli utenti di Ubuntu possono digitaresudo apt install synergyper installare il programma; se si utilizza una diversa distribuzione, cercare il gestore pacchetti per trovare il programma.
Passaggio due: configurare la macchina client
Al termine dell'installazione, avviare il programma. Assicurati che entrambi i computer si trovino sulla stessa rete locale e avrai bisogno di un mouse e di una tastiera per entrambe le macchine per l'impostazione iniziale, oppure puoi spostarli avanti e indietro secondo necessità.
Dovrai ottenere informazioni da entrambi i client (il computer che non ha una tastiera e il mouse collegati) e il server (quello che fa), ma al momento, diamo un'occhiata al primo. Sul lato client, vedrai quanto segue:
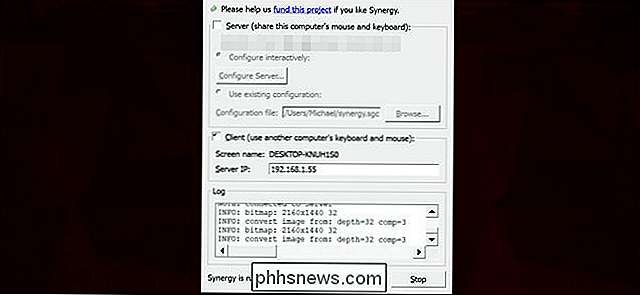
Assicurati che la voce "Client (usa la tastiera e il mouse di un altro computer" sia selezionata, non "Server". Prendi nota del nome del nome computer come appare nell'interfaccia Nel mio caso, il nome del PC client è "DESKTOP-KNUH1S0", perché non mi sono preso la briga di cambiare il nome del dispositivo del mio Surface Pro.
Ora passa al computer server.
Passaggio tre: configurare la macchina server
Il computer server è il PC a cui sono collegati il mouse e la tastiera. Su quel computer, assicurarsi che il segno di spunta accanto a "Server (condividi il mouse e tastiera) "viene applicato, non" Client ". Ora fai clic su" Configura server ".
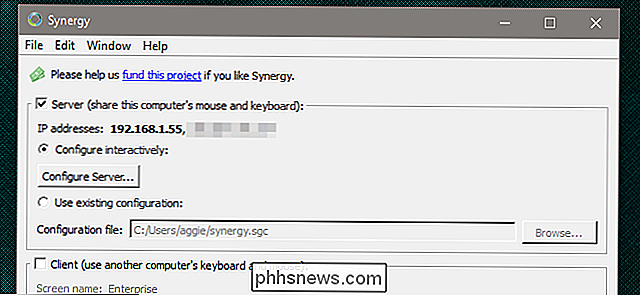
Fai clic e trascina il pulsante del nuovo computer, l'icona del monitor nell'angolo in alto a destra, sullo spazio vuoto che ha l'icona con il tuo server Nome del PC Questa griglia rappresenta la spaziatura fisica dei tuoi due schermi di computer: nel mio caso il mio Surface si trova sotto il monitor per il mio server, "Enterprise", quindi lo posizionerò sotto di esso nella griglia. Se i tuoi computer sono affiancati, posiziona le icone nelle stesse posizioni relative delle schermate fisiche. Questo passaggio determinerà il bordo del quale porta lo schermo quando si sposta il cursore del mouse.
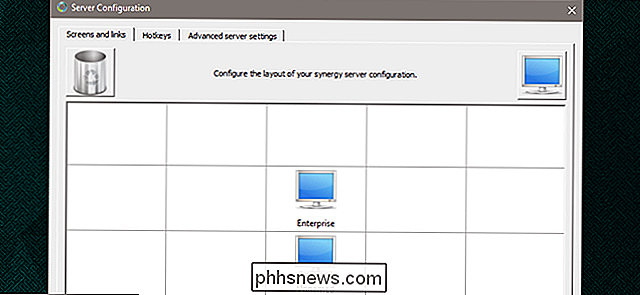
Fai doppio clic sull'icona del computer che hai appena selezionato e assegna il nome del computer client di cui prendi nota al punto due. Fai clic su "OK", quindi su "OK" di nuovo sulla schermata della griglia.
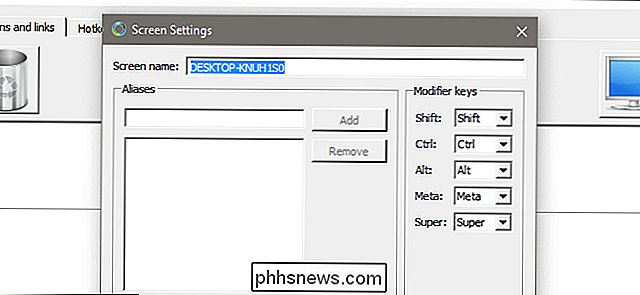
Passaggio 4: effettuare la connessione
Annotare l'indirizzo IP della macchina server nel campo "Indirizzi IP": si desidera il primo, in grassetto. Passare alla macchina client e immettere questo numero (completo di punti) nel campo "Server IP".
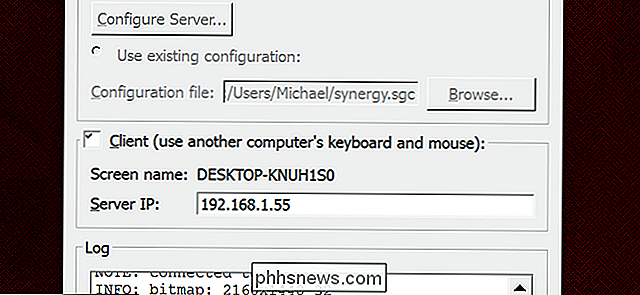
Fare clic sul pulsante "Applica" su Synergy sia sul server che sul client, quindi su "Avvia" su entrambi. Ora dovresti essere in grado di spostare il cursore del mouse da una schermata all'altra, con la funzione della tastiera che segue. Neat!
Altre impostazioni che potresti voler modificare
Ecco alcune altre impostazioni utili nella versione gratuita di Synergy, disponibili sulla macchina Server dal pulsante "Configura server":
- Angolo morto : porzioni dello schermo che non passeranno all'altra macchina. Comodo per funzioni interattive come il menu Start. I clienti possono ottenere i propri angoli morti facendo clic sull'icona della macchina nella scheda Schermate e collegamenti
- Interruttore : tempo di attesa mentre il cursore passa sopra un bordo dello schermo prima di passare alla macchina client o server. Utile se trovi che la tua macchina da lavoro principale perde costantemente la concentrazione.
- Usa movimenti del mouse relativi : prova questo se il cursore del mouse è significativamente veloce o lento su una macchina.
- Salva configurazione : fai clic su File> Salva configurazione per salvare questa particolare configurazione sul server. Le configurazioni possono essere recuperate con l'opzione "Usa configurazione esistente" se l'hai salvata come file locale.
Sentiti libero di scavare attorno alle impostazioni e vedere cos'altro potrebbe esserti utile, ma per ora, dovresti essere in grado di iniziare a utilizzare Synergy!
Acquista la versione a pagamento di Synergy per più funzioni
La componente commerciale di Synergy amministrata da Symless aggiunge funzionalità come un sistema di auto-configurazione più semplice, condivisione di appunti, trascinamento di file e tasto di scelta rapida. È un pagamento una tantum di $ 19 per una singola licenza per tutta la vita a Synergy Pro. Considerare l'aggiornamento se si fa regolarmente affidamento su Synergy.
Credito immagine: Symless

Come fermare la libreria di foto di iCloud dall'uso dei dati della cella
La libreria di foto di iCloud è una di quelle funzioni che funziona: scatta una foto o un video sul tuo iPhone e in pochi istanti è disponibile su tutti i tuoi dispositivi Apple. Tuttavia, non è grandioso se hai un limite di dati basso. In iOS 10 e precedenti, iCloud Photo Library caricherà solo tramite Wi-Fi.

Come creare zone di attività per gli avvisi di movimento della tua Nest Cam
Se desideri che una piccola sezione del campo visivo della tua Nest Cam sia soggetta a avvisi di movimento, crei "zone di attività. "In questo modo, riceverai notifiche solo quando il movimento è stato rilevato solo in una determinata area, ad esempio il vialetto. La maggior parte delle funzioni della Nest Cam può essere configurata dall'app Nest sullo smartphone o tavoletta.



