Come ridurre la dimensione del file di dati di Outlook

I file di dati di Outlook possono diventare molto grandi nel tempo, specialmente se si ricevono molti allegati. Anche se elimini vecchi messaggi, la dimensione del file di dati di Outlook non viene ridotta di conseguenza.
I file di dati di Outlook (file .pst e .ost) includono tutte le tue e-mail (in tutte le tue cartelle, incluse le e-mail inviate), contatti , appuntamenti del calendario, attività e note, nonché i relativi allegati file allegati. Man mano che invii e ricevi più e-mail e allegati, aggiungi più appuntamenti al tuo calendario e crei più attività e note, i tuoi file di dati di Outlook possono facilmente raggiungere dimensioni di diversi gigabyte. Il mio è di un gigabyte, ma è comunque abbastanza grande.
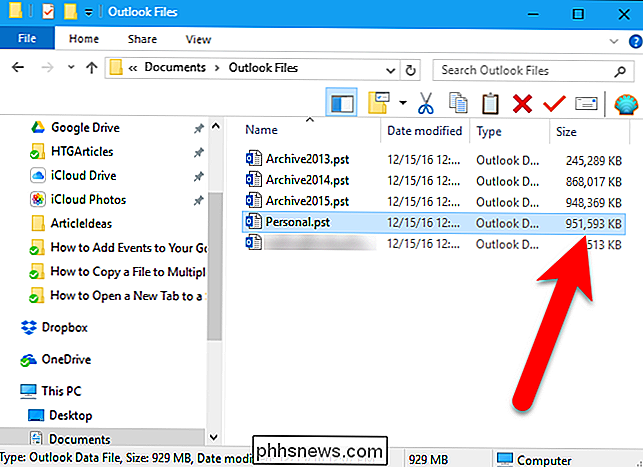
CORRELATO: Come svuotare automaticamente la cartella Posta eliminata quando si esce da Outlook
Anche se si svuota la cartella Posta eliminata o si svuota automaticamente quando esci Outlook, lo spazio occupato nel file di dati non viene rilasciato. Tuttavia, puoi recuperare lo spazio di compattando il tuo file di dati di Outlook. Ecco come fare.
Fase uno: esaminare i tuoi account ed eliminare ciò che non ti serve
Prima di procedere con il processo di compattazione, dovrai passare da Outlook ed eliminare tutto ciò che non ti serve . Ti consigliamo di verificare la grandezza delle tue varie cartelle, in modo da sapere quali elementi libereranno più spazio. Ricorda che puoi anche eliminare gli elementi del calendario, delle attività e delle note oltre alle e-mail. Per controllare le dimensioni delle cartelle, seleziona Posta in arrivo (o qualsiasi altra cartella) nell'account (file di dati di Outlook) che desideri compattare e fai clic sulla scheda "File".
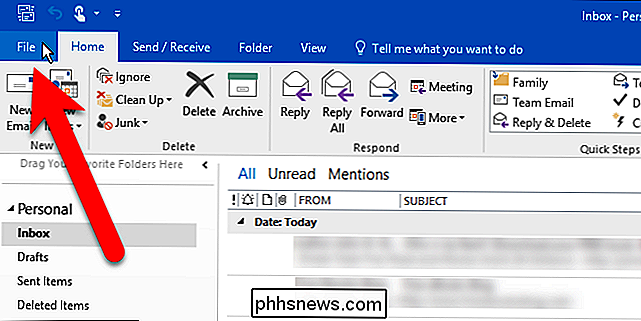
Nella schermata del backstage, fai clic su "Strumenti" e seleziona "Pulizia Mailbox" dal menu a discesa.
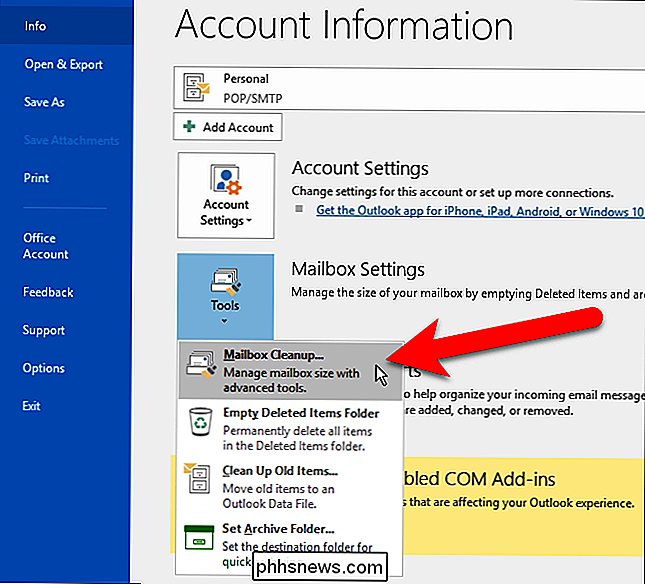
Nella finestra di dialogo Pulizia Mailbox, fai clic su "Visualizza Dimensione Mailbox".
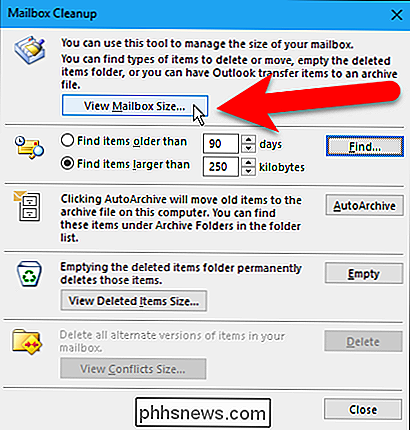
La finestra di dialogo Dimensione cartella mostra la dimensione di ogni cartella nell'account attualmente selezionato . Scorri e vedi quali cartelle sono più grandi, dove potresti voler eliminare elementi. Fai clic su "Chiudi" quando hai finito.
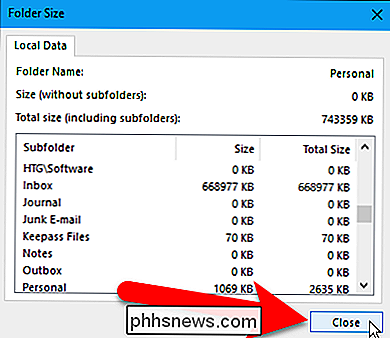
Per vedere la dimensione della cartella Posta eliminata, fai clic su "Visualizza dimensioni cancellate".
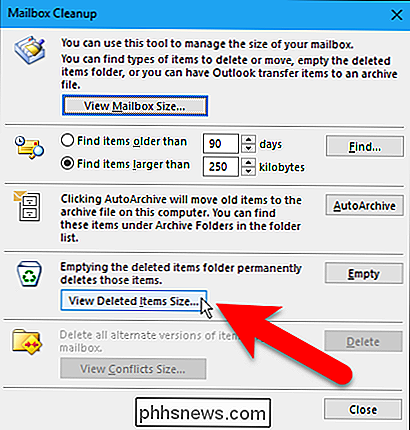
La nostra cartella Posta eliminata non è enorme, ma dovremmo svuotarla comunque prima della compattazione il nostro file di dati. Fare clic su "Chiudi".
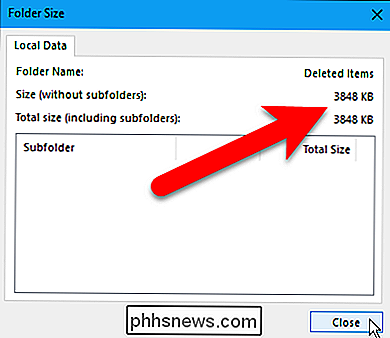
Si torna alla finestra di dialogo Pulitura mailbox. Se desideri eliminare più elementi dal tuo account, fai clic su "Chiudi" per tornare al tuo account. Seleziona le email, il calendario, le attività e le note che non vuoi e premi Elimina. Puoi anche premere Maiusc + Canc per eliminare definitivamente gli elementi selezionati, ignorando la cartella Posta eliminata.
Passaggio due: svuota la cartella Posta eliminata
Dovrai anche svuotare il cestino o la cartella "Posta eliminata" , prima di continuare. Se ci sono ancora elementi nella cartella Posta eliminata, ci sono due modi per svuotare la cartella. Un modo è fare clic su "Vuoto" nella finestra di dialogo Pulitura mailbox, se è ancora aperta.
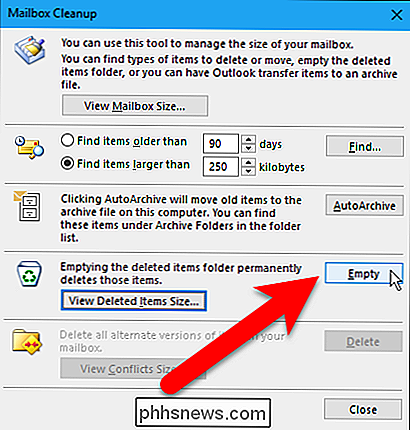
Viene visualizzata una finestra di dialogo di conferma che si accerta di voler eliminare in modo permanente gli elementi nella cartella Posta eliminata. Fai clic su "Sì".
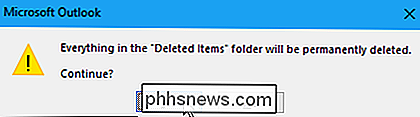
Se la finestra di dialogo Pulizia casella postale non è aperta, puoi anche svuotare la cartella Posta eliminata direttamente nel tuo account nel riquadro Posta. Per fare ciò, assicurati innanzitutto che il pannello Mail sia attivo. Premi Ctrl + 1 per aprire il pannello Posta, se non lo è. Quindi, fare clic con il pulsante destro del mouse sulla cartella Posta eliminata nell'account che si desidera compattare e selezionare "Cartella vuota" dal menu popup. Viene visualizzata la stessa finestra di dialogo di conferma illustrata sopra.
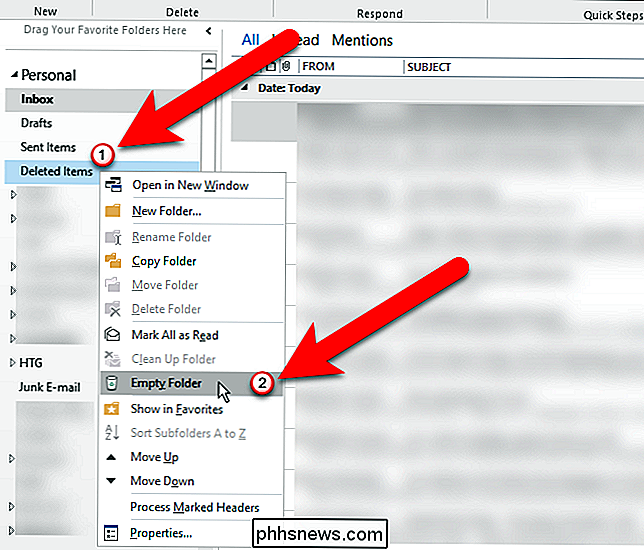
Passaggio 3: Compatta il file di dati di Outlook
Ora che hai eliminato gli elementi che non vuoi e svuoti la cartella Posta eliminata, è il momento di comprimere il tuo file di dati di Outlook . Nella finestra principale di Outlook, fai nuovamente clic sulla scheda "File". Quindi, assicurarsi che la schermata Informazioni account sia attiva. In caso contrario, fai clic su "Informazioni" nell'elenco di elementi a sinistra. Fare clic su "Impostazioni account" e quindi selezionare "Impostazioni account" dal menu a discesa.
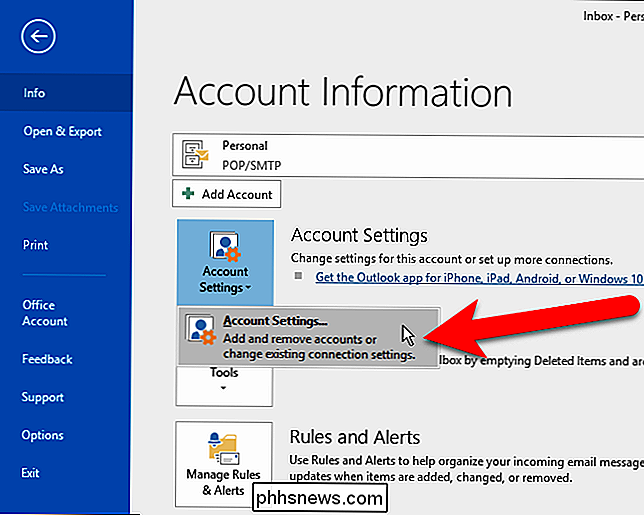
Nella finestra di dialogo Impostazioni account, fare clic sulla scheda "File di dati".
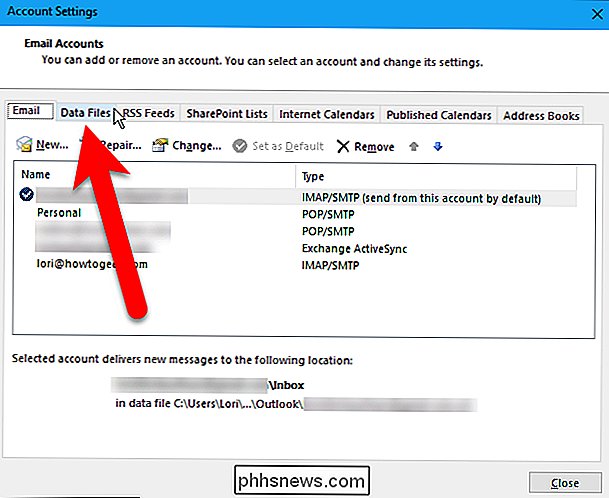
Selezionare il file di dati di Outlook che si desidera compattare in l'elenco e quindi fare clic su "Impostazioni".
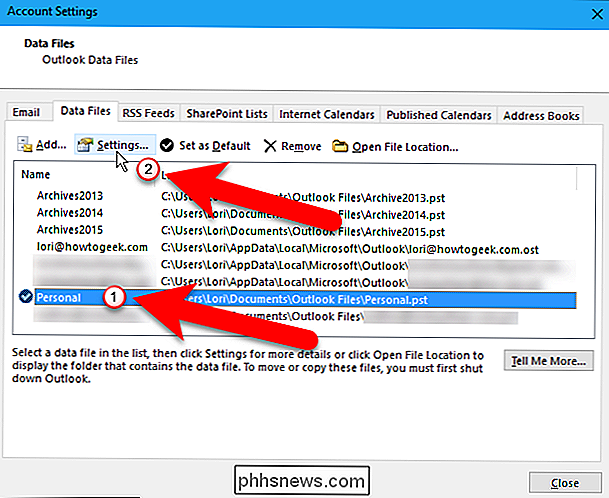
Se l'account attualmente selezionato è un account POP3 (file .pst), viene visualizzata la seguente finestra di dialogo. Fare clic su "Compatta ora".
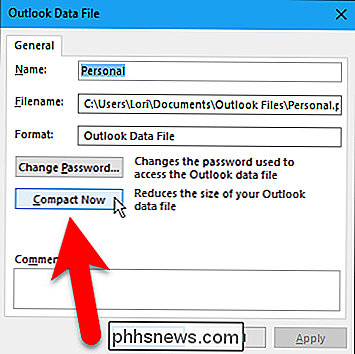
Altrimenti, se l'account selezionato è un account IMAP (file ost), verrà visualizzata la seguente finestra di dialogo. Fare clic su "Compatta ora".
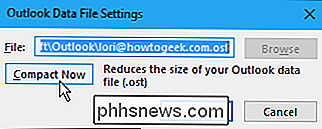
La seguente finestra di dialogo viene visualizzata mentre il file di dati di Outlook viene compattato.
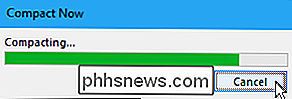
Al termine del processo di compattazione, si torna alla finestra di dialogo File dati di Outlook (o Impostazioni file di dati di Outlook). Fai clic su "OK" o "Annulla" per chiuderlo.
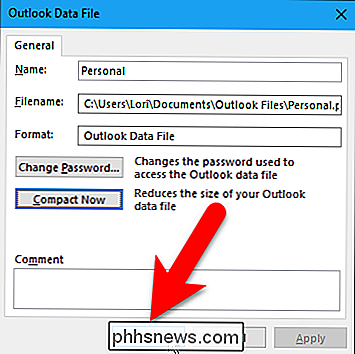
Fai clic su "Chiudi" nella finestra di dialogo Impostazioni account.
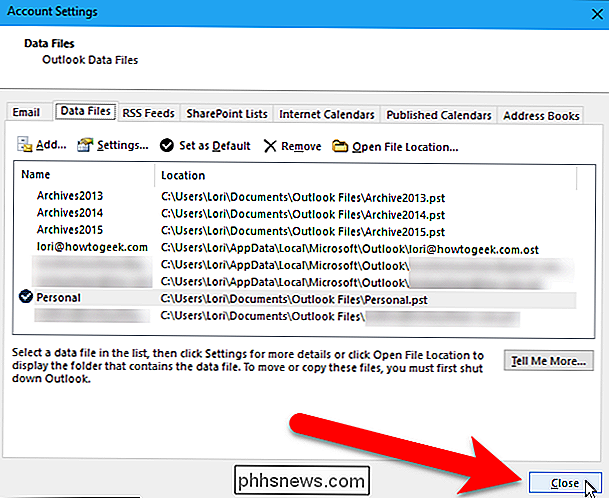
Il nostro file di dati di Outlook è passato da circa 951 MB a circa 845 MB, quindi siamo tornati a poco più di 100 MB. di spazio su disco. Più grande è il tuo file di dati, maggiore è lo spazio che probabilmente recupererai.
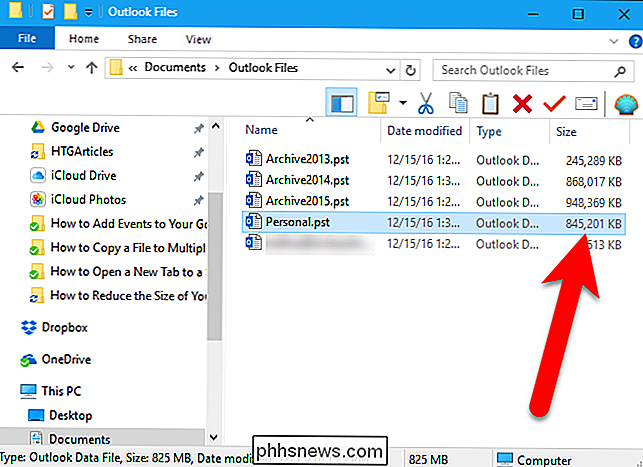
La compattazione dei tuoi file di dati di Outlook non solo ti aiuta a risparmiare spazio su disco, ma può anche migliorare le prestazioni di Outlook. Un file di dati di Outlook di grandi dimensioni può far sì che Outlook impieghi più tempo per avviarsi, lavorare e spegnersi. Quindi, compattare periodicamente il file di dati di Outlook è una cosa intelligente da fare.

Telecamere di sicurezza cablate contro webcam Wi-Fi: quali sono le unità che si acquistano?
Ci sono così tante opzioni tra cui scegliere quando si tratta di telecamere di sicurezza domestiche. La maggior parte, tuttavia, rientra in una di queste due categorie: telecamere Wi-Fi facili da configurare (come la Nest Cam) e sistemi di sorveglianza cablati dotati di una scatola simile al DVR e una manciata di telecamere.

Come aggiornare Apple TV a tvOS 11
L'ultima versione di tvOS è disponibile per la quarta generazione di Apple TV (così come la nuova Apple TV 4K). Ecco come aggiornare la casella di streaming e ottenere tutte le nuove funzionalità. CORRELATO: Vale la pena passare a Apple TV 4K? Con l'arrivo di tvOS 11, gli utenti ottengono finalmente delle fantastiche funzionalità sono stati elemosini, tra cui la sincronizzazione della schermata iniziale, la modalità notte automatica, il supporto AirPods e l'aggiunta di eventi sportivi in diretta nell'app TV.



