Disattiva effetti visivi in Windows per prestazioni migliori
Ci sono molti modi per aumentare le prestazioni del tuo PC e l'articolo di oggi parlerà della disattivazione degli effetti visivi e dell'impostazione delle impostazioni di Programmazione del processore . Questi sono abbastanza semplici e una delle impostazioni più semplici da cambiare, ma non danno un grande incremento di prestazioni. Ciò significa che questo suggerimento aumenterà le prestazioni del computer in misura minima sulla maggior parte dei computer. Sarà fantastico per le persone che hanno una vecchia scheda grafica nei loro sistemi o una scheda grafica con pochissima memoria.
Innanzitutto, il processo di disattivazione degli effetti visivi in Windows XP, Windows 7 e Windows 8 è molto simile. In secondo luogo, renderà nuovamente tutto simile a Windows 2000. Se hai odiato quello sguardo, non preoccuparti nemmeno di cambiare le impostazioni. Tutti i pulsanti, i menu scorrevoli, le ombre, le icone lucide, ecc. Scompariranno quando disabiliti gli effetti visivi. Ok, quindi se vuoi davvero accelerare un po 'le cose, ecco come fare.
Fare clic con il tasto destro del mouse su Risorse del computer e fare clic su Proprietà . Questo ti porterà alla finestra di dialogo Proprietà del sistema . Puoi anche andare al Pannello di controllo e fare clic su Sistema . In Windows 7/8, devi prima fare clic su Impostazioni di sistema avanzate nel menu a sinistra. Vai avanti e fai clic sulla scheda Avanzate come mostrato di seguito:

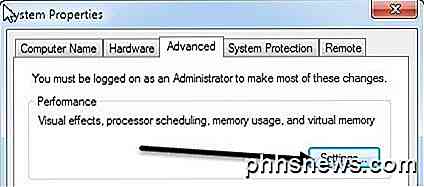
Successivamente, fai clic sul pulsante Impostazioni sotto l'intestazione Performance . Questo ti porterà alla finestra di dialogo Opzioni prestazioni :
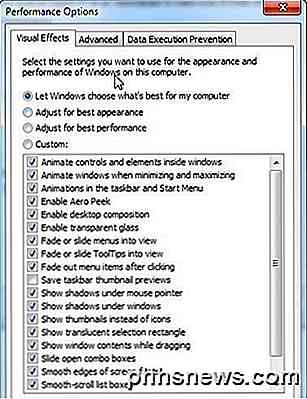
L'impostazione predefinita in Windows è Lascia che Windows scelga cosa è meglio per il mio computer, e se il tuo computer è troppo lento, Windows dovrebbe scegliere automaticamente Regola per le migliori prestazioni, ma a meno che tu non stia utilizzando un eMachine, non c'è modo in cui Windows sceglierà quello opzione! Ad ogni modo, come puoi vedere dalla lista, puoi anche deselezionare manualmente gli elementi uno per uno, il che ti consente di mantenere alcuni dei tuoi effetti preferiti, ma non tutto.
Sinceramente, se ti piacciono solo i bei pulsanti e le finestre lucide, ma non ti piacciono davvero i menu di dissolvenza o le caselle combinate scorrevoli, vai avanti e deseleziona tutto tranne l'ultima opzione: Usa stili visivi su finestre e pulsanti . Quindi avrai ancora il look più recente, ma ti libererai degli effetti intensivi della scheda grafica. Questo probabilmente andrà bene per chiunque abbia una scheda video integrata piuttosto che una dedicata.
Quindi è tutto per gli effetti visivi, non molto altro è possibile configurare lì. Se fai clic sulla scheda Avanzate, vedrai alcune altre opzioni in Pianificazione processore che devi solo assicurarti che siano impostate correttamente.
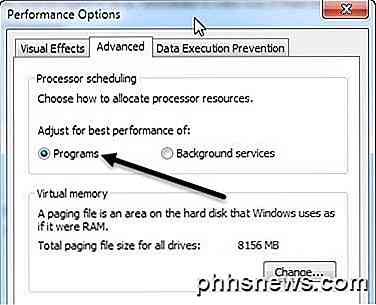
Si desidera scegliere Programmi per la regolazione per il miglior rendimento dell'opzione. A meno che tu non stia utilizzando il tuo computer come server Web, server ftp, server di gioco o qualche altro tipo di server fuori dalla tua macchina, devi sempre selezionare Programmi. Ciò garantirà che i programmi avranno una priorità più alta per il processore e la RAM rispetto ai servizi Windows.

Come avere OS X leggere il tuo schermo con VoiceOver Assistant
Se hai problemi con la tua visione o vuoi che il tuo Mac legga cose sullo schermo per te, allora puoi fallo in pochi semplici passaggi utilizzando l'utilità VoiceOver. L'utilità VoiceOver viene utilizzata per leggere il contenuto dello schermo come finestre e menu, in modo da sapere cosa c'è sullo schermo e puoi controllare il tuo computer usando la tastiera .

Che cos'è la cartella Contatti di Windows e Perché ne hai bisogno?
Windows ha alcune cartelle speciali e se aggiungi l'archiviazione su cloud, probabilmente ne hai di più. Indipendentemente da ciò, tutti hanno senso tranne la cartella Contatti. Qual è la cartella Contatti? Serve uno scopo? TL; DR: Se non hai voglia di leggere l'intero articolo, vuoi eliminare la cartella Contatti, e non c'è nulla in esso, puoi stare tranquillo che l'eliminazione della cartella non causerà alcun problema per la maggior parte delle persone.



