Come controllare il PC Home Theater con un telecomando Logitech Harmony

Così hai un nuovo telecomando Logitech Harmony, pronto a controllare l'intero sistema home theater, ma uno dei tuoi dispositivi è un PC home theater. Non preoccuparti: Harmony può controllare anche il tuo PC, non è immediatamente ovvio come.
A seconda del telecomando che hai, hai alcune opzioni per controllare il tuo PC multimediale. Puoi usare:
- Infrarossi : tutti i telecomandi Harmony supportano questa opzione, ed è la più versatile con il minor numero di manipolazioni. Avrai bisogno di un ricevitore a infrarossi USB, che è economico, e se disponi di un telecomando Hub non Harmony, dovrai puntare il telecomando verso il tuo media center per controllarlo. Gli infrarossi possono avere un po 'di ritardo su alcuni sistemi, tuttavia (anche se alcuni andranno bene).
- Bluetooth : Se si dispone di un telecomando supportato da Harmony Hub, è anche possibile controllare il PC con Bluetooth. Avrai bisogno di un ricevitore Bluetooth economico (o di un computer che ha già un built-in), e non è altrettanto versatile. Su alcuni PC, potrebbe non essere nemmeno in grado di riattivare il computer dalla modalità sospensione. Ma è più reattivo dell'infrarosso, nella mia esperienza.
In realtà uso una combinazione di entrambi per il mio PC, per compensare le inadeguatezze di ogni metodo. In questa guida, discuterò su come impostare ciascun metodo e su come utilizzare entrambi in tandem per il meglio di entrambi i mondi.
Questa guida presuppone che tu abbia già acquisito familiarità con il tuo telecomando e il software MyHarmony, e che lo hai impostato con gli altri tuoi dispositivi. Se non lo hai fatto, consulta la nostra guida per iniziare con Harmony.
CORRELATO: Come controllare l'intero Home Theatre con un telecomando Logitech Harmony
NOTA: se puoi, prova a seguire questi istruzioni il più vicino possibile. Mentre Logitech produce un ottimo hardware, il loro software non è molto buono e le cose possono diventare instabili e confondersi facilmente (specialmente quando si tratta di telecomandi con l'hub Harmony). Più vicino segui queste istruzioni alla lettera, e nell'ordine corretto, meno possibilità hai di imbattersi in un problema.
Come controllare il tuo PC con infrarossi (disponibile su tutti i telecomandi Harmony)
Controllare il tuo PC con gli infrarossi non è molto diverso dall'impostazione del telecomando Harmony con qualsiasi altro dispositivo. Hai solo bisogno di sapere alcune semplici cose.
In primo luogo, avrai bisogno di un ricevitore a infrarossi USB per il tuo PC multimediale. Raccomandiamo il FLIRC, anche se qualsiasi ricevitore USB generico funzionerà probabilmente. Collega il ricevitore al tuo media center e assicurati che sia in vista della tua posizione di seduta, così puoi puntare il telecomando nella sua direzione generale.

Una volta che è tutto pronto, apri il software MyHarmony sul tuo computer e seleziona il tuo telecomando da l'elenco.
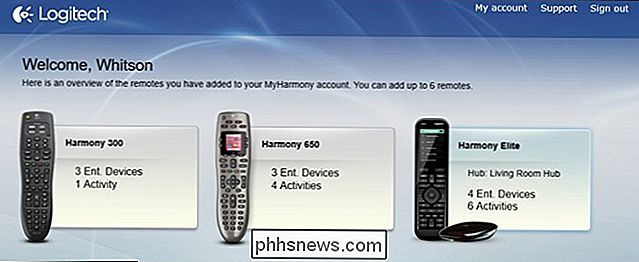
Vai alla scheda "Dispositivi" e fai clic sul pulsante "Aggiungi dispositivo". Se stai utilizzando il FLIRC, inserisci "Flirc" per il produttore e il nome del tuo programma del centro multimediale per il numero del modello (come "Kodi" o "Plex"). Importerà automaticamente le funzioni per il tuo programma del centro multimediale.
Se utilizzi un ricevitore USB generico, potresti dover inserire qualcosa di diverso. Per il mio, ho dovuto inserire "Microsoft" per il produttore e "Tastiera MCE" per il numero del modello.
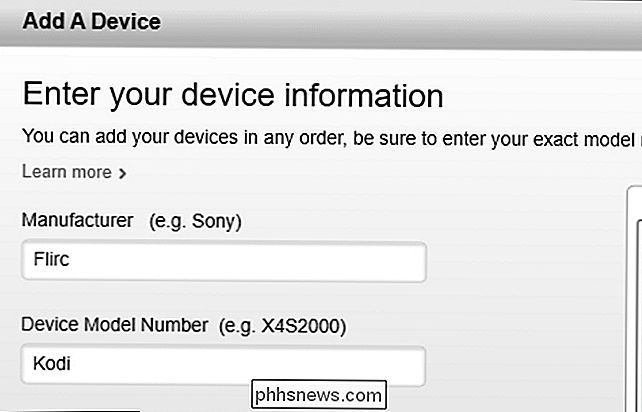
Da lì, puoi mappare i pulsanti sul telecomando come qualsiasi altro dispositivo in MyHarmony.
Se stai utilizzando FLIRC, puoi mappare le funzioni del tuo media center in MyHarmony ai pulsanti del telecomando e la maggior parte dovrebbe funzionare senza problemi. Ma se mancano alcune funzioni, basta assegnare una funzione casuale a un pulsante in MyHarmony, quindi utilizzare il software FLIRC per "apprendere" quel pulsante sul telecomando. Non lasciare il pulsante "non assegnato" in MyHarmony o non invierà alcun segnale al FLIRC quando lo stai programmando.
Ad esempio, il profilo "Flirc Kodi" di MyHarmony non ha una funzione per riattivare il PC dal sonno. Quindi, ho assegnato la funzione "AspectRatio" al pulsante di accensione del mio telecomando in MyHarmony (poiché non ho bisogno della funzione AspectRatio), quindi ho collegato FLIRC e aperto il software FLIRC, impostandolo su "Full Keyboard". Dopo aver premuto il pulsante "Wake" nel programma FLIRC e aver premuto il pulsante "Power" sul mio telecomando, il FLIRC capì di riattivare il computer ogni volta che invocavo "AspectRatio" premendo il pulsante di accensione sul mio telecomando.

L'unico lato negativo di tutto questo, indipendentemente dal fatto che tu stia utilizzando il FLIRC o un altro ricevitore a infrarossi, è che puoi mappare una sola chiave a un pulsante remoto. Per combinazioni di pulsanti più complessi, è possibile utilizzare software come AutoHotkey per associare le combinazioni di pulsanti a un singolo tasto. Ad esempio, ho Alt + F4 mappato a F7 con AutoHotkey, e quindi F7 mappato a un pulsante in MyHarmony. Dovrai sperimentare per vedere cosa funziona meglio per te.
Come controllare il tuo PC con Bluetooth (disponibile su Harmony Hub Remotes)
Se hai un telecomando Harmony abbinato all'hub Harmony, puoi anche controllare il tuo PC tramite Bluetooth. Avrai bisogno di un adattatore Bluetooth se non ne hai uno (ho usato questo), e dovrai installare i suoi driver se Windows non lo fa automaticamente. Ma una volta fatto, puoi accoppiare il tuo PC con il telecomando e aggiungerlo al tuo arsenale di dispositivi.
Avrai bisogno di usare l'app Harmony per iOS o Android per abbinare il tuo telecomando con un computer - non lo farà lavorare tramite il software desktop MyHarmony. Quindi, scarica l'app e configurala se non lo hai già fatto.
Quando sei pronto per aggiungere il tuo computer, apri la barra laterale destra dell'app e tocca "Modifica dispositivi".
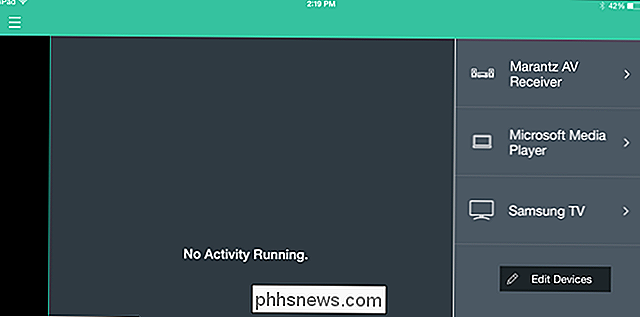
Avanti, tocca " + Dispositivo "lungo la parte inferiore per aggiungere un dispositivo.
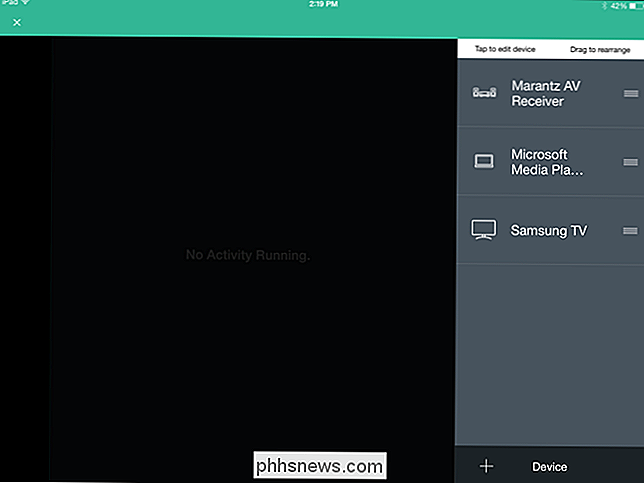
Scegli" Computer "dall'elenco dei possibili dispositivi.
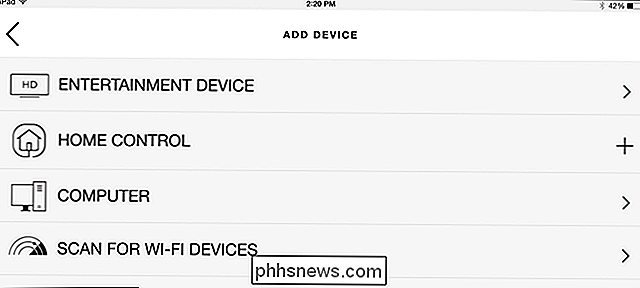
Seleziona il sistema operativo del tuo computer (nel nostro esempio, Windows) e fai clic sulla freccia Avanti nella in alto a destra.
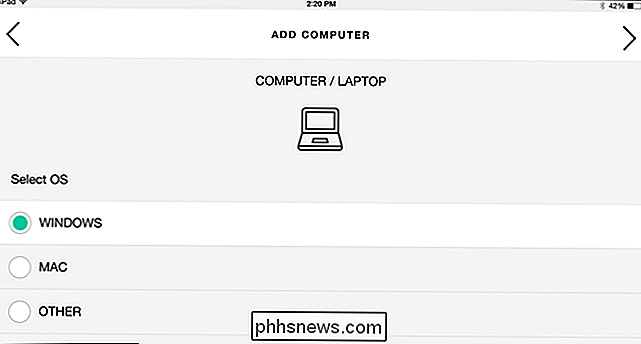
Accendi il computer, se non è già acceso, e premi la freccia Success.
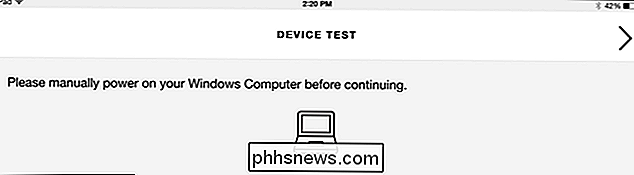
Quando ti viene chiesto se vuoi creare un'attività, scegli Sì. Non sarai in grado di controllarlo fino a quando non aggiungerai un'attività con esso, poiché è così che il tuo telecomando si accoppia al tuo computer.
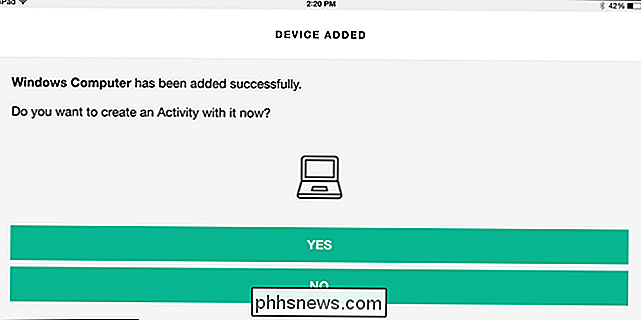
Seleziona il tuo computer Windows dall'elenco dei dispositivi.
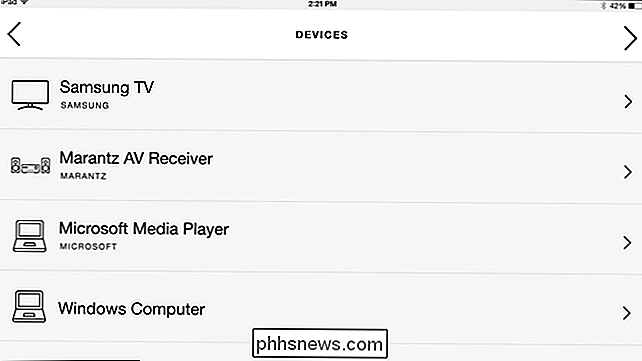
Seleziona i dispositivi da includere questa attività e fai clic sulla freccia Avanti.
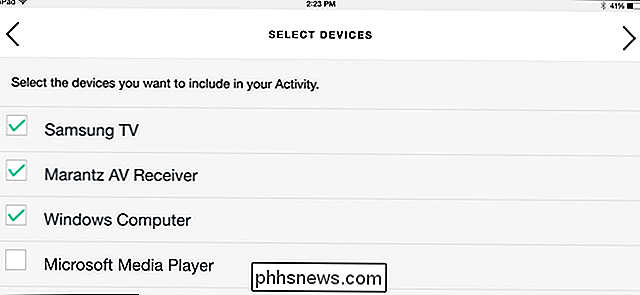
Attiva tutti i dispositivi e fai clic sul pulsante Avanti o "I miei dispositivi sono attivi".
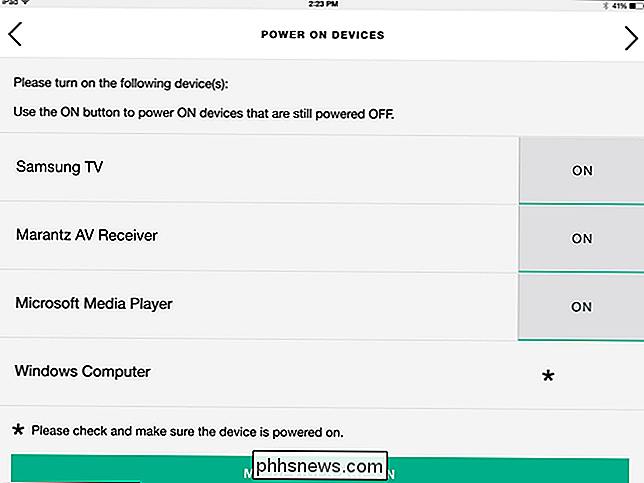
Seleziona quali dispositivi fanno cosa e quali input usi, come faresti per qualsiasi altro attività. Fai clic su Avanti quando hai finito.
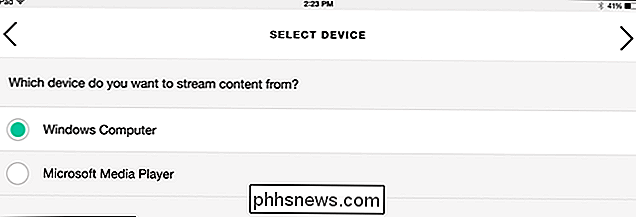
Ora il tuo Harmony Hub entrerà in modalità di accoppiamento. Sul PC, apri le impostazioni Bluetooth andando su Pannello di controllo> Bluetooth (o facendo clic con il pulsante destro del mouse sull'icona Bluetooth nella barra delle applicazioni e scegliendo "Aggiungi dispositivo").
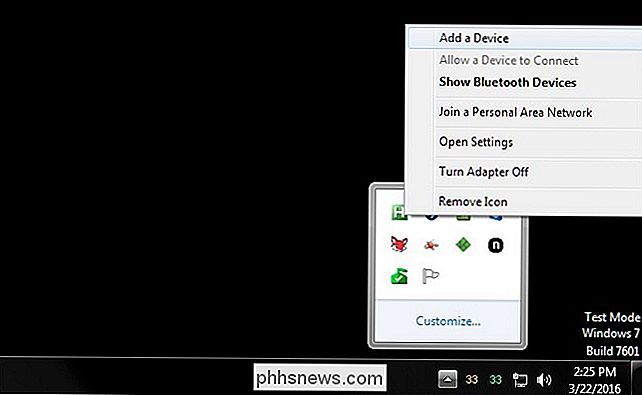
Seleziona l'opzione "Tastiera armonia" che viene visualizzata e fai clic Avanti.
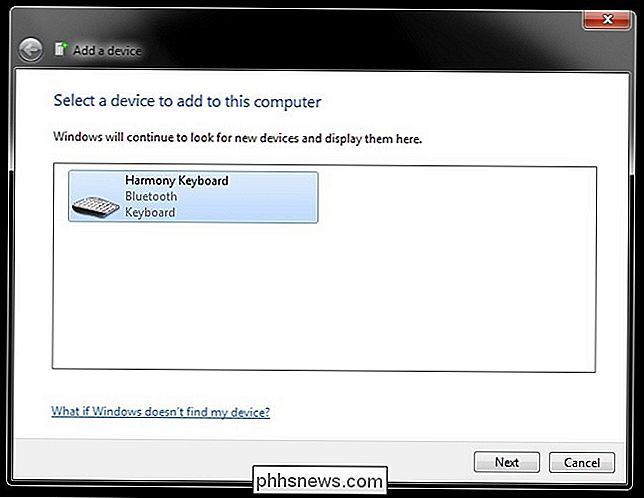
Il tuo hub Harmony dovrebbe essere associato al tuo PC Windows e riceverai un messaggio di successo sia sul PC che sul tablet. Da lì, puoi mappare i pulsanti sul telecomando come qualsiasi altro dispositivo tramite l'app Harmony sul tuo telefono o tablet o l'app MyHarmony sul desktop.
Tuttavia, ci sono alcuni ... quirk. Vedrai che, nonostante il tuo telecomando sia collegato come "Harmony Keyboard", Harmony può solo inviare alcuni comandi specifici al tuo computer. Otterrai alcune funzioni multimediali, alcuni tasti tradizionali (come Escape) e F1-F12. È possibile assegnarli ai pulsanti come descritto nella nostra guida all'installazione di Harmony. Ma per molte persone, questo non coprirà tutti i comandi di cui hanno bisogno per inviare a un PC.
Se hai bisogno di ogni comando da tastiera a tua disposizione, dovrai usare l'infrarosso invece del Bluetooth. Tuttavia, se nell'elenco mancano solo pochi, è possibile utilizzare una soluzione.
Ad esempio: lo utilizzo per controllare un PC multimediale basato su Kodi. La maggior parte delle funzioni multimediali di Logitech funzionano con Kodi-play, pause, avanzamento veloce, indietro e così via. Ad Harmony mancano solo alcuni tasti di cui ho bisogno, come M per il menu o I per Info. In questi casi, posso semplicemente rimappare i tasti F1-F12 - che non uso mai - con M, I e qualsiasi altro tasto di cui ho bisogno.
Per fare questo, ti consiglio di usare un programma chiamato SharpKeys su Windows. Basta scaricare il programma e avviarlo (è portatile, non è necessaria alcuna installazione). Fare clic sul pulsante Aggiungi, scegliere la chiave che si desidera mappare da nella barra laterale sinistra e il tasto che si desidera mappare a nella barra laterale destra. Ad esempio, ho mappato il tasto "F1" a "M", quindi assegnato "F1" al pulsante "Menu" sul mio telecomando in MyHarmony.
Al termine, fai clic su "Scrivi nel registro" e riavvia il computer affinché le modifiche abbiano effetto.
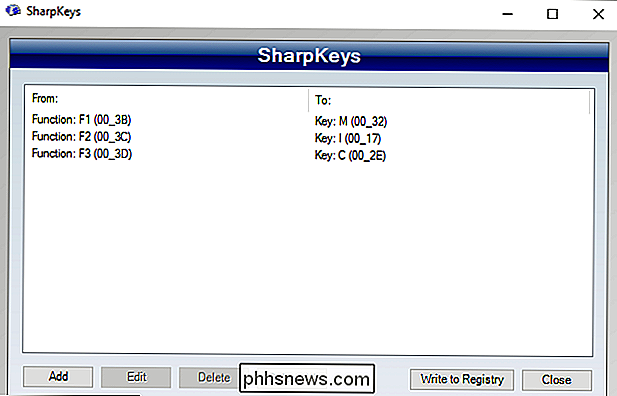
In alternativa, se sei disposto a fare un po 'di lavoro in più, puoi utilizzare un software come AutoHotkey per rimappare i pulsanti. Questo ha il vantaggio di farti associare le combinazioni di pulsanti a una singola chiave. Ad esempio, ho Alt + F4 mappato a F7 con AutoHotkey, e quindi F7 mappato a un pulsante in MyHarmony, quindi posso chiudere le app sul mio PC.
Come combino gli infrarossi e il Bluetooth per il meglio di entrambi i mondi
Entrambi i metodi sono decenti, ma hanno i loro difetti. L'infrarosso è un po 'lento, almeno sul mio sistema, e Bluetooth, anche se molto reattivo, non riesce a riattivare il mio PC dal sonno. Non tutti i PC avranno uno o entrambi questi problemi, quindi non c'è un vero modo per saperlo fino a quando non lo provi.
Quindi cosa succede se questi problemi aumentano la loro brutta testa? Usali entrambi! Nel mio caso, utilizzo Infrared per riattivare il PC e Bluetooth per controllarlo e, grazie all'impostazione basata sulle attività di Harmony, è molto naturale.
Per fare ciò, devi solo eseguire i passaggi in entrambe le sezioni precedenti per aggiungere entrambi i dispositivi al tuo account Harmony. Aggiungi il tuo ricevitore IR come un unico dispositivo e il tuo PC Bluetooth come un secondo.
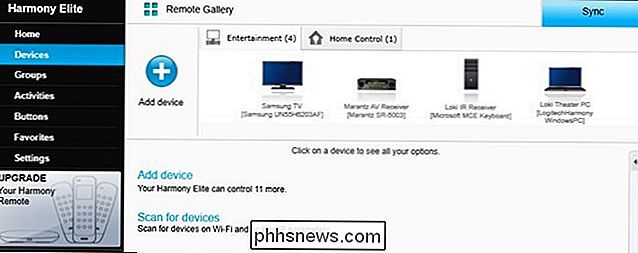
Quindi, crea un'attività chiamata "Guarda TV" (o qualsiasi altra cosa tu desideri) che includa entrambi nel suo elenco di dispositivi:
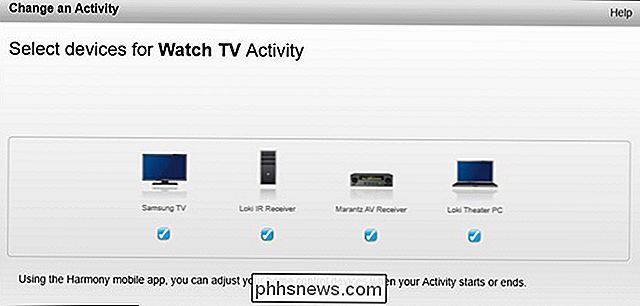
Quando viene chiesto quale dispositivo multimediale in streaming, scegli il tuo PC Bluetooth:
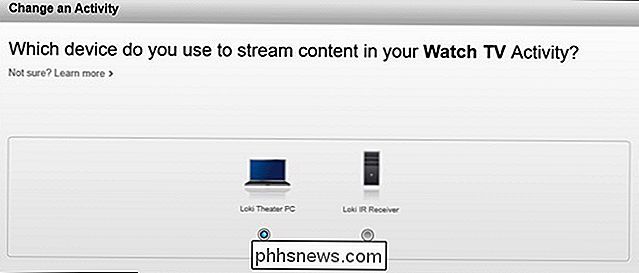
Al termine, configura i pulsanti del telecomando per l'attività "Guarda TV" utilizzando il PC Bluetooth anziché il ricevitore IR.
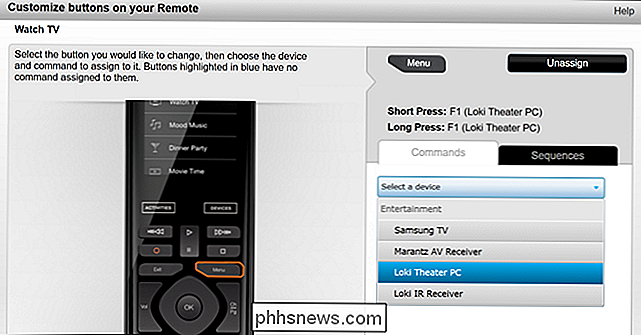
Finché il ricevitore IR è all'interno vista dell'Harmony Hub o di uno dei suoi blasters IR-I hanno effettivamente condotto il mio condotto su uno degli IR blasters dietro il mio media cabinet, questo dovrebbe funzionare magnificamente. Quando avvii l'attività di Watch TV, accenderà il tuo PC usando il ricevitore a infrarossi, ma tutti i tuoi pulsanti verranno programmati tramite il ricevitore Bluetooth, annullando così qualsiasi ritardo o altri problemi IR.
Il Bluetooth ha ancora qualche secondo ritardare prima di poterlo utilizzare dopo aver svegliato il PC, ma è molto più reattivo una volta collegato. Il fatto che questo sia anche necessariamente piuttosto patetico da parte di Logitech - è imbarazzante che Bluetooth sia così limitato - ma per ora, queste soluzioni alternative fanno il trucco, che è ciò che conta davvero alla fine.

Quando è necessario aggiornare i driver?
Parla con qualsiasi tecnico, leggi qualsiasi forum e ad un certo punto ti verrà detto di aggiornare i driver ... ma cosa fa questo significa veramente? Ed è necessario aggiornare compulsivamente i driver? Ecco la nostra versione. Driver? Cosa sono i driver? In termini molto semplici, i driver sono programmi per computer che consentono a Windows e alle altre applicazioni di interagire con un dispositivo hardware.

Come fermare la webcam dal blocco e dall'arresto di Windows 10
L'aggiornamento per l'anniversario di Windows 10 ha rotto milioni di webcam. Microsoft ha rilasciato una patch, ma c'è una modifica del registro che puoi usare se la patch non funziona per te. Grazie a Rafael Rivera per aver scoperto questa modifica del registro. È bello avere una soluzione, ma Microsoft dovrebbe davvero documentare questo genere di cose su pagine di supporto ufficiali invece di fare in modo che gli utenti di Windows riescano a risolvere da soli hardware e software guasti.



