Crea un sondaggio basato sul Web in modo semplice con Google Forms

Esistono molti siti Web diversi per la creazione di sondaggi basati sul Web, ma tutto ciò di cui hai bisogno è un account Google e Google Documenti. Crea facilmente un sondaggio con Google Forms, inviando i risultati direttamente a Fogli Google.
A differenza di vari servizi di sondaggi online, Google non pone un limite alla quantità di risposte che puoi ricevere. Non stanno cercando di inviarti a un servizio di sondaggi elaborati.
Crea un sondaggio
Per iniziare, accedi al tuo account Google Drive, fai clic su Nuovo, seleziona Altro e seleziona Moduli Google. Puoi anche iniziare dalla pagina Web di Google Forms facendo clic sul link Crea un modulo gratuito
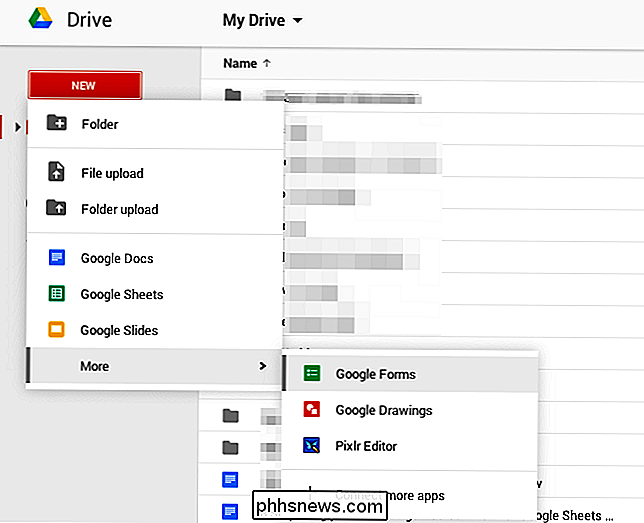
CORRELATO: 10 suggerimenti e trucchi per Google Docs
Il processo effettivo di creazione di un sondaggio - o modulo - è piuttosto semplice. Se hai mai utilizzato Google Documenti in precedenza, dovresti sentirti a casa. Per impostazione predefinita, Google Form crea un modulo semplice con una singola domanda e puoi inserire un titolo per il modulo, una domanda e le risposte.
Puoi continuare ad aggiungere tutte le domande che vuoi con il pulsante Aggiungi elemento. Puoi fare in modo che l'utente selezioni un elemento da un elenco, controlli tutti gli elementi desiderati o digiti una risposta in una piccola casella di testo digita un paragrafo in una casella di testo più grande.
Il pulsante Aggiungi elemento ti consente anche di aggiungi elementi di formattazione aggiuntivi, in modo da poter dividere il tuo sondaggio in sezioni, dividerlo in più pagine o aggiungere immagini e video.
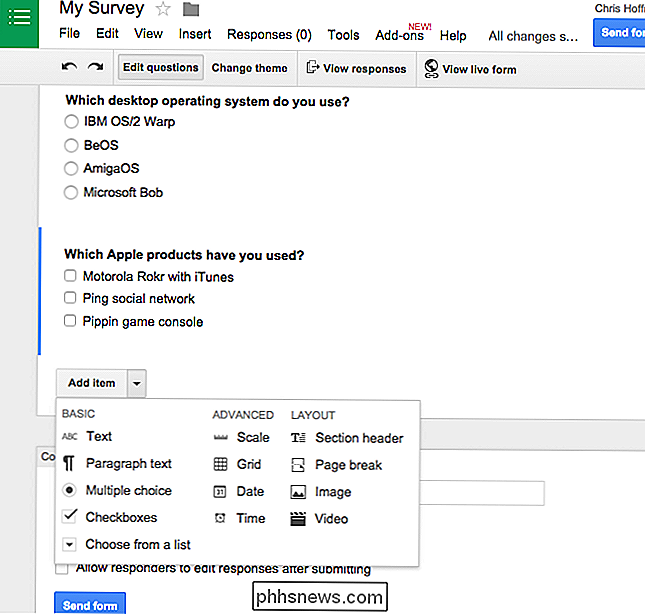
CORRELATO: Come collaborare sui documenti su Internet
Nonostante il suo aspetto semplice, puoi fare molto con questo strumento. Ad esempio, puoi inviare questionari a diverse pagine di domande a seconda di come rispondono a una domanda. Puoi randomizzare l'ordine delle domande. Gli utenti di Google Apps possono raccogliere automaticamente l'indirizzo email degli intervistati sul loro dominio. Puoi personalizzare la tua pagina di conferma e scegliere se mostrare alle persone che hanno risposto al quiz un riepilogo delle risposte fornite da altri.
E, come con altri file di Google Documenti, puoi invitare le persone a lavorare sul sondaggio con te e lavorare su di esso insieme in tempo reale.
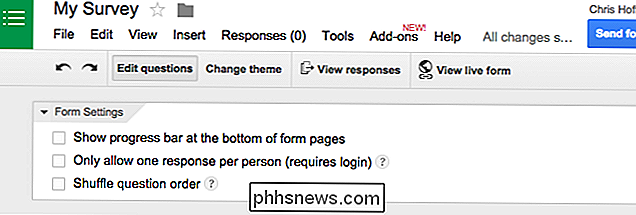
Anteprima del sondaggio
Per visualizzare l'anteprima del sondaggio, fare clic sul pulsante "Visualizza modulo live" nella parte superiore del documento. Il modulo è ospitato sul sito web di Google, proprio come i file di Googel Docs condivisi, ma è interattivo. Non puoi nascondere l'importante avviso "Non inviare mai password tramite Google Forms", che esiste per garantire che i phisher non riescano a convincere false finestre di accesso e inducano le persone a inviare la loro password Google.
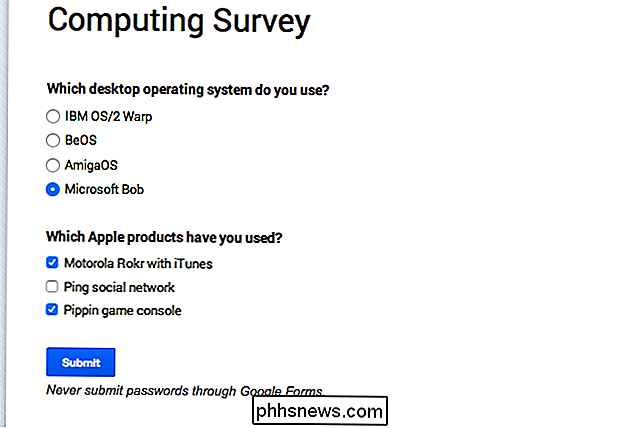
Se pensi che il default sia normale il tema del sondaggio sembra un po 'insipido e noioso, puoi fare clic sul pulsante Cambia tema e scegliere un tema. Fai di nuovo clic sul pulsante Visualizza modulo live per visualizzare in anteprima l'aspetto.
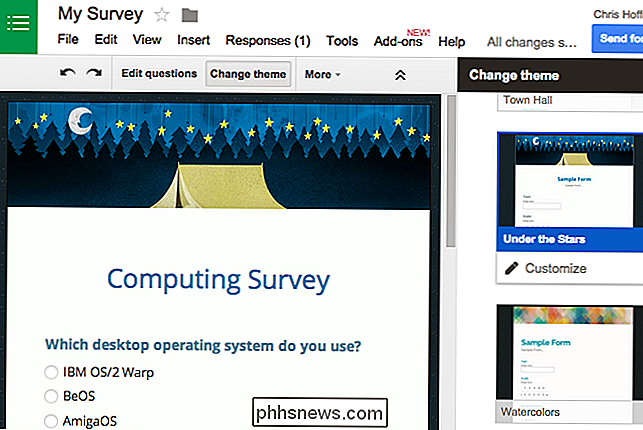
Condividi il sondaggio
Ora hai un sondaggio, ma devi fornire un link ad altre persone in modo che possano effettivamente riempirlo. Basta fare clic sul pulsante Invia modulo nell'angolo in alto a destra della pagina e riceverai un URL. Questo URL è un indirizzo pubblico. Chiunque visiti, può compilare il modulo. Puoi inviare questo link a varie persone, condividerle sui social media, inviarle tramite SMS o messaggi istantanei, pubblicarle su un sito Web o fare qualsiasi altra cosa desideri.
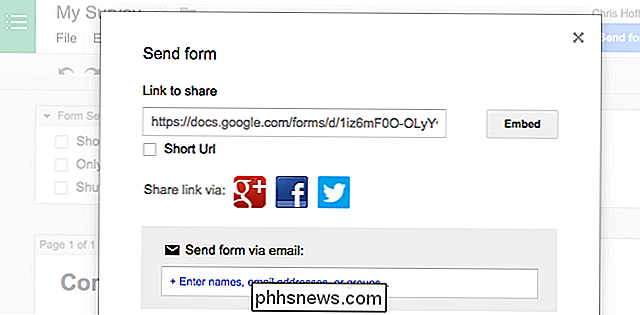
Visualizza le risposte
Se solo devi vedere un breve riepilogo delle tue risposte generali, puoi fare clic su Visualizza> Riepilogo delle risposte mentre modifichi il modulo per visualizzare un semplice riepilogo delle tue risposte: grafici a torta, grafici a barre, elenchi e qualsiasi altra informazione appropriata. Questo dovrebbe essere abbastanza buono per la maggior parte delle persone che creano un semplice sondaggio.
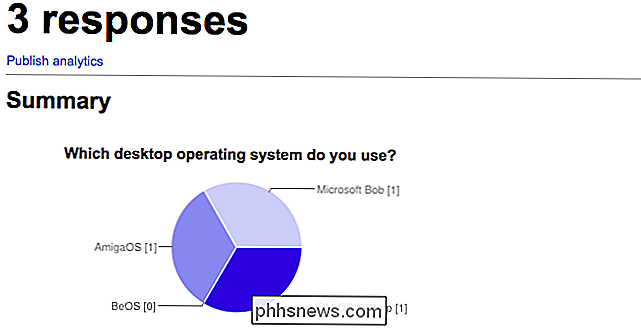
Puoi anche inviare le tue risposte a un foglio di calcolo, che ti consente di fare molto di più con i dati. Durante la modifica del modulo, fare clic su Risposte> Scegli destinazione risposta. Sarai in grado di creare un nuovo foglio di calcolo o un nuovo foglio in un file di foglio di lavoro esistente. Quando qualcuno invia nuove risposte tramite il modulo, i dati verranno inseriti direttamente nel foglio di calcolo. Quando colleghi un modulo a un foglio di lavoro, tutte le risposte inviate in precedenza verranno inviate direttamente a quel foglio di calcolo, quindi non dovrai preoccuparti di perdere dati.
Il foglio di calcolo può funzionare come una semplice lista di risposte che ricevi. Puoi anche utilizzare tutti i tipici strumenti di manipolazione dei fogli di calcolo e analisi dei dati per lavorare con i dati.
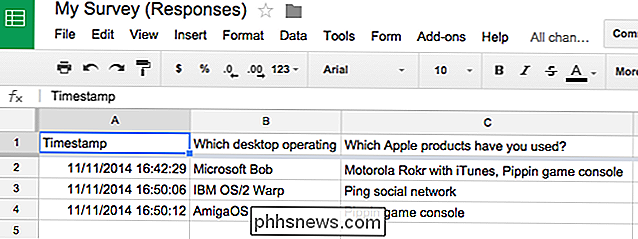
Questo è tutto. Google Forms non è l'unico strumento per la creazione di sondaggi basati sul Web e probabilmente troverai quelli con caratteristiche e interfacce più fantasiose. Ma Google Forms è semplice e facile da usare, senza limiti sul numero di domande che puoi inserire o sulle risposte che puoi ricevere. E ottiene tutti quei succosi dati direttamente in un foglio di calcolo di Google Documenti, così puoi iniziare ad analizzarlo immediatamente.

In che modo la compressione della gamma dinamica cambia audio?
La compressione della gamma dinamica viene utilizzata in tutto. La maggior parte degli editori audio ha un "effetto compressore" e il suo controllo può significare la differenza tra un mix amatoriale e di livello professionale. Per capire come funziona, dobbiamo vedere cosa fa esattamente. Compressione gamma dinamica Prima di tutto, questo non deve essere confuso con la generale "compressione audio", che è la compressione dei dati e copre cose come la conversione MP3 .

Come fermare le GIF dalla riproduzione automatica in Slack per iOS
Per impostazione predefinita, se pubblichi un'immagine animata in Slack, questa verrà automaticamente riprodotta e alcune possono essere piuttosto fastidiose. Se preferisci non visualizzare automaticamente tutte le immagini animate, puoi disattivare facilmente questa funzione. Per impedire ciò, apri l'app Slack su qualsiasi canale e tocca il pulsante del menu nell'angolo in alto a destra dello schermo.



