Come modificare ClearType in Windows per una migliore leggibilità dello schermo

ClearType è una tecnologia di ottimizzazione dei font incorporata in Windows per rendere il testo più leggibile sui monitor LCD. Se il tuo testo ha un aspetto un po 'sfocato, puoi tranquillamente modificare le impostazioni di ClearType.
Ci sono alcuni problemi che possono causare una leggera sfocatura. Per i principianti, dovresti sempre usare la risoluzione nativa del tuo monitor. Windows utilizza la risoluzione nativa per impostazione predefinita, ma alcuni giochi e altre app possono ridurlo e quindi non ripristinarlo correttamente quando hanno finito. Inoltre, Windows non gestisce sempre i display ad alta DPI senza un piccolo ritocco. Se nessuna di queste cause è causa di problemi con i font sfocati, è probabile che le impostazioni di ClearType siano ottimizzate.
Le istruzioni in questo articolo si applicano a Windows 7, 8 e 10, in cui è incorporato il sintonizzatore ClearType. Se stai ancora utilizzando Windows XP o Vista, dovrai scaricare ClearType Tuner PowerToy per XP (che funziona anche in Vista) e seguire le istruzioni di questa guida. Funziona in modo molto simile al sintonizzatore integrato di cui stiamo discutendo.
Che cos'è ClearType?
ClearType è una tecnologia di levigatura dei caratteri introdotta per la prima volta con Windows XP. È progettato per levigare i caratteri sullo schermo con il rendering subpixel in modo che siano più leggibili sui display LCD. I caratteri possono essere facilmente frastagliati e pixelati sugli schermi LCD poiché hanno pixel fissi. Questo non era un problema con gli schermi CRT precedenti, che non hanno pixel fissi.
ClearType utilizza più sfumature di colore sul testo per renderlo più leggibile, mentre il rendering di testo tradizionale mostra solo i pixel neri che possono apparire spesso frastagliati su un Display LCD. Pertanto, con un ingrandimento del 500%, il rendering del testo standard ha il seguente aspetto:

Quando si attiva ClearType, il rendering del testo appare come questo. Notare l'ombreggiatura del colore attorno ai caratteri, che conferisce ai caratteri un aspetto più uniforme sugli schermi LCD.

Quando si abbassa lo zoom su livelli normali, è possibile vedere la differenza di leggibilità quando ClearType è disattivato (a sinistra) e acceso (a destra).
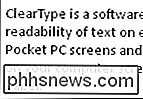
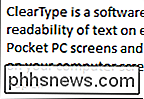
Come attivare o disattivare ClearType
ClearType è abilitato per impostazione predefinita in Windows 7, 8 e 10. Per attivare o disattivare ClearType, è necessario avviare il ClearType Text Tuner. Hit Start, digita "cleartype", quindi seleziona "Regola testo ClearType".
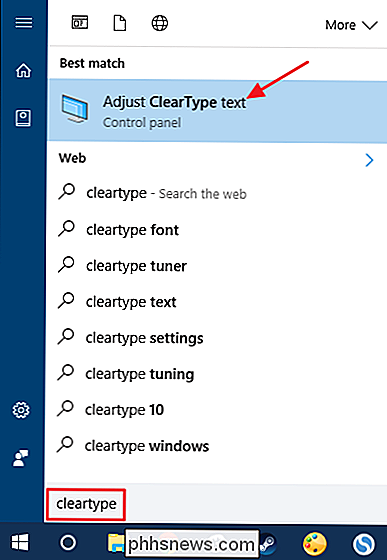
Per attivare o disattivare ClearType, seleziona o deseleziona l'opzione "Attiva ClearType", quindi fai clic su "Avanti".
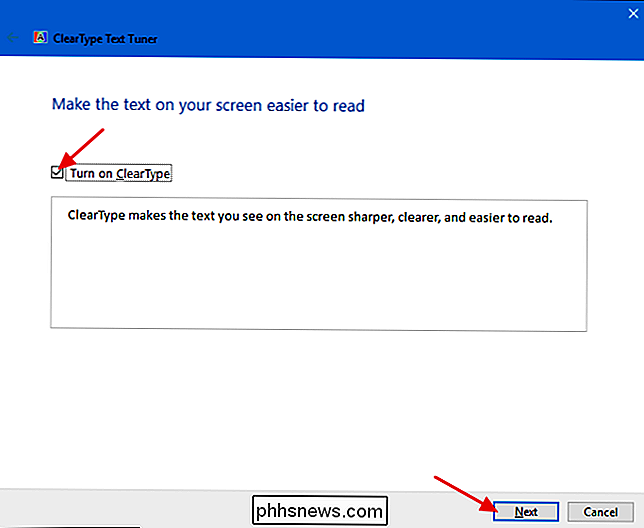
Se disattivando ClearType, il wizard si comporterà come se stesse per guidarti attraverso il processo di ottimizzazione ClearType, ma poi ti darà la possibilità di completare e salvare le tue impostazioni. Se stai attivando ClearType, o se vuoi semplicemente lasciare ClearType attivo e ottimizzato, la procedura guidata ti guiderà attraverso il processo di ottimizzazione (che tratteremo successivamente).
Tune ClearType per il tuo display
ClearType Text Tuner, quando l'opzione "Attiva ClearType" è abilitata e fai clic su "Avanti", avrai l'opportunità di mettere a punto ClearType per il tuo display. Se hai più di un monitor, avrai la possibilità di scegliere se sintonizzare tutti i monitor a turno o solo quello selezionato. In questo esempio, ci limiteremo a sintonizzarne uno, perché tutto ciò che fa il sintonizzatore ti ripercorre tutti gli stessi passaggi per ogni monitor che hai. Se hai un solo monitor, non vedrai questa schermata.
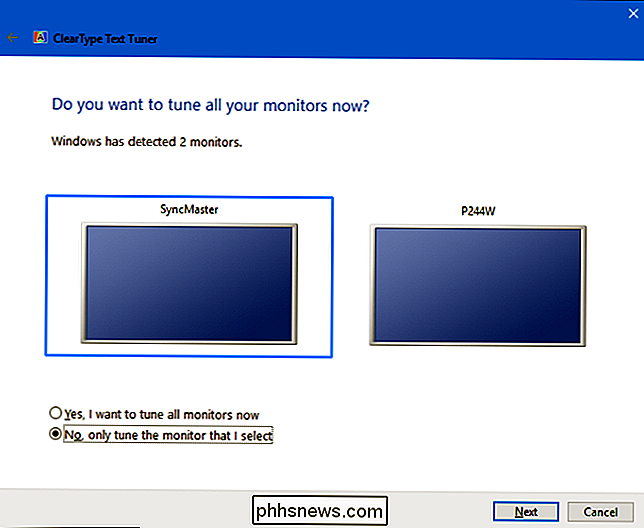
La prima cosa che farà il sintonizzatore è assicurarsi che il display sia impostato sulla sua risoluzione nativa. Se non lo è, dovrai prima cambiarlo. Se non sei sicuro di come, leggi la nostra guida sull'uso della risoluzione nativa del tuo monitor.
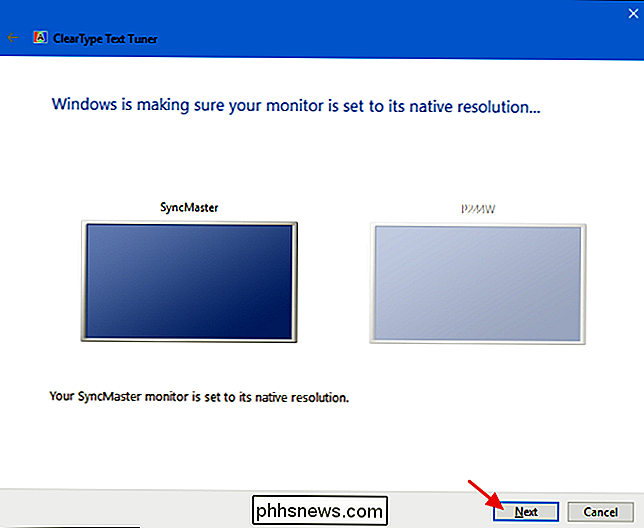
Successivamente, ti verranno mostrate 4 o 5 schermate (a seconda della versione di Windows) in cui ti viene chiesto di scegliere il testo che ti sembra meglio con diversi esempi. La selezione evidenziata è l'impostazione corrente, ma puoi fare clic sull'esempio che appare migliore su ogni schermata e quindi fare clic su "Avanti". Usa il tuo miglior giudizio e scegli quello che ti sembra giusto.
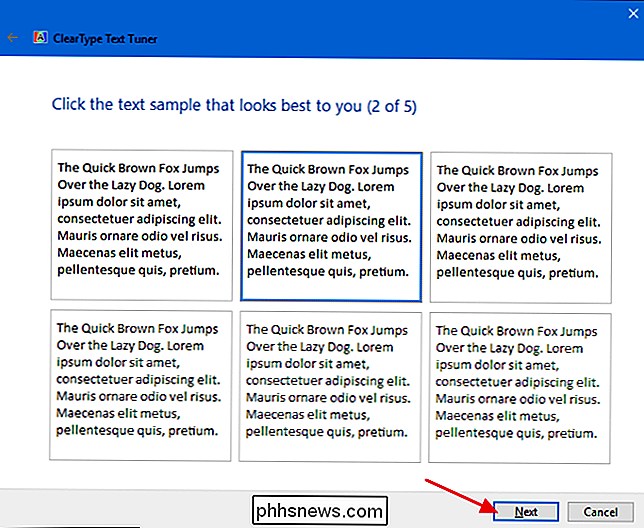
Quando hai finito , fare clic su "Fine". Se si dispone di più di un monitor ed è stato scelto di sintonizzarli tutti, verranno eseguiti gli stessi passaggi di regolazione per il monitor successivo. Altrimenti, hai finito e il sintonizzatore si chiuderà.
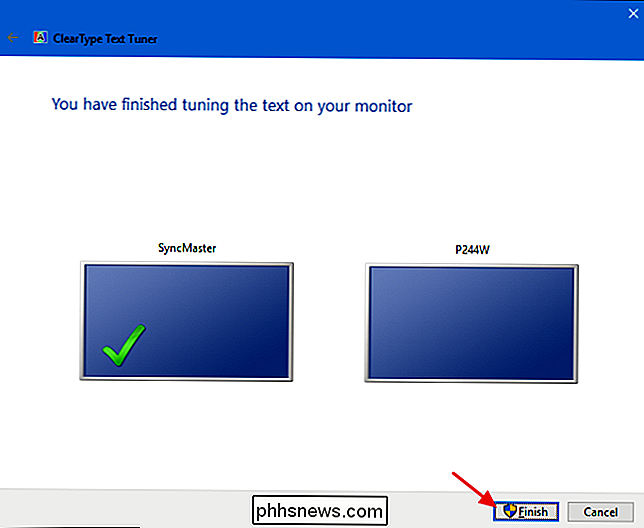
Sintonizzare ClearType può sicuramente aiutarti a ottenere il testo migliore sul tuo display. Anche se non hai problemi con la sfocatura, potresti voler eseguire le opzioni di ottimizzazione solo per vedere se ottimizzi la tua esperienza di lettura su schermo.

Come usare Snapchat: Nozioni di base sull'invio di snap e messaggi
Amo Snapchat, ma sarei anche il primo ad ammettere che il design dell'interfaccia utente è ... scarso. Se stai usando Snapchat per la prima volta e ti senti perso, ecco le basi. Come scattare una foto o un video Quando apri Snapchat per la prima volta, vedrai una schermata simile a questa . RELATED: What Is Snapchat?

Che cos'è DNS e dovrei usare un altro server DNS?
Sapevi che potresti essere connesso a facebook.com e vedere facebook.com nella barra degli indirizzi del tuo browser, anche se in realtà non essere collegato al vero sito Web di Facebook? Per capire perché, è necessario conoscere un po 'di DNS. DNS sta per "Domain Name System". I server DNS traducono gli indirizzi Web (come www.



