Come creare un'unità USB Ubuntu Live con storage persistente

Un'unità USB live Linux è normalmente una lavagna vuota ogni volta che si avvia. È possibile avviarlo, installare programmi, salvare file e modificare le impostazioni. Ma, non appena si riavvia, tutte le modifiche vengono cancellate e si ritorna a un nuovo sistema. Questo può essere utile, ma se vuoi un sistema che riprende da dove hai lasciato, puoi creare una USB live con archiviazione persistente.
Funzionamento dello storage persistente
Quando crei un'unità USB con persistenza, sei tu ll allocare fino a 4 GB di unità USB per un file overlay persistente. Qualsiasi modifica apportata al sistema, ad esempio il salvataggio di un file sul desktop, la modifica delle impostazioni in un'applicazione o l'installazione di un programma, verrà memorizzata nel file di sovrapposizione. Ogni volta che si avvia l'unità USB su qualsiasi computer, i file, le impostazioni e i programmi installati saranno presenti.
Questa è una funzione ideale se si desidera mantenere un sistema Linux attivo su un'unità USB e utilizzarlo su diversi PC. Non dovrai configurare il tuo sistema da zero ogni volta che avvii. Tu non hai bisogno di persistenza se stai usando una chiavetta USB per installare Ubuntu e poi eseguirlo dal tuo disco fisso in seguito.
Ci sono alcune limitazioni. Non è possibile modificare i file di sistema, come il kernel. Non è possibile eseguire importanti aggiornamenti di sistema. Non è inoltre possibile installare i driver hardware. Tuttavia, è possibile installare la maggior parte delle applicazioni. Puoi persino aggiornare la maggior parte delle applicazioni installate, così puoi essere sicuro che la tua persistente unità USB abbia l'ultima versione del browser che preferisci.
La persistenza non funziona con tutte le distribuzioni Linux. Funziona con le distribuzioni Linux basate su Ubuntu e Ubuntu, così come con Fedora Linux. Il processo per impostare la persistenza è simile su tutte le distribuzioni Linux supportate. Basta scaricare il file ISO appropriato e seguire le istruzioni qui sotto se si desidera utilizzare un altro sapore o Fedora di Ubuntu.
Come creare un disco USB Ubuntu permanente su Windows
Avrai bisogno di un drive USB abbastanza grande da configurare persistenza. La stessa Ubuntu afferma che sono necessari 2 GB di spazio di archiviazione sull'unità USB e che occore spazio aggiuntivo per l'archiviazione permanente. Quindi, se disponi di un'unità USB da 4 GB, puoi avere solo 2 GB di memoria permanente. Per avere la massima quantità di memoria persistente, avrai bisogno di un'unità USB di almeno 6 GB di dimensioni.
Sfortunatamente, lo strumento Rufus che Ubuntu raccomanda ufficialmente per la creazione di unità USB Ubuntu live su Windows non offre supporto per creare sistemi con archiviazione persistente. Mentre raccomandiamo l'uso di Rufus per creare la maggior parte delle unità USB live di Ubuntu, dovremo utilizzare uno strumento diverso per questo particolare lavoro.
Scarica il file ISO di Ubuntu che vuoi inserire sull'unità USB e l'applicazione Linux Live USB Creator .
Inserire l'unità USB che si desidera utilizzare nella porta USB del computer e avviare l'applicazione "LiLi USB Creator" appena installata.
Selezionare l'unità USB che si desidera utilizzare nel "Passaggio 1: selezionare la chiave" "Box.

Fornisci il tuo file ISO di Ubuntu scaricato. Fai clic sul pulsante "ISO / IMG / ZIP" sotto "Passaggio 2: scegli una sorgente", cerca il file .ISO sul tuo computer e fai doppio clic su di esso.

Utilizza le opzioni nel "Passaggio 3: Persistenza" sezione per selezionare la quantità di spazio che si desidera utilizzare per la memorizzazione permanente sull'unità USB. Trascina il cursore verso destra per selezionare la quantità massima di spazio di archiviazione.

Ora hai configurato tutte le impostazioni che devi configurare. Per creare la tua unità USB live con archiviazione permanente, fai clic sull'icona a forma di fulmine in "Passaggio 5: Crea".
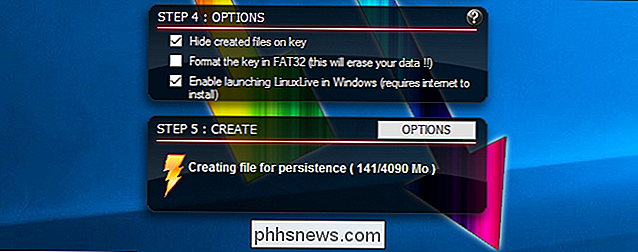
CORRELATO: Come avviare il computer da un disco o un'unità USB
Dare allo strumento un po 'di tempo per crea l'unità. Quando il processo è terminato, vedrai un messaggio "La tua chiave LinuxLive è pronta e pronta!". È ora possibile riavviare il computer e avviare dall'unità USB o scollegare l'unità USB, portarlo su un altro computer e avviarlo lì.
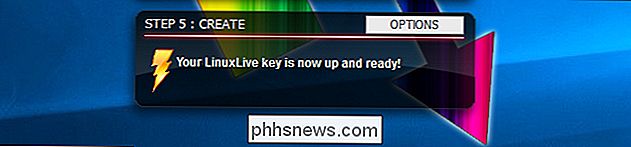
Per confermare che la memoria permanente funzioni correttamente, avviare l'unità USB e creare una cartella sul desktop o salvare un file sul desktop. Quindi, spegni il sistema e riavvia l'unità USB dal vivo. Dovresti vedere la cartella o il file che hai posizionato sul desktop.

Come installare Chrome OS su qualsiasi PC e trasformarlo in un Chromebook
Vuoi trasformare qualsiasi vecchio computer in un Chromebook? Google non fornisce build ufficiali di Chrome OS per scopi diversi dai Chromebook ufficiali, ma ci sono modi per installare il software open source Chromium OS o un sistema operativo simile. Questi sono tutti facili da giocare, quindi puoi eseguirli interamente da un'unità USB per provarli.

Come sostituire i tasti della tastiera meccanica (così può vivere per sempre)
Le tastiere meccaniche hanno una longevità leggendaria, ma come qualsiasi strumento a lunga durata, ciò non significa che non richiedono parti di ricambio occasionali. Prendiamo una tastiera meccanica molto amata e diamo un nuovo set di chiavi. Perché sostituire i tasti della tastiera? CORRELATI: Se non hai ancora provato una tastiera meccanica, ti manca Fuori Se hai una tastiera che ami, perché dovresti mai dover sostituire le chiavi?



