Come registrare lo schermo di Windows, Mac, Linux, Android o iPhone

Gli screenshot sono fantastici, ma a volte è necessario creare una registrazione video per ottenere davvero il tuo punto di vista. Puoi registrare il desktop del tuo computer, lo schermo del tuo smartphone o il display del tuo tablet.
Questo processo ti dà un file video, che puoi fare con quello che vuoi. Caricalo su YouTube o invialo via email ad un amico. Metti insieme un tutorial video o semplicemente acquisisci un problema che stai riscontrando in seguito.
Windows
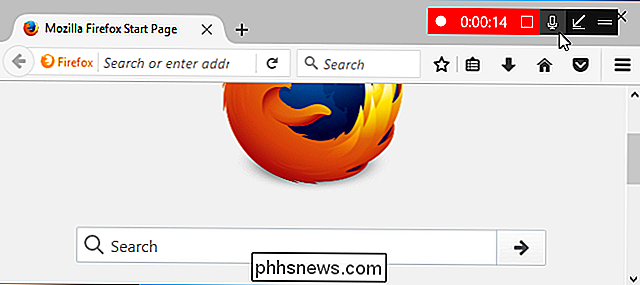
CORRELATO: Come registrare il desktop e creare uno screencast su Windows
Windows 10 include uno strumento integrato per la registrazione dello schermo, quindi non è necessario installare nulla, basta utilizzare lo strumento GameDVR per creare una rapida registrazione desktop. Non farti ingannare dal nome: GameDVR può registrare qualsiasi applicazione, anche se non è un gioco.
Per screencast più avanzati (o utenti di Windows 7), ti consigliamo OBS (Open Broadcaster Software). È uno strumento potente, gratuito, open source che ti permette di fare molto più di GameDVR. Inserisci filigrane, incorpora un video della tua webcam mentre catturi il tuo desktop o acquisisci più finestre contemporaneamente e posizionale dove preferisci. OBS è ampiamente utilizzato per lo streaming di videogiochi su Twitch.tv perché è così potente, ma funziona altrettanto bene per la creazione di un video dall'aspetto professionale del tuo desktop.
Se vuoi qualcosa di ancora più potente che sia dotato anche di funzionalità di editing , puoi pagare Camtasia, che non registra solo lo schermo, ma contiene anche potenti strumenti di editing video. Basta essere avvisati, non è economico. Fortunatamente hanno una prova gratuita, quindi puoi testarla prima dell'acquisto.
macOS
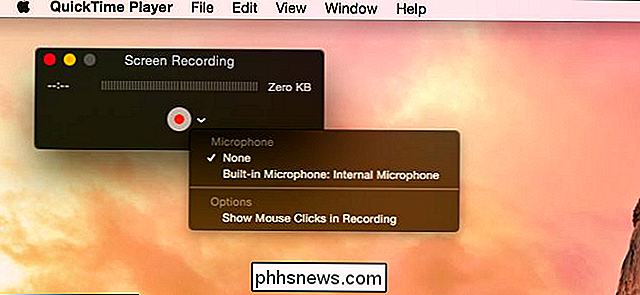
CORRELATO: Usa l'app QuickTime del tuo Mac per modificare file video e audio
macOS ti offre un nello strumento di registrazione dello schermo. È una delle tante utili funzioni nascoste in QuickTime, che è molto più del semplice lettore multimediale che appare in superficie.
Per registrare lo schermo del tuo Mac, apri l'applicazione QuickTime e fai clic su File> Nuova registrazione dello schermo.
Puoi quindi fare clic sul piccolo menu a destra del pulsante Registra e scegliere se vuoi catturare l'audio dal microfono anche nel video. Questo ti permetterà di narrare insieme alle tue azioni. Fai clic sul pulsante Registra per iniziare quando sei pronto.
QuickTime si ridurrà a una piccola icona sul lato destro della barra dei menu e inizierà la registrazione. Fai clic su Interrompi quando hai finito e sarai in grado di visualizzare in anteprima e salvare il tuo video. QuickTime può anche modificare il video, eliminando tutti i bit non necessari.
Per qualcosa di più potente, potresti provare Open Broadcaster Software (OBS). Non è solo per Windows, funziona anche su Mac. Se vuoi qualcosa di ancora più potente che abbia anche funzionalità di editing, puoi pagare Camtasia, che ha potenti strumenti di registrazione dello schermo e di editing video, ma come abbiamo detto prima, non è economico.
Android
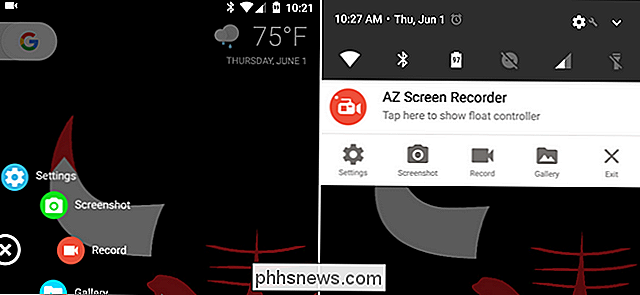
CORRELATO: Come registrare lo schermo del dispositivo Android
Android consente di registrare lo schermo con diversi metodi. Il modo più semplice è scaricare un'app con funzionalità di registrazione dello schermo, come AZ Screen Recorder. Ha un sacco di funzioni che ti consentono di controllare la qualità del video, registrare la tua voce, aggiungere una filigrana o persino registrare video dalla tua fotocamera.
In alternativa, Android ti consente anche di catturare un video del tuo display del dispositivo tramite il comando adb se colleghi il tuo dispositivo Android al computer, ma probabilmente troverai applicazioni come AZ Screen Recorder più convenienti. Puoi leggere su entrambi i metodi qui.
iPhone o iPad
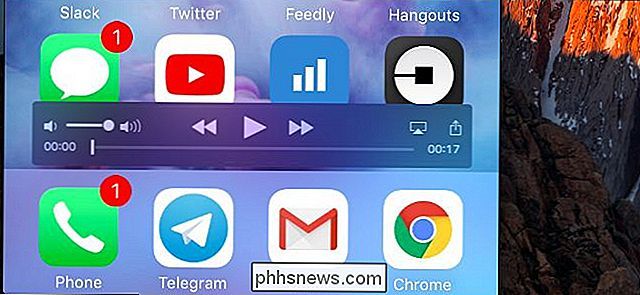
CORRELATI: Come registrare un video dello schermo dell'iPhone o dell'iPad
Ci sono due modi per registrare uno schermo dell'iPhone o dell'iPad: quello ufficiale che richiede un Mac e uno non ufficiale che può essere eseguito su un PC Windows.
Apple offre un modo pratico e ufficiale per registrare uno schermo di iPhone o iPad. Ciò richiede un Mac con OS X Yosemite o più recente, insieme a un iPhone, iPad o iPod Touch con iOS 8 o versione successiva. Sfortunatamente, questa funzione è disponibile solo per gli utenti Mac. È destinato agli sviluppatori di catturare le proprie app in azione e gli sviluppatori iOS dovranno comunque avere Mac.
Se hai un Mac e un iPhone o iPad, puoi collegare il tuo iPhone o iPad e usare l'applicazione QuickTime per catturare il suo schermo. Basta selezionare File> Nuova registrazione filmato, fare clic sul pulsante menu accanto al pulsante di registrazione e selezionare il dispositivo iOS collegato invece della webcam incorporata del Mac.
Se non si dispone di un Mac, è possibile utilizzare il mirroring AirPlay software come lo strumento gratuito LonelyScreen per visualizzare lo schermo del tuo iPhone o iPad sul desktop del tuo computer e registrarlo utilizzando qualsiasi strumento di cattura dello schermo di Windows.
Linux
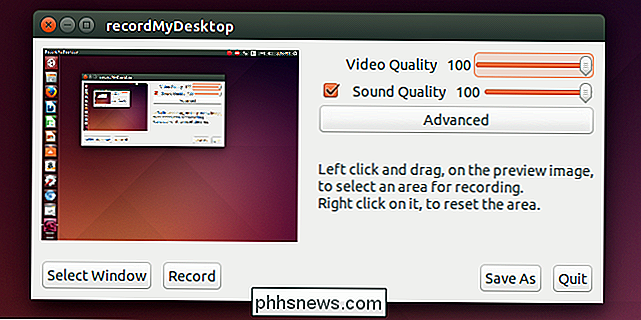
Ci sono alcune applicazioni di registrazione dello schermo open-source per Linux, e probabilmente ne troverai molti se si estrae il gestore di pacchetti della tua distribuzione Linux e fai una rapida ricerca. C'è anche un modo per farlo con ffmpeg e altri comandi dal terminale, se ti piace questo genere di cose.
Uno degli strumenti open source più popolari e di lunga data per questo è recordMyDesktop, che puoi installa da Ubuntu Software Center o dall'interfaccia di gestione dei pacchetti della tua distribuzione Linux di scelta.
Avvia recordMyDesktop e usa le sue opzioni per scegliere i livelli di qualità audio e video. Questo strumento può registrare l'intero desktop o solo una piccola parte di esso. recordMyDesktop funziona bene, offre un'interfaccia semplice e offre le più importanti opzioni di registrazione desktop.
Se vuoi qualcosa di più potente, prova Open Broadcaster Software (OBS). È disponibile per Linux e Windows e macOS.
È possibile eseguire lo streaming live del desktop anziché registrarlo. Su un PC desktop o portatile, OBS funziona molto bene per lo streaming live. È anche possibile riprodurre in live streaming il desktop direttamente da VLC!

Come costruire il tuo computer, parte cinque: modificare il tuo nuovo computer
Congratulazioni, hai selezionato parti, assemblato il tuo PC e installato Windows! Ora puoi arrivare a ... qualunque cosa tu voglia, immagino. I giocatori ancora "saltano in aria"? È ancora una cosa? In realtà, prima di saltare in [noob farming e / o ranching / una baldoria di 12 ore su Pinterest / guardare ogni video Cracked di sempre / leggere più How-To Geek], probabilmente vorrai qualche minuto per aggiornare e proteggere il tuo nuovo PC splendente.

Come arrestare e riavviare le applicazioni su Synology NAS
Proprio come le applicazioni desktop, i pacchetti dell'applicazione su Synology NAS richiedono un riavvio occasionale, ma a differenza delle applicazioni desktop, è un po 'meno chiaro su come lo fai. Entriamo nel perché, quando e come riavviare i pacchetti di applicazioni. A differenza delle app che apri e chiudi con frequenza sul tuo computer desktop, i pacchetti di applicazioni su Synology NAS sono più simili ai servizi server che alle app desktop e è meglio lasciarli sempre in esecuzione a meno che non si abbia la necessità di spegnerli.



