Come personalizzare la pagina Nuova scheda in Chrome

Per la maggior parte delle persone, la pagina Nuova scheda predefinita in Chrome funziona perfettamente per i loro scopi. Ma se preferisci scegliere cosa aprire in una nuova scheda per te, allora abbiamo alcune soluzioni alternative per te.
Per impostazione predefinita, quando apri una nuova scheda in Chrome, vedi una barra di ricerca, il logo di Google e tessere miniatura dei siti che hai visitato più spesso. Tuttavia, è possibile personalizzare un po 'la nuova pagina di tabulazione predefinita (non molto), impostare la pagina Nuova scheda su una pagina vuota, scegliere un URL personalizzato da visualizzare o installare un'estensione che aggiunga funzionalità alla pagina Nuova scheda. Continua a leggere per scoprire cosa funziona meglio per te.
Personalizza la pagina Nuova scheda predefinita
Iniziamo con la pagina Nuova scheda predefinita di Chrome. Chrome aggiungerà automaticamente i link alle pagine web che hai visitato più spesso come tessere. L'unico modo per personalizzare la pagina Nuova scheda predefinita consiste nell'eliminare le tessere dalla pagina. Per farlo, sposta il mouse sulla tessera che vuoi eliminare e fai clic sul pulsante "X" che diventa disponibile nell'angolo in alto a destra della tessera.
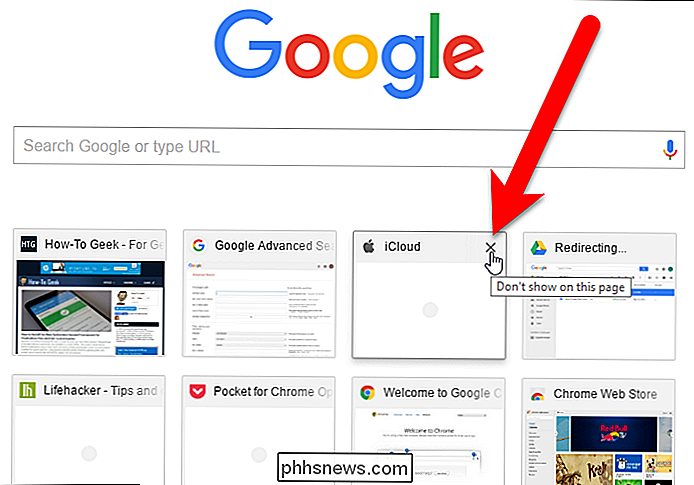
Viene visualizzato un messaggio nella parte inferiore della pagina Nuova scheda la miniatura è stata rimossa. Puoi recuperare la miniatura facendo clic sul link "Annulla".
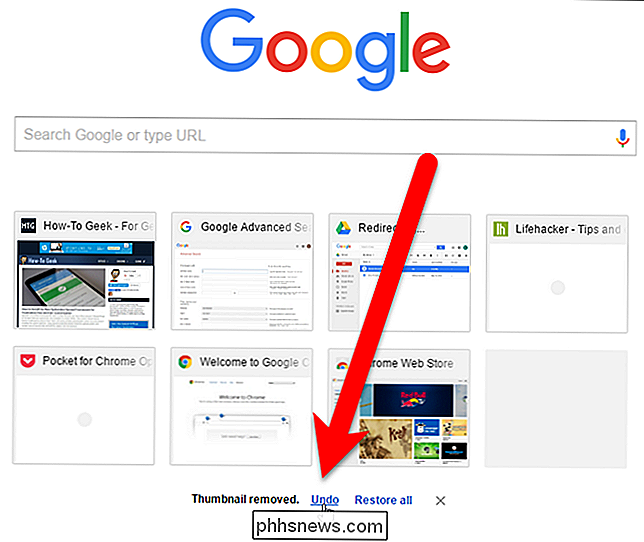
Le tessere vengono create dalla cronologia di navigazione. Quando una tessera viene cancellata, il link associato nella cronologia di navigazione non viene cancellato. Quindi, se vuoi ripristinare tutte le tessere che hai eliminato, puoi farlo facendo clic sul link "Ripristina tutto" nella parte inferiore della pagina Nuova scheda.
Il messaggio e i collegamenti nella parte inferiore della Nuova scheda la pagina scompare dopo un po ', ma è possibile fare clic sulla "X" per rimuoverli manualmente.
Visualizza una pagina vuota
Se non si desidera alcun elemento nella pagina Nuova scheda, è possibile renderlo vuoto. Esistono due semplici estensioni che ti daranno una pagina Nuova scheda vuota.
L'estensione Pagina Nuova scheda vuota fa esattamente quello che dice: quando apri una nuova scheda, è completamente vuota.
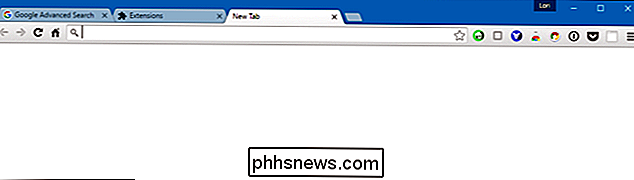
Nuova pagina Scheda vuota La barra dei segnalibri è autoesplicativa pure. A differenza della pagina Nuova scheda vuota, questa estensione ti mostrerà una pagina vuota con la barra dei Preferiti in alto. Anche se la barra dei segnalibri è disattivata (menu Chrome> Segnalibri> Mostra barra dei Preferiti [non selezionata], mostrerà temporaneamente i segnalibri nella nuova scheda, che può essere utile.
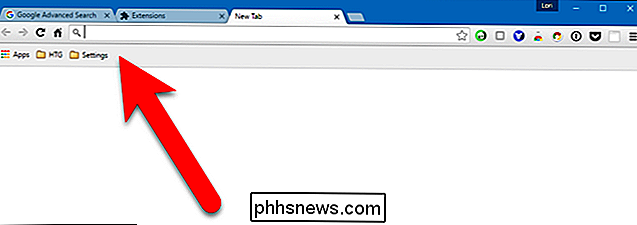
Aggiungi il tuo URL
Puoi anche visualizzare uno dei tuoi siti preferiti, come How-To Geek, nella pagina Nuova scheda. Tuttavia, questa non è una funzionalità incorporata in Chrome, quindi è necessario installare un'estensione. La più semplice che abbiamo trovato che funziona bene è Sostituisci nuova pagina di tabulazione.
Installa l'estensione Sostituisci nuova pagina di tabulazione e poi fai clic sul pulsante che è stato aggiunto alla barra degli strumenti. Seleziona "Opzioni" dal menu a discesa.
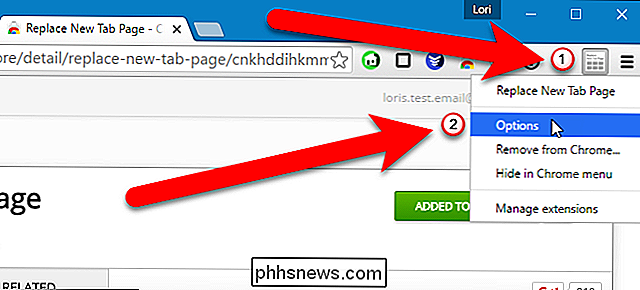
Inserisci l'URL della pagina web che desideri visualizzare nella pagina Nuova scheda nella casella di modifica e fai clic su "Salva"
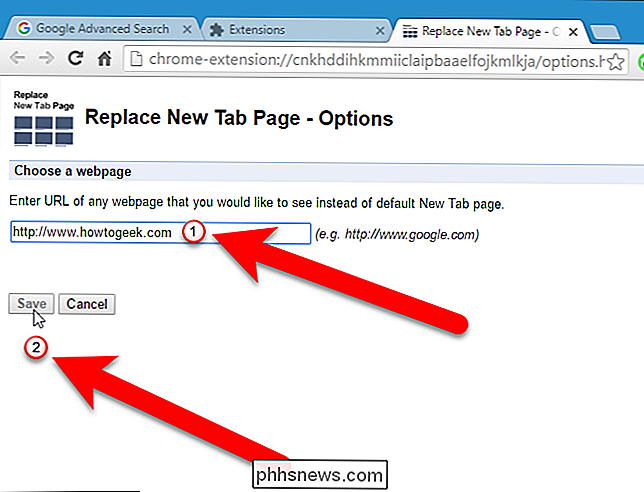
La prossima volta che apri una nuova scheda, l'URL che hai scelto viene visualizzato nella pagina Nuova scheda.
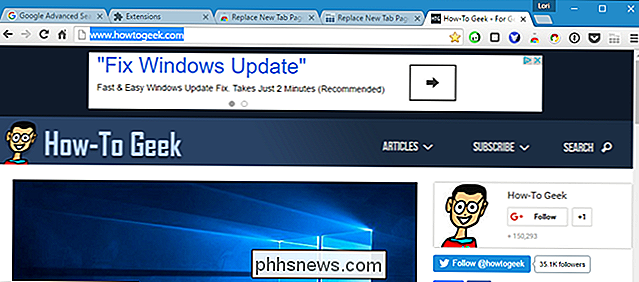
Migliora la pagina Nuova scheda con funzionalità aggiuntive
Altre estensioni creano le proprie pagine Nuova scheda interamente, con caratteristiche diverse e molte personalizzazioni, come l'aggiunta e la riorganizzazione delle tessere sulla pagina, visualizzando i segnalibri e le schede chiuse di recente, e cambiando lo sfondo e lo stile della pagina,
Abbiamo testato diverse estensioni che migliorano la pagina Nuova scheda e ne abbiamo trovata una, chiamata Pagina Nuova scheda umile, che ha diversi utili funzionalità che vengono visualizzate in una nuova scheda in un layout semplice e di facile utilizzo. Visualizza elementi come segnalibri, siti più visitati, app, segnalibri recenti, schede chiuse di recente e persino le condizioni meteorologiche.
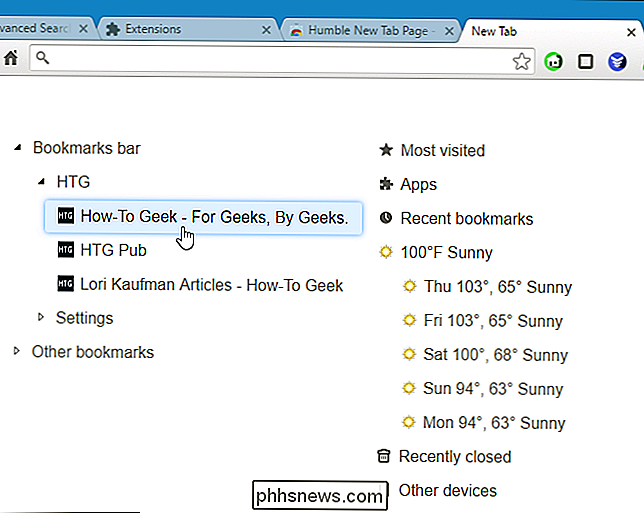
Installa l'estensione della pagina Nuova linguetta, apri una nuova scheda, quindi fai clic sull'icona della piccola chiave inglese in l'angolo in alto a destra della pagina per accedere alle Opzioni.
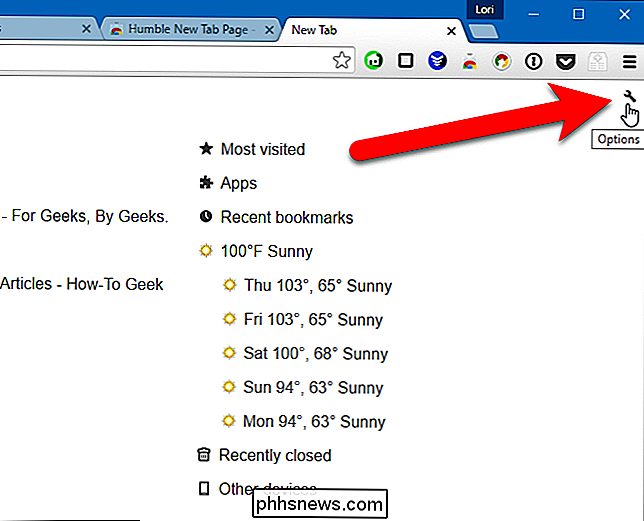
Viene visualizzata una finestra popup con quattro schede sul lato destro della pagina. La scheda Impostazioni consente di modificare le impostazioni nella parte superiore, scegliere il contenuto da visualizzare nella pagina Nuova scheda e specificare una posizione e Celsius o Fahrenheit per il clima, se si sceglie di visualizzarlo. C'è un pulsante sulla barra degli strumenti che fornisce anche l'accesso alla finestra popup Opzioni.
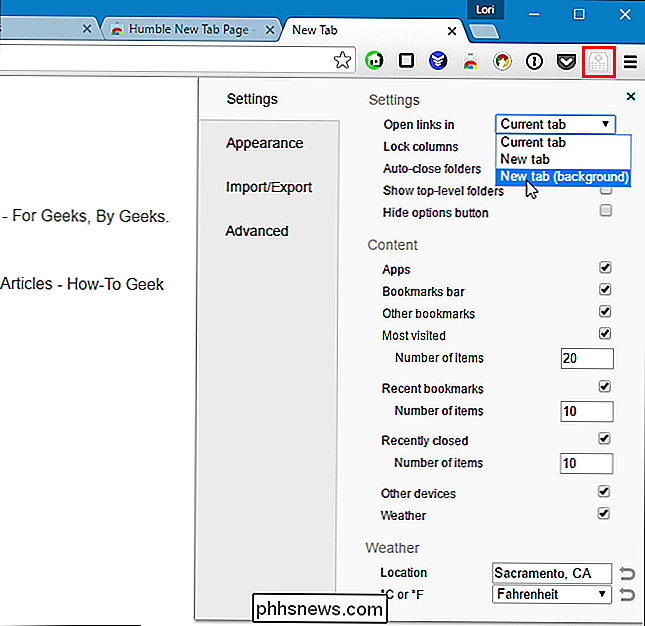
Puoi cambiare l'aspetto e lo stile usando la scheda Aspetto. Imposta il carattere, i colori, il layout, i punti salienti e l'animazione. È anche possibile scegliere la propria immagine di sfondo.
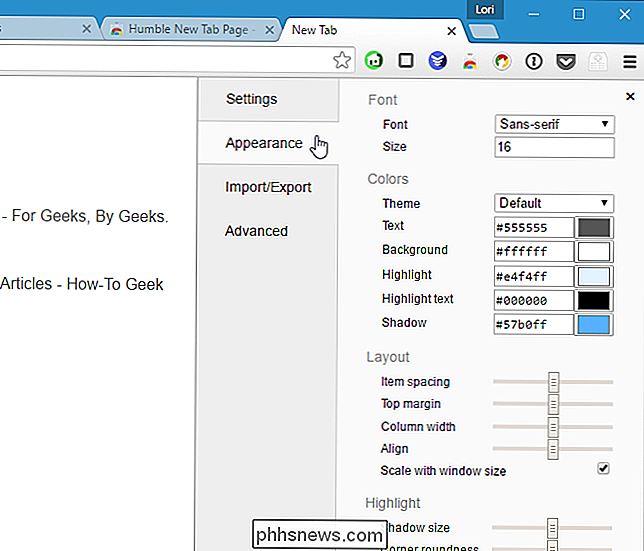
Se si desidera utilizzare questa estensione in un altro profilo o su un altro computer, è possibile eseguire il backup delle impostazioni. Per fare ciò, fare clic sulla scheda "Importa / Esporta" nella finestra popup Impostazioni. Seleziona il testo nella finestra Impostazioni esportazione, copialo, incollalo in un file di testo e salvalo. Per ripristinare le impostazioni, copiare le impostazioni dal file di testo e incollare il testo nella casella Impostazioni di importazione.
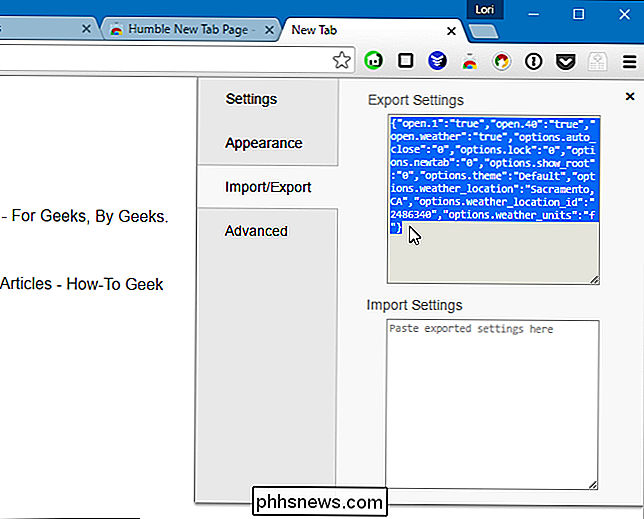
Per quelli di voi che hanno esperienza con i fogli di stile CSS, è possibile utilizzarli per personalizzare ulteriormente l'aspetto della Nuova scheda pagina. Per fare ciò, copia il codice CSS dalla casella CSS generato, modifica i valori in un editor di testo, quindi copia e incolla il codice CSS rivisto nella casella CSS personalizzato.
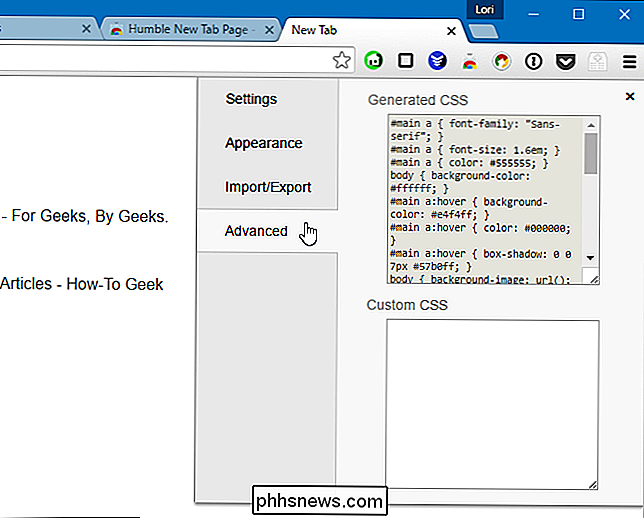
Puoi anche riorganizzare gli elementi nella pagina trascinandoli e rilasciandoli. Vedrai una linea nera che indica dove verrà posizionato l'oggetto. Puoi persino creare colonne aggiuntive trascinando e rilasciando un elemento fino a visualizzare una linea nera verticale.
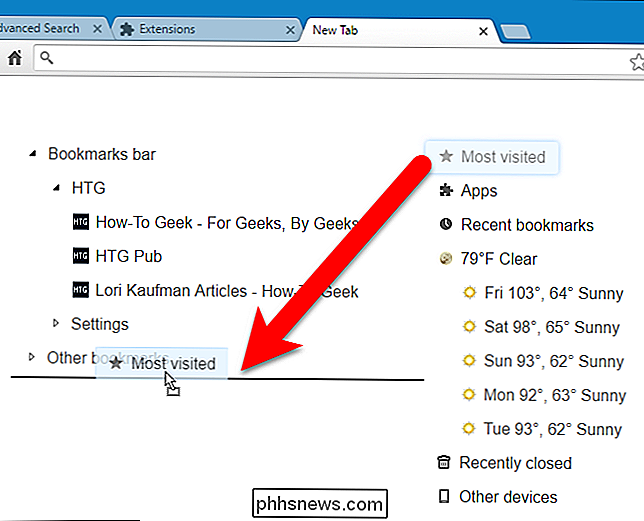
Ci sono molte altre estensioni disponibili nel Chrome Web Store che ti consentono di personalizzare la pagina Nuova scheda in vari modi. Sfoglia in giro se nessuno di questi si adatta al tuo stile; sei sicuro di trovare qualcosa che ti piace.

Come leggere e aprire i file di estensione POT .PO .MO
Cercare di aprire, visualizzare o modificare determinate estensioni di file in Windows non è sempre il processo più semplice. Windows, per impostazione predefinita, supporta numerose estensioni, inclusi tutti i formati di MS Office. Tuttavia, potrebbero essere necessari alcuni passaggi aggiuntivi per aprire altri tipi di file, come POT .P

Il modo in cui Windows RT Desktop è diverso da Windows 8
Windows RT e Windows 8 non sono la stessa cosa. Mentre Windows RT ha un desktop simile a Windows 8, il desktop di Windows RT è molto limitato. La differenza non è importante per i geek; è importante per tutti gli utenti di Windows. Abbiamo già spiegato la differenza tra Windows RT e Windows 8. A differenza di Windows RT, Windows 8 include un desktop completamente funzionale (anche se non esiste un menu Start per impostazione predefinita).


