Come controllare il tuo Roku con Voice Assistant di Google Home

Se sei un utente di Google Home, probabilmente ami l'idea di controllare quante più cose possibili nella tua casa con solo la tua voce . Il fatto è che, se sei anche un utente Roku, può lasciare un'enorme disconnessione nella tua esperienza "Ehi Google,
Ma non deve essere necessariamente così. Utilizzando un'app Android chiamata Quick Remote sul telefono, puoi utilizzare l'Assistente Google per fare cose rudimentali su Roku.
Cosa aspettarti dal telecomando rapido
Se utilizzi un altro prodotto TV puoi controllare con il tuo ad esempio, per esempio, con Android TV, potresti avere qualche idea su cosa aspettarti da Quick Remote. Ma te lo dico subito: mantieni le aspettative sotto controllo.
Quick Remote è una soluzione di controllo vocale molto semplice per Roku. Non puoi dire di fare cose come "Accendi la TV" come con Android TV, ma puoi usarlo per fare cose basilari come mettere in pausa la TV, lanciare app specifiche, insieme ai comandi di base del telecomando come "spostare" su uno, e due a destra, e seleziona. "Può essere un po 'imbarazzante, ma hey-funziona in un pizzico.
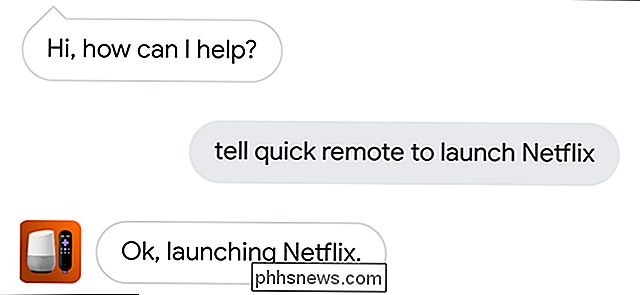
Come configurare Quick Remote
Per prima cosa: vai avanti e installa Quick Remote su il tuo telefono se non l'hai già fatto. Assicurati che il tuo telefono e Roku siano sulla stessa rete wireless, quindi accendi l'app e accetti il contratto di licenza per iniziare.
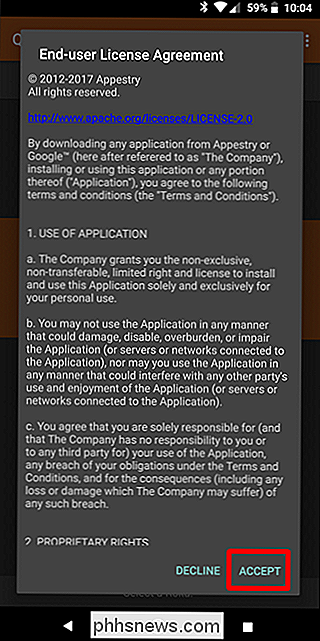
Dovrebbe cercare automaticamente i dispositivi Roku attivi sulla tua rete. Tocca "Seleziona un Roku" in basso, quindi scegli il tuo Roku per collegarti ad esso.
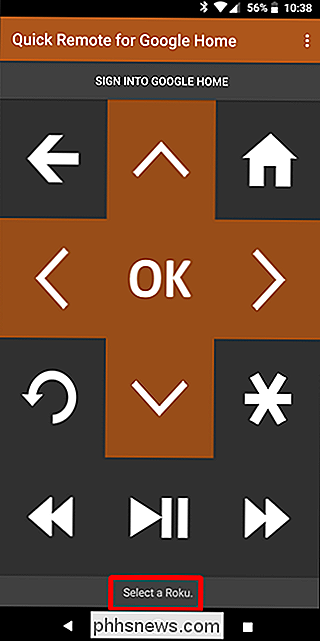
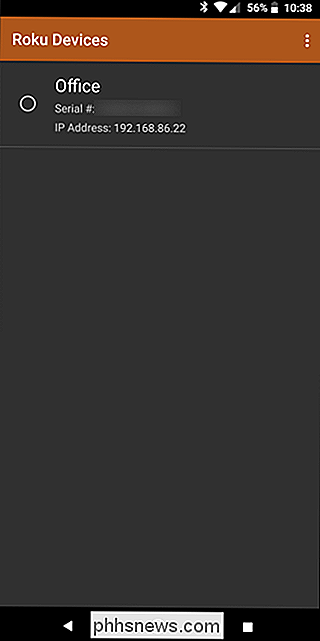
Da qui, puoi usare il tuo telefono come telecomando per il Roku. Ma non è questo il motivo per cui siamo qui: siamo qui per l'integrazione con Google Assistant. Per farlo, tocca "Accedi a Google Home" in alto.
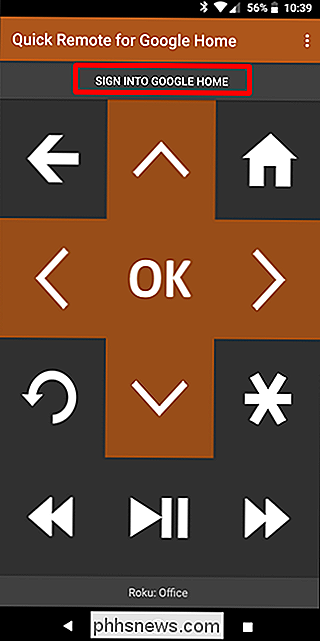
Questo farà apparire il selettore di account di Android. Seleziona quello che utilizzi per accedere alla tua Home page di Google.
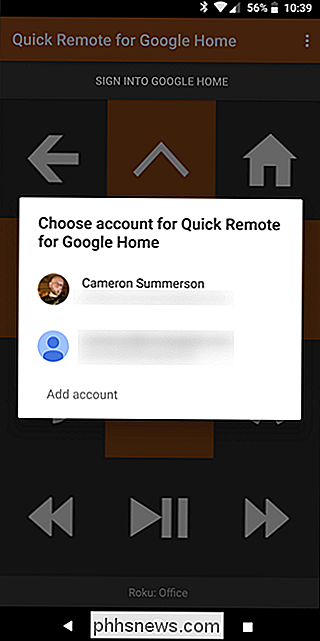
Boom, ti trovi.
Utilizzo del telecomando rapido per controllare il tuo Roku
Per iniziare con Assistant e Quick Remote, dì "OK Google, fammi parlare con Quick Remote. "
Questo aprirà l'interfaccia Quick Remote sull'Assistente. Da lì, dagli un comando. Prova a dirlo a "Avvia Netflix".
Netflix dovrebbe essere avviato. Se hai solo un comando, puoi anche dire "Ehi Google, dire a Quick Remote di avviare Netflix" e dovrebbe fare la stessa cosa.
Questo è davvero il succo del Quick Remote. Puoi dirgli di avviare app specifiche e dovrebbe farlo senza problemi. Se ha problemi a comprenderti, apri l'app Quick Remote, tocca il pulsante menu in alto a destra e scegli Canali.
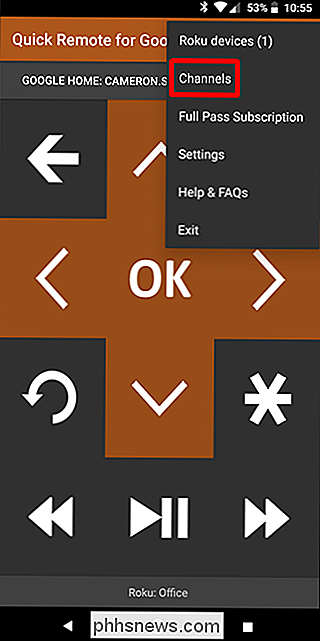
Verrà aperto un elenco di tutti i canali installati sul tuo Roku, dove puoi aggiungere "altri nomi" per qualsiasi app. Ciò renderà più facile la comprensione da parte di Quick Remote.
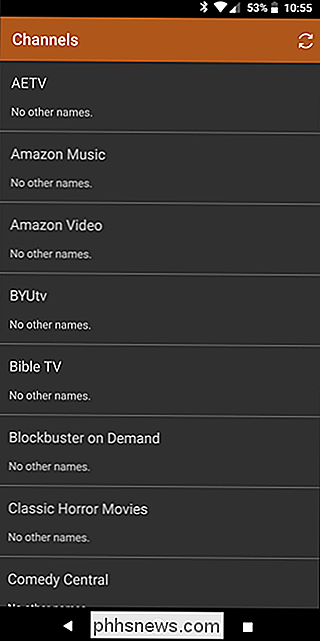
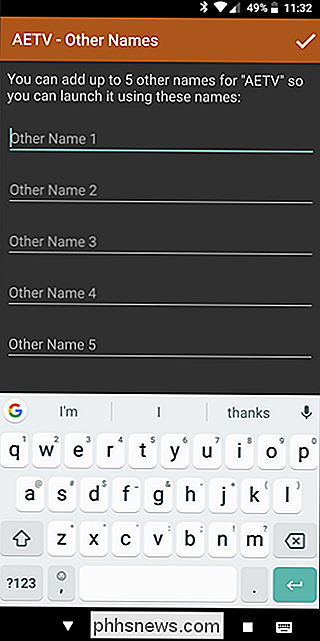
Come accennato in precedenza, puoi anche navigare nell'interfaccia principale del tuo Roku con Quick Remote. Pronuncia "Ehi Google, fammi parlare con Quick Remote", quindi "vai a destra, vai giù e seleziona". Ricorda che dovrai ripetere i comandi per spostarti più volte nello spazio alla volta; per esempio, non può capire "sposta due volte a destra", quindi devi dire "vai a destra, vai a destra" e poi finisci il comando. Non è la cosa più intuitiva, e onestamente potrebbe essere più semplice usare l'interfaccia dell'app Quick Remote (o il telecomando Roku) per cose del genere.
Se vuoi inviare più comandi a Quick Remote, puoi dirlo per "aspettare". Quindi, "Ehi Google, dire a Quick Remote di avviare Netflix e attendere", che richiederà di eseguire il primo comando, quindi continuare ad ascoltare il tuo prossimo comando. Questo è un modo più semplice di mettere insieme i comandi più complessi.
A proposito, puoi trovare qui una lista completa dei comandi Quick Remote. Sperimenta con questo!
Infine, se ti stanchi di dire "Ehi Google, fammi parlare con Quick Remote" o "Ehi Google, dì a Quick Remote a ..." ogni volta che vuoi inviare un comando, puoi impostare scorciatoie nell'app Google Home. Questi sono comandi semplificati che sono tradotti in qualcosa di più lungo, tipo la funzione "sostituzione del testo" sulle tastiere del software.
Per farlo, apri l'app Google Home, quindi apri il menu. Scegli "Altre impostazioni".
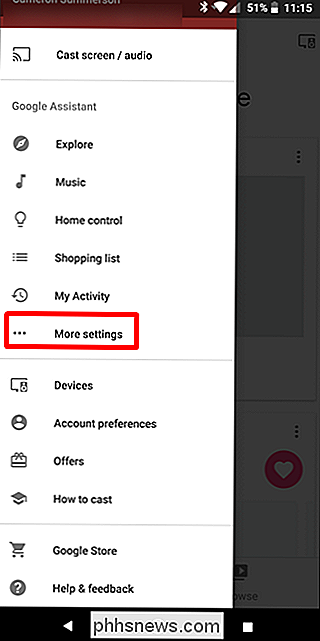
Tocca "Collegamenti".
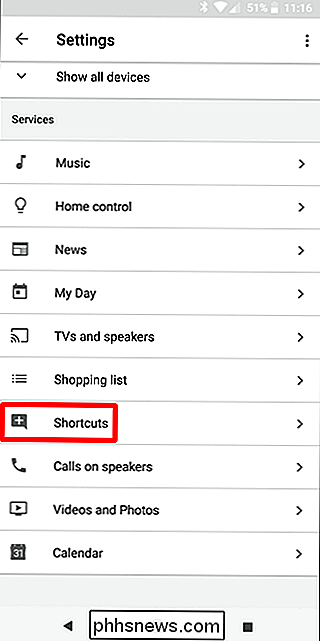
Premi il pulsante più in basso a destra per aggiungere un nuovo collegamento.
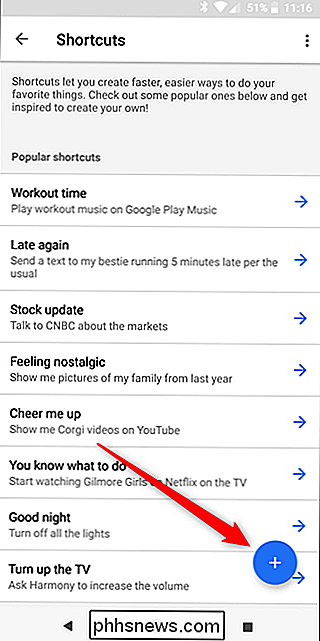
Qui è dove le cose si divertono, perché puoi personalizzare il comando. Così puoi mantenerlo semplice e diretto, o come bizzarro come vuoi. Verrò con il primo per questo esempio, ma tu lo fai.
Nella prima casella, inserisci ciò che vuoi dire. Ad esempio, sto usando "pause the Roku". Trovo utile utilizzare il pulsante mic e in realtà dire il comando qui invece di digitarlo. Puoi anche aggiungere più versioni del comando, se lo desideri.
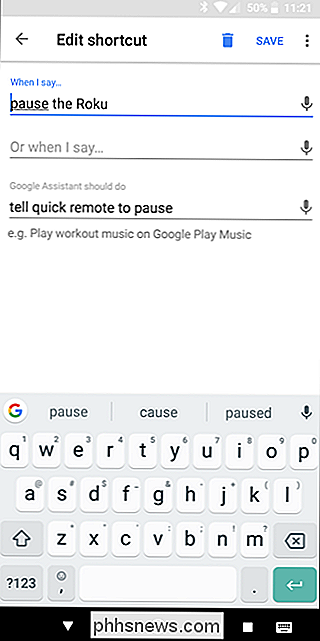
Nella sezione "Google Assistant dovrebbe fare", dare il comando completo. Quindi, in questo caso, sarà "Chiedi a Quick Remote di mettere in pausa".
D'ora in poi, invece di dire "Ehi Google, dì a Quick Remote di mettere in pausa", posso solo dire "Ehi Google, metti in pausa il Roku. "Farà la stessa cosa Perfetto.
In realtà c'è molto che puoi fare con Quick Remote e Google Assistant quando si tratta di controllare il tuo Roku, ma dovrai dedicare del tempo a imparare e personalizzare per trarne il massimo. Non è così intuitivo come alcune delle funzioni e integrazioni native con Home, come il controllo di Android TV, ma è sicuramente bello avere se si utilizza Assistant e si dispone di un Roku.

Come limitare l'utilizzo dei dati di Windows 10 mentre il tethering
Tethering consente di connettersi online con la connessione dati dello smartphone, ma è probabile che disponga di una quantità limitata di dati e Windows 10 PC può essere molto dati affamati. Probabilmente non vorrete che Windows 10 scarichi automaticamente grandi aggiornamenti e sincronizzi grandi quantità di dati finché non tornate a una normale connessione Internet.

Perché la retroilluminazione automatica non funziona sul mio Chromebook?
A volte, le regolazioni automatiche della luce ambientale in Chrome OS smettono di funzionare senza dare una spiegazione. Questa spiegazione è in realtà piuttosto semplice, tuttavia, come la soluzione al problema. CORRELATO: Dovresti acquistare un Chromebook? Altri nuovi Chromebook vengono spediti con sensori di luce ambientale.



