Guida definitiva per la riparazione di un file di Word danneggiato o danneggiato
Hai bisogno di riparare o riparare un documento Word corrotto? A volte, quando si apre un documento Word, viene visualizzato un errore che indica che il documento non può essere letto perché è danneggiato o perché esiste un altro problema con il file. I documenti di Word possono essere corrotti in molti modi diversi, ma di solito è solo un problema con le intestazioni nel file e i dati possono essere recuperati il più delle volte.
Ecco un tipico messaggio di errore che potresti vedere quando Word non può aprire un documento.
" Word non è stato in grado di leggere questo documento. Potrebbe essere corrotto "

Per impostazione predefinita, Word mostra due possibili modi per aprire un documento corrotto: Apri e ripristina il file o apri con il convertitore di ripristino del testo . Oltre a queste due opzioni, ci sono altri trucchi che puoi provare in Word per aprire un file corrotto. Dovresti assolutamente provare tutte queste opzioni prima di passare a strumenti di terze parti, ecc.
A scopo di test, ho intenzionalmente danneggiato un documento di Word e poi ho provato a ripararlo utilizzando tutti i diversi strumenti e metodi menzionati di seguito. Indicheremo i risultati per ciascuna opzione di recupero.
Sfortunatamente, non ci sono molti modi gratuiti per recuperare un documento Word, come probabilmente saprai dire quando esegui una ricerca su Google. Mi assicurerò di menzionare tutte le opzioni gratuite che ho potuto trovare prima di menzionare il software a pagamento.
Opzioni di recupero integrate
Entrambe le opzioni di riparazione integrate sopra menzionate sono accessibili tramite la finestra di dialogo Apri file . Fare clic su File, quindi su Apri e quindi fare clic sul file che si desidera ripristinare. Non fare doppio clic su di esso, altrimenti Windows tenterà di aprirlo normalmente e riceverai solo un messaggio di errore.
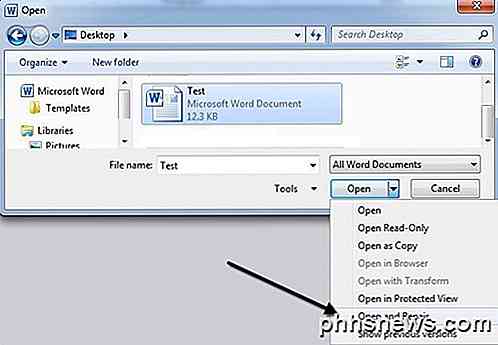
Ora invece di fare clic sul pulsante Apri, fare clic sulla freccia nera che si trova sul lato destro del pulsante. Vedrai un sacco di opzioni extra, una delle quali è Open and Repair . Word tenterà di riparare il documento corrotto e se sei fortunato, sarai in grado di visualizzare il file.
Nel mio semplice test, Word è stato in grado di recuperare completamente il mio file, sebbene contenesse solo due pagine di testo normale. Prova sempre questa opzione prima perché fa un buon lavoro e non richiede alcun software aggiuntivo.
La seconda funzione integrata è il convertitore di ripristino, che è possibile accedere anche tramite la finestra di dialogo Apri. Nella casella a discesa che dice Tutti i documenti Word, vai avanti e scegli Recupera testo da qualsiasi file .
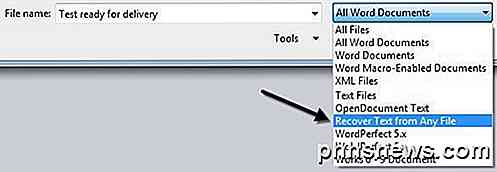
Word tenterà di recuperare qualsiasi testo che può dal file. Nel mio caso di test, non è riuscito e ha restituito solo un messaggio che indica che il file sembra essere corrotto. A seconda del tipo di danneggiamento del file, i risultati possono variare.
Se nessuno di questi due metodi ha funzionato, puoi provare a inserire il documento corrotto in un altro documento di Word. Per fare ciò, apri un nuovo file e quindi fai clic sulla scheda Inserisci .
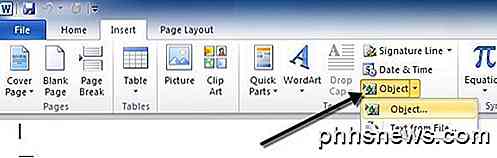
Fai clic su Oggetto e quindi fai di nuovo clic su Oggetto dal menu a discesa. Fare clic sulla scheda Crea da file e quindi fare clic sul pulsante Sfoglia . Scegli il tuo file Word corrotto e vedi se è in grado di inserire il contenuto nel nuovo documento.
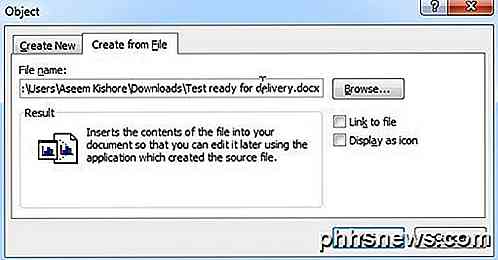
Nel mio test, Word non ha potuto inserire il documento nel file corrente. Invece, ho ricevuto qualche strano messaggio di errore che indicava che il programma utilizzato per creare il file era Word, ma Word non era installato sul mio sistema! Di nuovo, i risultati varieranno, quindi dacci un colpo, ma non aspettarti molto.
Apri file tramite link
Questo metodo è un po 'complicato, ma potrebbe funzionare in base al tipo di danno che il tuo documento ha subito. Fondamentalmente, creiamo un documento, scriviamo qualsiasi testo, copiamo quel testo, quindi incolliamo quel testo speciale su un nuovo documento come collegamento e infine aggiorniamo quel link in modo che punti al file corrotto piuttosto che al file originale. Meno male! Iniziamo.
Innanzitutto, apri un nuovo documento di Word e digita qualcosa come "Il mio nome è John. "E poi salva il documento da qualche parte.
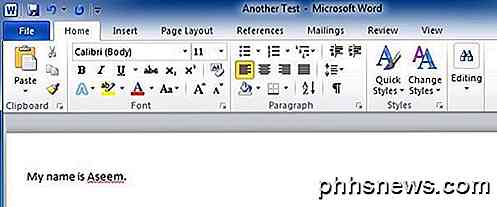
Ora seleziona il testo che hai appena digitato e copialo negli appunti. È possibile selezionarlo e premere CTRL + C o semplicemente fare clic destro su di esso e scegliere Copia .
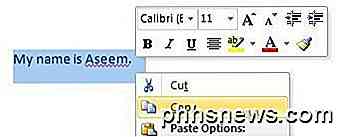
Quindi, crea un nuovo documento Word andando su File e quindi su Nuovo . Scegli un documento vuoto se richiesto. Ora fai clic sulla piccola freccia sul pulsante Incolla e scegli Incolla speciale .
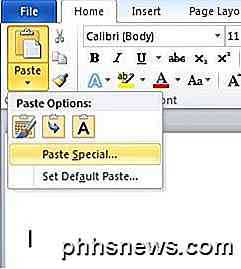
Qui devi selezionare Incolla collegamento e quindi scegliere Testo formattato (RTF) o Testo non formattato . Non importa quale scegli. Se si ottiene qualsiasi tipo di messaggio di errore quando si tenta di incollare il collegamento, andare avanti e chiudere il nuovo documento, ricopiare il testo e quindi creare nuovamente un nuovo documento.
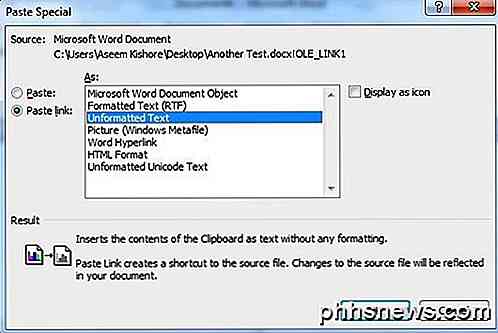
Ci stiamo avvicinando alla fine ora. Fare clic con il tasto destro sul testo del collegamento incollato, selezionare Oggetto documento collegato e quindi selezionare Collegamenti .
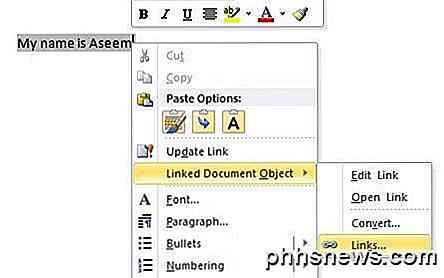
Fare clic sul pulsante Cambia origine qui e accedere alla directory in cui si trova il file danneggiato. Seleziona il file e quindi fai clic su Apri .
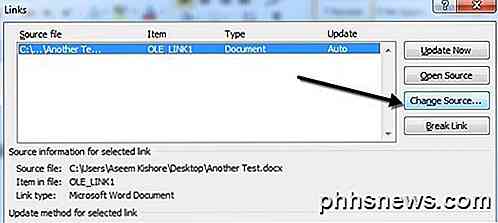
Una volta che la sorgente del link è stata aggiornata, fai clic su OK e si spera che il testo del documento corrotto appaia al posto del testo che hai copiato in precedenza. Nel mio caso, ho ricevuto un messaggio di errore e non ho potuto aprire il mio file corrotto. Tuttavia, il mio file di test è stato danneggiato in vari modi e questo potrebbe essere stato il motivo per cui il testo non è stato ripristinato. Dovresti ancora provarlo.
Apri in modalità Bozza
Un'altra cosa che puoi provare è aprire il file in modalità Bozza, che non guarda alcune informazioni di intestazione, ecc. E quindi potrebbe essere in grado di aprire il file.
Per fare ciò, fare clic su File e quindi su Opzioni . Fare clic su Avanzate e quindi scorrere fino alla sezione Mostra contenuto del documento .
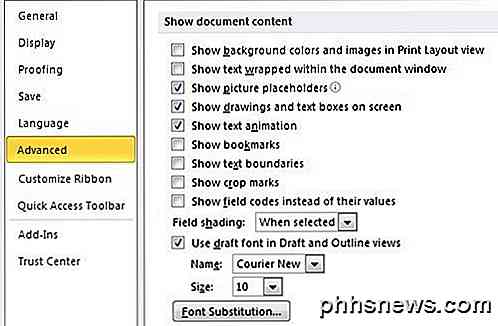
Vai avanti e seleziona la casella Mostra segnaposti immagine e Usa carattere bozza nelle caselle Bozza e Struttura . Ora torna a Word, fai clic su Visualizza e quindi fai clic su Bozze nella sezione Viste dei documenti .
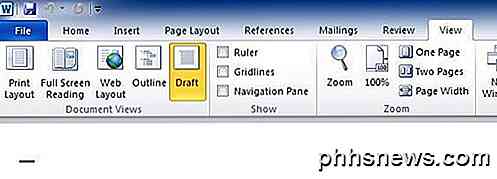
Ora prova ad aprire il file corrotto e vedere se si apre. In caso contrario, dovrai continuare a leggere per altri possibili metodi per risolvere il problema.
Versione precedente
Un'altra opzione che potrebbe aiutarti a recuperare il tuo documento Word è Versioni precedenti . In Windows 7 e versioni successive, Ripristino configurazione di sistema esegue automaticamente i backup dei documenti ogni volta che viene creato un nuovo punto di ripristino.
Ciò significa che è necessario abilitare Ripristino configurazione di sistema, che è per impostazione predefinita. Se lo spegni manualmente, non sarai in grado di recuperare alcun dato utilizzando questa funzione. Se è abilitato, Windows crea automaticamente punti di ripristino abbastanza frequentemente, di solito almeno una volta al giorno.
Puoi verificare se ci sono versioni di backup del file facendo semplicemente clic con il pulsante destro del mouse su di esso, scegliendo Proprietà e facendo clic sulla scheda Versioni precedenti . Se non vedi la scheda, il Ripristino configurazione di sistema non è attivo.
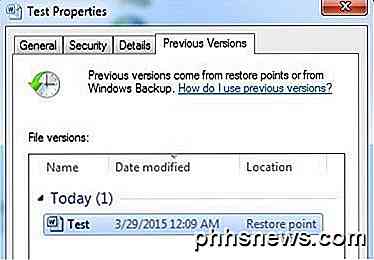
Tutte le versioni salvate in precedenza verranno visualizzate nella casella di riepilogo sottostante. Ovviamente, perderai tutti i dati che sono stati aggiunti dopo che è stato creato l'ultimo backup e prima che si verificasse il danneggiamento, ma è comunque meglio di niente.
Strumenti di recupero di terze parti
Quando si utilizzano strumenti di terze parti, menzionerò solo quelli che hanno dimostrazioni gratuite perché nessuno vuole sborsare contanti solo per scoprire che nulla può essere recuperato. Le demo solitamente ti permettono di vedere una parte del testo e ti diranno se è stato in grado di recuperare tutto il resto. A quel punto, puoi scegliere di pagare se ritieni che il programma otterrà i risultati desiderati.
Inoltre, assicurati di creare una copia del file danneggiato prima di iniziare a utilizzare gli strumenti di ripristino. Un programma potrebbe finire per danneggiare il file di più e un secondo programma che potrebbe essere stato in grado di ripristinare il file corrotto originale potrebbe non essere in grado anche a causa delle modifiche apportate al primo programma.
Riparare la mia parola
Se si dispone di un file Word creato da una versione precedente di Word, è possibile utilizzare Repair My Word per riparare il file gratuitamente. È una delle poche app gratuite là fuori e c'è una grande ragione per questo. Sfortunatamente, funziona solo con Word 6.0, Word 95, Word 97, Word 2000, Word XP e Word 2003. Non funzionerà con il nuovo formato di file docx utilizzato in Word 2007 e versioni successive.
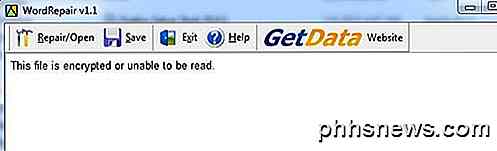
Ho creato un documento Word 2003, l'ho corrotto e poi ho provato a recuperarlo usando il programma WordRepair, ma ho ricevuto solo un messaggio che indicava che il file era crittografato e non poteva essere letto. Il file non è stato crittografato, ma suppongo che il problema sia stato causato dal fatto che ho utilizzato Office 2010 per salvare il file in formato Office 2003.
Anche così, se si dispone di un file corrotto in formato .DOC, andare avanti e dare a questo programma un colpo dal momento che è gratuito ed è stato in giro per molto tempo.
Ripristino per Word
Il recupero per Word costa $ 69, che è piuttosto ripido, ma funziona solo su tutte le versioni di Word dal 95 al 2010. La demo recupererà anche una piccola parte del file per aiutarti a decidere se pagare così tanto.
Una volta installato, fai clic su Start Recovery Wizard e quindi fai clic su Aggiungi file .
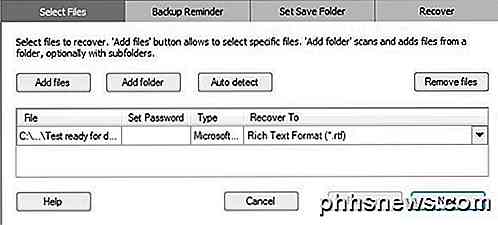
Fare clic su Avanti e il programma ti ricorderà di eseguire il backup del file prima di provare a recuperarlo. Fare clic su Avanti e scegliere una posizione in cui si desidera salvare il file. Infine, fai clic su Avvia per avviare la procedura di ripristino.
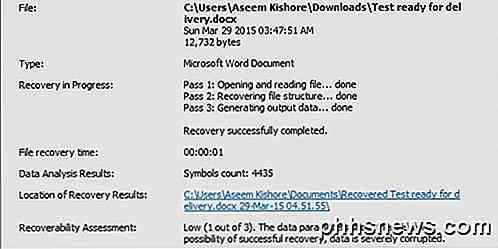
Il programma fornisce anche un punteggio di valutazione da 1 a 3, il primo è il meno probabile e quest'ultimo ha la maggior possibilità di recuperare i dati. Nel mio caso, ho avuto un 1 su 3 e il mio file era completamente illeggibile. Questo era bello sapere perché non avrei dovuto spendere $ 70 per scoprirlo più tardi.
DocRepair
DocRepair costa $ 79 e funziona da Word 95 a Word 2010. È anche abbastanza costoso, ma ancora una volta, è possibile scaricare la demo e controllare l'anteprima per vedere se è possibile recuperare dati.
Dopo averlo installato ed eseguito, fai clic su Sfoglia e trova il file corrotto. Fare clic su Avanti e non selezionare ancora nessuna delle opzioni avanzate.
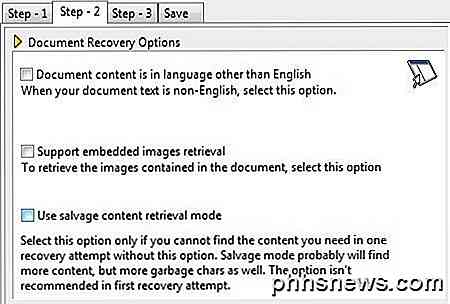
Fare clic su Avanti e il programma inizierà a riparare il documento. Una volta completato, ti mostrerà un'anteprima dei contenuti che è stato in grado di recuperare. La versione demo sostituirà le parole recuperate con la parola demo, quindi devi pagare per mostrare le parole effettive.
Se non viene visualizzato nulla nella finestra di anteprima o se manca qualcosa, tornare al passaggio 2 e selezionare la casella Usa recupero del contenuto .
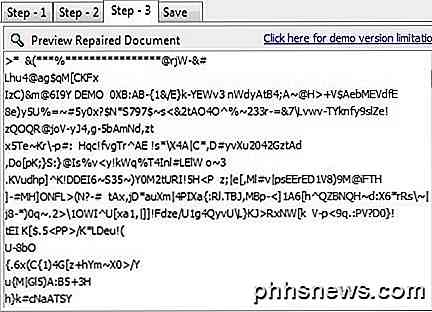
Troverà più contenuti, ma creerà anche più caratteri garbage. Nel mio test, questo programma non è stato in grado di recuperare nulla dal mio file danneggiato.
Kernel per Word
Il kernel per Word è solo $ 49, quindi un po 'più economico rispetto agli altri programmi. Ancora una volta, la versione demo tenterà di recuperare alcuni dati dal tuo file come prova del fatto che funzioni effettivamente.
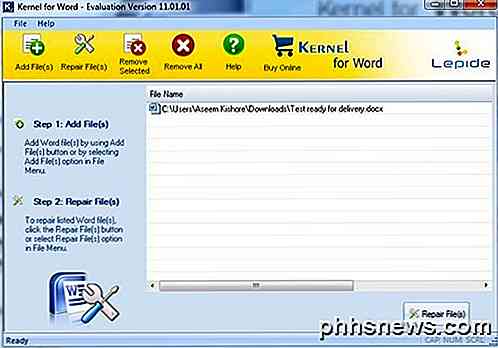
Una volta installato, fai clic su Aggiungi file e quindi su Ripara file . Ti verrà chiesta una posizione per salvare i file recuperati e quindi avviare la procedura di ripristino. Anche in questo caso, questo programma non è riuscito durante il tentativo di recuperare il testo dal mio file danneggiato.
Per essere onesti, il mio file è stato corrotto volutamente al massimo. Volevo verificare se qualche programma sarebbe in grado di recuperare un file gravemente danneggiato. La risposta era praticamente no, ma si spera che il tuo documento di Word non sia affatto incasinato quanto il mio. Ci sono anche un sacco di altri programmi a pagamento che puoi provare, assicurati di scaricare la versione di prova o demo prima dell'acquisto. In bocca al lupo!

Come impedire al mouse di riattivare il PC Windows
Se un lieve urto alla tua scrivania è sufficiente per riattivare il tuo PC, è probabile che il tuo mouse esegua il risveglio. Ecco come evitare che ciò accada. CORRELATO: Come impedire al computer di attivarsi accidentalmente Per impostazione predefinita, lo spostamento del mouse è uno dei motivi per cui il PC si sveglia dalla modalità di sospensione.

Come risolvere i problemi di Touch ID più comuni
Touch ID sul tuo iPhone o iPad non funziona come prima? Occorrono diversi tentativi per sbloccare il dispositivo? Questo potrebbe essere il segno di un problema hardware, o potrebbe essere qualcosa di molto più semplice e facilmente risolvibile. Il pulsante Home sul tuo dispositivo iOS è un componente tecnologico sensibile.



