48 Comandi vocali Kinect che è possibile utilizzare su Xbox One

Se si dispone di un Kinect, è possibile utilizzare una varietà di comandi vocali con Xbox One per accenderlo, navigare nell'interfaccia, skype i tuoi amici e persino registra il tuo gameplay.
Diversamente da Cortana, Xbox One richiede comandi specifici: non puoi parlare alla tua Xbox usando la voce naturale. I comandi vocali richiedono anche un Kinect. Non puoi semplicemente impartire comandi vocali attraverso un auricolare standard, come puoi con una PlayStation 4. Se hai un Kinect, però, e sei disposto a imparare alcuni comandi specifici, possono essere piuttosto utili.
Nozioni di base
CORRELATO: Quanto risparmia la modalità "Risparmio energetico" di Xbox One?
Tutti i comandi iniziano con la parola "Xbox". Questo attiva il Kinect, che inizia ad ascoltare per il resto del tuo comando. Se dici semplicemente "Xbox" senza dire un comando aggiuntivo, vedrai una schermata che suggerisce alcuni comandi di base per iniziare.
Oltre a questo, puoi dire:
- Xbox, On : Questo è l'unico comando che funziona mentre la tua Xbox One è disattivata. Deve essere in modalità Instant On e Kinect deve essere collegato. Se entrambi sono vere, puoi semplicemente dire "Xbox, On" per accendere la tua Xbox One.
- Xbox : Se dici solo "Xbox" senza dire un comando aggiuntivo, vedrai una schermata che suggerisce alcuni comandi di base per iniziare.
- Altri collegamenti : pronuncia "Altre scorciatoie" sullo schermo che appare dopo aver pronunciato "Xbox" e vedrai un elenco più completo di comandi vocali che puoi utilizzare. Questo è un buon riferimento rapido se hai bisogno di un aggiornamento.
- Interrompi l'ascolto : Mentre la tua Xbox sta già ascoltando, puoi dire "Stop Listening" e smetterà di ascoltare i comandi.
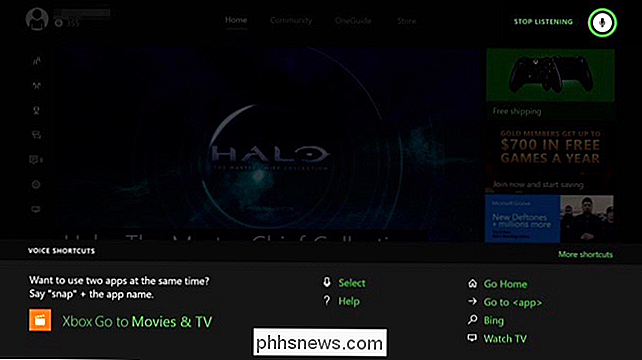
- Xbox, Select : Pronuncia "Xbox, Seleziona" per visualizzare un elenco di comandi vocali contestuali che funzionano sulla schermata corrente. Alcune opzioni nella schermata corrente saranno evidenziate in verde. Puoi dire il nome di un'opzione per attivarla. Ad esempio, nello screenshot qui sotto, puoi dire "Home" per andare alla scheda home, "Riprendi Halo: The Master Chief Collection" per riprendere a giocare, o "Pagina giù" per andare giù per una pagina, tra gli altri comandi . Se la tua Xbox smette di ascoltare, dovrai dire "Xbox" o "Xbox, Seleziona" prima di pronunciare un comando che appare sulla schermata corrente.
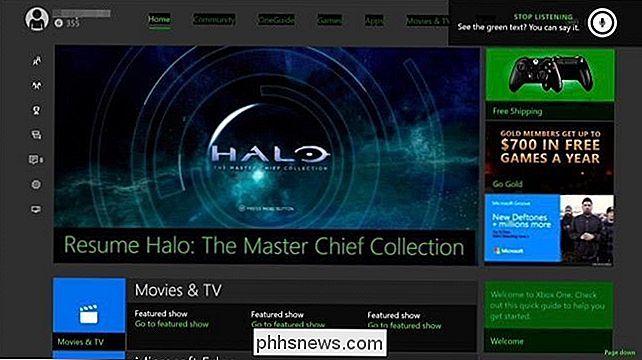
Come spostarsi
Questi comandi di base ti aiuteranno a superare la Xbox Interfaccia utente:
- Xbox, Vai a casa : vai alla dashboard Xbox.
- Xbox, Mostra menu : apri il menu di scelta rapida.
- Xbox, torna indietro : torna a la schermata precedente.
- Xbox, Mostra notifiche : apre il pannello delle notifiche.
- Xbox, Guida : apri l'applicazione della Guida.
- Xbox, Bing [Cerca] : Cerca Bing per qualsiasi cosa tu dica.
- Xbox, Usa un codice : apri la videocamera Kinect in modo da poter contenere un codice QR. Questi sono spesso usati per riscattare il contenuto sullo store Xbox.
- Xbox, Disattiva : Spegni Xbox One. Andrà in modalità Instant On o Power Saving, a seconda di come lo hai impostato.
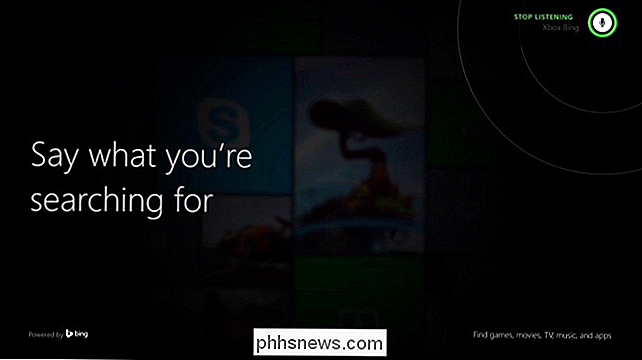
Avvio e snap delle app
CORRELATO: Come scattare applicazioni e multitasking su Xbox One
Questi comandi ti consentono di avviare e far scattare giochi e app. Snap ti consente di eseguire il multitasking.
- Xbox, vai a [nome del gioco o dell'app] : avvia il gioco o l'app specificata.
- Xbox, Snap [nome dell'app] : fai scattare l'app specifichi sul lato destro dello schermo.
- Xbox, Switch : sposta lo stato attivo tra l'app principale e l'app scattata.
- Xbox, Unsnap : rimuovi l'app scattata dal lato del tuo

Accesso e uscita
Questi comandi ti consentono di accedere e uscire:
- Xbox, Accedi : apri la schermata "Chi vuoi accedere come?" così puoi accedi come utente esistente o aggiungi un nuovo utente.
- Xbox, Accedi : Esci dalla tua Xbox One.
- Xbox, Accedi come [Nome] : Accedi come persona tu scegli.
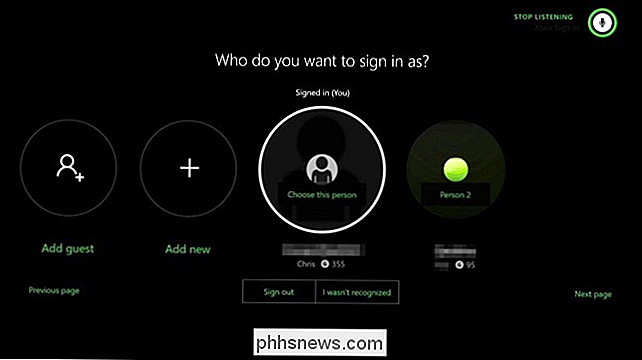
Cattura il tuo gameplay
CORRELATO: Come prendere screenshot e registrare video su Xbox One
Ecco come registrare il tuo gameplay e scattare screenshot:
- Xbox, Registra quello : salva gli ultimi 30 secondi del tuo gameplay su Xbox One.
- Xbox, prendi uno screenshot : Cattura uno screenshot di il gameplay.
- Xbox, Snap Game DVR : apri l'app Game DVR sul lato dello schermo, offrendoti più opzioni per registrare il tuo gioco.
- Xbox, Broadcast : trasmetti il tuo gameplay Twitch.

Opzioni di comunicazione
Ecco come controllare le chiamate Skype e inviare messaggi:
- Xbox, Skype [Nome] o Xbox, Chiama [Nome] : Avvia una chiamata Skype con la persona specificata.
- Xbox, Rispondi : Rispondi a una chiamata Skype in arrivo con video.
- Xbox, Rispondi senza video : Rispondi a una chiamata Skype in arrivo senza video.
- Xbox, Hang Su : riagganciare una chiamata Skype.
- Xbox, Invita : apri il pannello Party in modo da formare una festa per giocare con i tuoi amici.
- Xbox, invia un messaggio : Iniziare a inviare un messaggio ad un amico:
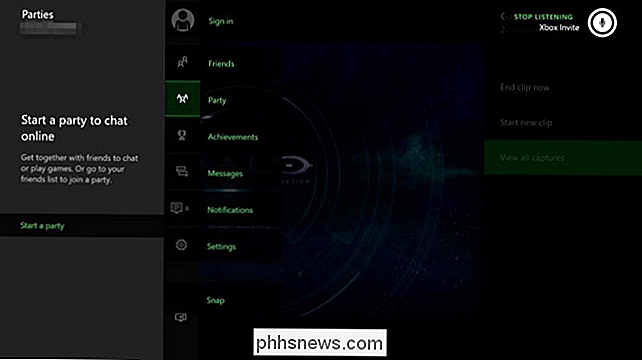
Controlli riproduzione multimediale
Xb ox offre una lunga lista di comandi vocali per il controllo della riproduzione di video e musica. Funzionano su tutta l'esperienza Xbox, anche in app come Netflix.
- Xbox, Play : avvia la riproduzione.
- Xbox, Stop : interrompe la riproduzione.
- Xbox, Pausa : Pausa riproduzione
- Xbox, Avanti veloce : Avanti veloce.
- Xbox, Riavvolgi : Riavvolgi.
- Xbox, Più veloce : aumenta la velocità di riproduzione.
- Xbox, più lento : Diminuisce la velocità di riproduzione.
- Xbox, Skip Forward : salta in avanti nella musica o nel video corrente.
- Xbox, Skip Backward : salta indietro nella musica o nel video corrente.
- Xbox, Canzone successiva : Vai al brano successivo.
- Xbox, Canzone precedente : vai al brano precedente.
- Xbox, Riproduci musica : apri l'app Groove Music a inizia a suonare. Ti verrà richiesto di scaricare l'app Groove Music se non lo hai già fatto.
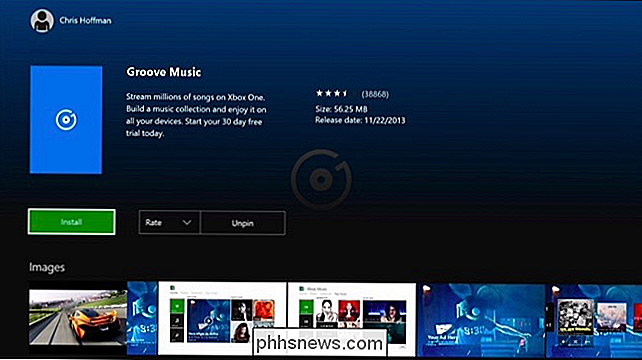
Opzioni relative alla TV
Queste opzioni funzioneranno solo se hai configurato la tua Xbox per comunicare con la tua TV tramite Kinect o una blaster IR separato. Per fare ciò, apri l'app OneGuide e segui il processo di configurazione.
- Xbox, Volume su : Aumenta il volume della TV.
- Xbox, Volume giù : Diminuisci il volume della TV.
- Xbox, Silenziamento : Silenzia la tua TV.
- Xbox, Attiva microfono : riattiva la TV.
Queste opzioni funzionano solo se hai configurato Xbox One per guardare la TV da un decoder via cavo, satellite o sintonizzatore TV USB. Apri l'app OneGuide per configurarla.
- Xbox, Guarda TV o Xbox, Vai a OneGuide : apri l'app OneGuide, permettendoti di guardare la TV se l'hai configurato.
- Xbox, Watch [Nome canale] : apri l'app OneGuide e sintonizzala sul canale specificato.
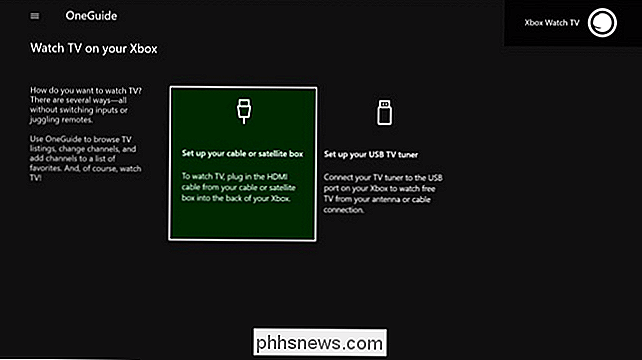
Mentre questi comandi vocali richiedono un Kinect, Microsoft sta lavorando all'integrazione di Cortana che dovrebbe essere rilasciata in alcuni casi. punto nel 2016. Cortana lavorerà con un auricolare e un Kinect, dando a più utenti Xbox One l'accesso ai comandi vocali.

Come creare piastrelle personalizzate per il menu Impostazioni rapide di Android
Android 7.0 Nougat offre molte nuove funzionalità e perfezionamenti alla tabella, come la possibilità di personalizzare il pannello Impostazioni rapide di Android con un riquadro personalizzato contenente commutazioni uniche e persino scorciatoie per app o web. L'introduzione della nuova API per le impostazioni rapide non solo rende possibile la personalizzazione del pannello, ma consente anche agli sviluppatori di creare strumenti personalizzati progettati appositamente per l'area Impostazioni rapide.

Perché non esistono ID processo Windows numerati dispari?
Se ti piace armeggiare con Windows e imparare mentre vai, potresti aver notato che gli ID di processo e di thread di Windows sono pari e multipli di quattro. Perché? Il post di Q & A di SuperUser di oggi ha le risposte alle domande di un lettore curioso. La sessione di domande e risposte di oggi ci viene fornita per gentile concessione di SuperUser, una suddivisione di Stack Exchange, un raggruppamento di siti Web di domande e risposte.



