Come far sì che i tag del Finder di OS X lavorino per te

Se hai usato OS X di recente, potresti aver notato che i tag ora hanno una presenza distinta nel Finder. Forse stai pensando, "eh? tag? "(è una risposta corretta), ma in realtà i tag sono un ottimo modo per categorizzare, ordinare e trovare istantaneamente le tue cose importanti.
I tag sono esattamente ciò che suonano come sono. In pratica stai solo selezionando i file e aggiungendo etichette. Queste etichette sono solo metadati per la descrizione del contenuto del file. Puoi aggiungere tutti i tag di cui hai bisogno, quindi potresti aggiungere il tag "dichiarazioni dei redditi" alle dichiarazioni dei redditi e taggare altri documenti relativi alle tasse come "ricevute".
Puoi anche aggiungere un altro tag, diciamo solo "Tasse" per tutti i tuoi incassi e resi. In questo modo, puoi vedere tutto ciò che riguarda le tasse in una semplice ricerca. Questo è solo un esempio. Diamo un'occhiata più da vicino a come funziona veramente.
Conoscere i tag del Finder
Ecco il Finder con i tag predefiniti nella sidebar. Questa è stata probabilmente la tua prima introduzione ai tag in OS X.
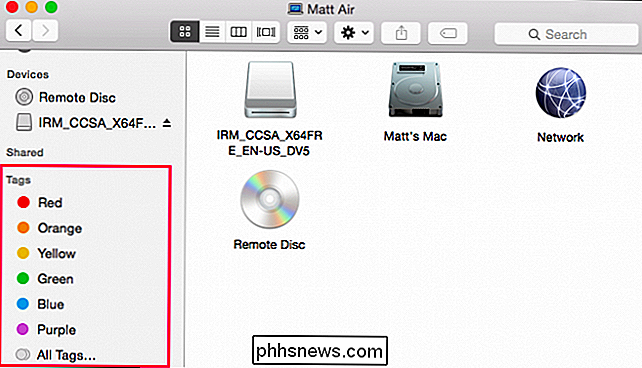
Questi tag predefiniti possono essere facilmente modificati. Fai clic con il pulsante destro del mouse su uno qualsiasi e puoi rinominarlo o eliminarlo, rimuoverlo dalla sidebar, cambiarne il colore o aprirlo in una nuova scheda Finder. Pertanto, se hai un gruppo di file taggati "Rosso", puoi fare clic su di essi per visualizzarli nella finestra del Finder o in una nuova scheda.
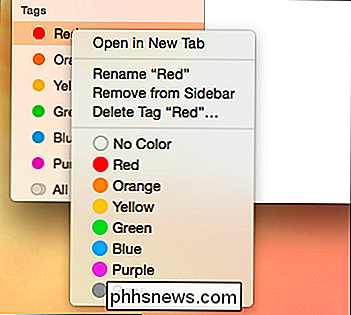
Questi non sono gli unici tag che puoi avere Infatti, puoi avere tutti i tag e quanti ne vuoi. Sul nostro desktop abbiamo alcuni screenshot che abbiamo preso e vogliamo taggarli per poterli trovare facilmente se li spostiamo da qualche altra parte.
Selezioneremo i file, sei in tutto e il clic il pulsante Tag sulla barra degli strumenti del Finder. Da qui verrà visualizzato un menu. Sono presenti tutti i tag predefiniti. Per aggiungere un tag "screenshot", lo digitiamo e premiamo "Invio".
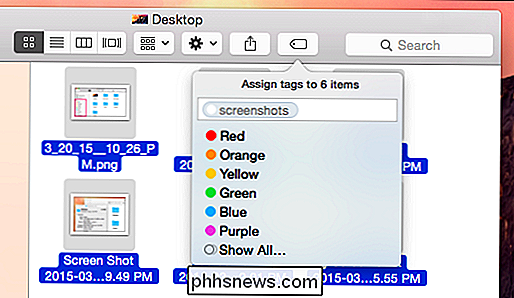
Abbiamo aggiunto il tag "screenshot" a queste sei immagini, che viene salvato nei metadati dei file, quindi anche se li trasferisci in un'altra cartella, in auto o anche in un altro Mac, puoi ancora trovare questi file con il tag "screenshot".
Ora abbiamo un nuovo tag nella sidebar, che quando fai clic su di esso, visualizzerà ogni file a cui abbiamo allegato questo tag. Ancora una volta, potremmo fare clic con il tasto destro su di esso e rinominarlo, cambiarne il colore o cancellarlo. Tieni presente che, anche se elimini il tag, i file rimarranno.
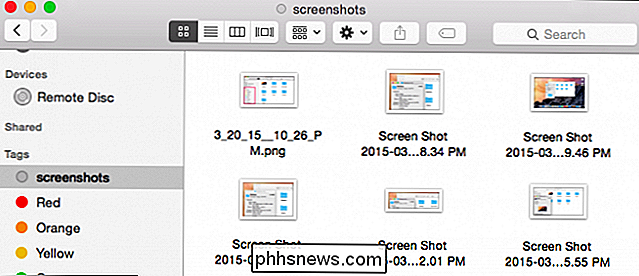
Da qui, puoi continuare ad aggiungere tag ai tuoi file, categorizzandoli ulteriormente in modo che sia facile trovare un gruppo specifico di file. Quando fai clic su "Tutti i tag ..." nella barra laterale del Finder, vedrai tutti i tag sul tuo sistema.
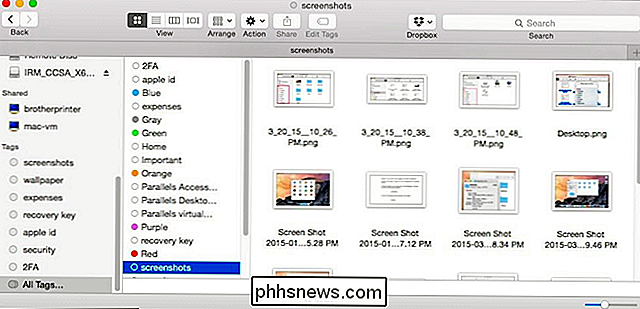
La precedente visualizzazione dell'icona ci fornisce pochi dettagli su dove si trovano questi file, ma possiamo cambiare la vista, e avere un'idea esatta di dove si trovano nel Finder.
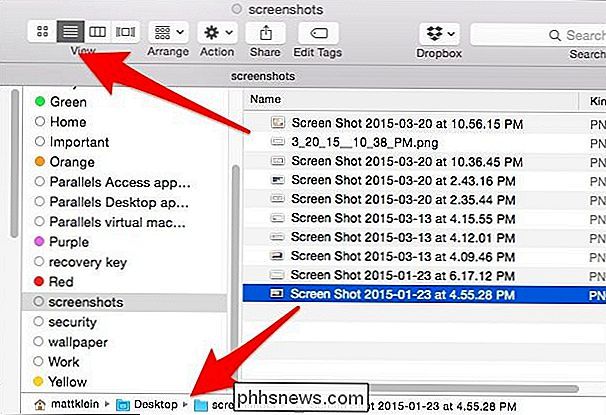
La maggior parte di questi file ha solo un tag allegato. Aggiungere più tag significa che puoi definire i tuoi file per una ricerca più semplice. Non è necessario utilizzare la barra laterale del Finder per cercare file per tag. Una volta che hai taggato abbastanza file, puoi semplicemente digitare la tua query in Spotlight o nella funzione di ricerca del Finder.
Ricerca di file per tag
Facciamo un esempio pertinente, con cui molte persone si occupano spesso. Stai cercando un lavoro e vuoi aggiornare il tuo vecchio curriculum. In realtà hai i tuoi vecchi curriculum, da qualche parte, magari nella tua cartella documenti o in una cartella cloud ma non sei sicuro di dove. Ciò di cui sei sicuro è che sei stato abbastanza intelligente da etichettare la tua ricerca di lavoro l'ultima volta che l'hai aggiornato.
Quindi, se vogliamo trovare vecchi curriculum, possiamo usare il nostro tag "resume". Digitiamo la nostra ricerca e possiamo visualizzare i risultati per nome di file o tag.
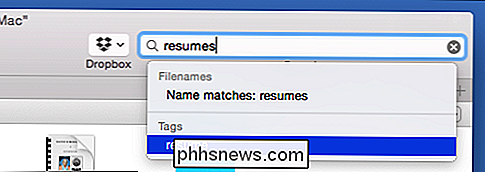
Ancora una volta, la stessa cosa con le lettere di presentazione.
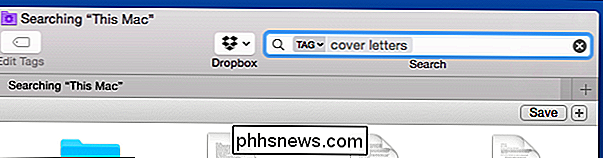
Cosa succede se vogliamo vedere tutti i nostri vecchi curriculum e lettere di presentazione in un risultato? In questo caso, aggiungiamo un altro tag a tutti i file rilevanti. Per prima cosa cerchiamo il nostro tag "resume" e aggiungiamo un altro "job search"; facciamo la stessa cosa con i nostri file di "lettere di presentazione".
Mentre ci siamo, possiamo scegliere i documenti di "ricerca lavoro" che sono più rilevanti per noi, quindi li etichettiamo semplicemente come "blu" ”. Ora, abbiamo un bel po 'di opzioni di ricerca dei tag per questo gruppo di file.
Dimostreremo prima utilizzando Spotlight. È possibile raggruppare più tag in un'unica ricerca. Questo elencherà tutti i nostri file "ricerca lavoro" con il tag "blu". L'uso combinato di questi due tag ci consente di vedere solo i file che soddisfano questo criterio rispetto a tutti i tag "ricerca lavoro" o tutti i tag "blu".
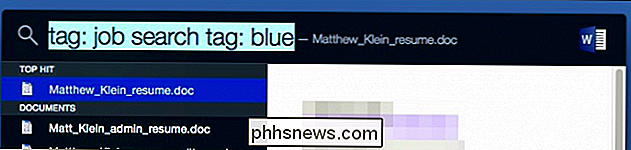
Spotlight è semplicemente più semplice da usare in casi come questo, tuttavia puoi fare qualcosa di simile in Finder.
In primo luogo, digita la query di ricerca e scegli "Tag" dall'opzione di menu.
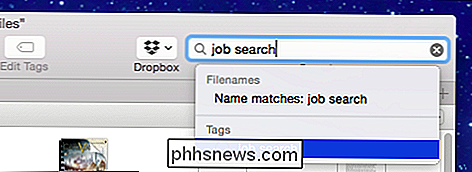
Ora aggiungi tag aggiuntivi alla query di ricerca.
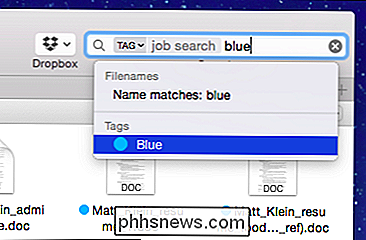
È anche possibile creare query di ricerca come quella e salvarle per dopo. Le ricerche salvate possono essere nominate e salvate ovunque tu voglia. Puoi anche aggiungerli alla sidebar per un facile accesso.
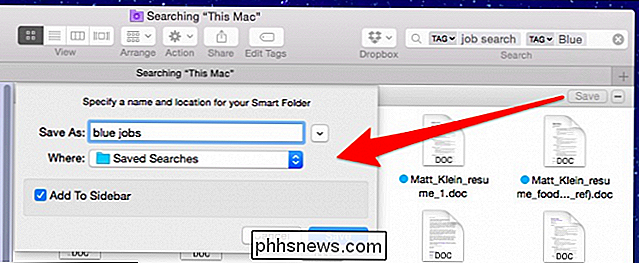
s
Più precisamente definisci i tuoi file, più accurate saranno le tue ricerche. Semplicemente taggare i file immagine come "immagini" non ti aiuterà molto perché puoi cercare immagini come "tipo" di file. I tag funzionano meglio se li si utilizza per descrivere il contenuto di un file piuttosto che il tipo di file.
Tag Preferenze
Infine, ecco la nostra scheda Preferenze Tag, a cui è possibile accedere dalle preferenze del Finder ("Comando + ,”). Questo renderà la tua vita un po 'più semplice quando si tratta della gestione complessiva dei tag.
Prima di tutto, puoi mostrare o nascondere i tag nella barra laterale. Puoi anche nascondere i tag dalla barra laterale trascinandoli fuori dai tag, ma la preferenza Tag ti offre un controllo migliore sul processo.
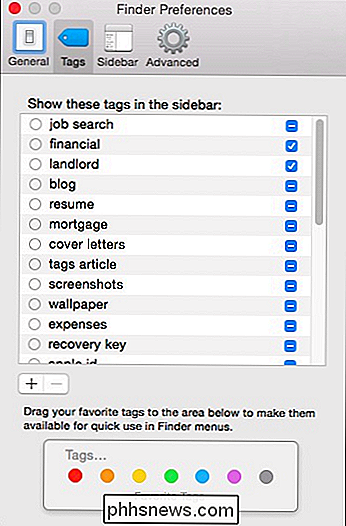
Fai clic sul cerchio accanto al tag per cambiarne il colore o fai doppio clic sul nome del tag per rinominalo Quando lo fai, verranno aggiornati tutti i file con quel tag allegato.
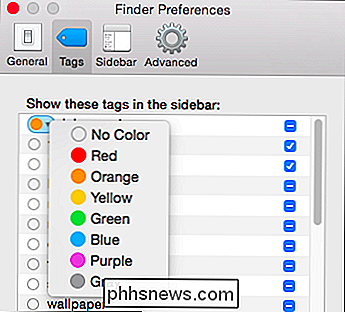
Nella parte inferiore di queste preferenze, puoi usare i pulsanti "+/-" per aggiungere / rimuovere i tag. Nota, puoi selezionare più tag se desideri eliminarne più di uno alla volta.
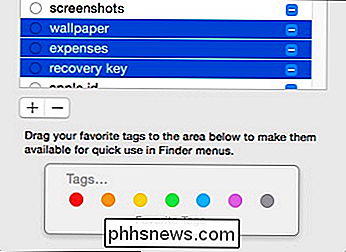
Puoi anche trascinare i tag nell'area dei tag preferiti. Quando lo fai, i tuoi tag verranno aggiunti ai preferiti del Finder. Quindi, se trasciniamo "ricerca lavoro" su "Tag preferiti", li vediamo ora nel menu "File".
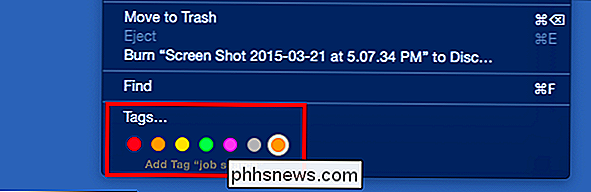
Da qui seleziona alcuni file, e dal menu File o un rapido menu di scelta rapida con tasto destro, puoi aggiungi rapidamente (o rimuovi) i tag preferiti.
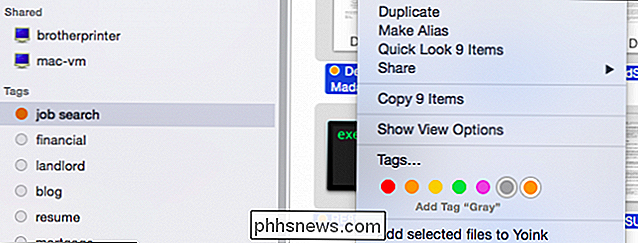
Più tag aggiungi, migliore sarà il sistema di tag in OS X. Nel tempo, man mano che continui ad aggiungerli, le tue cose importanti saranno più pronte e immediatamente disponibili. Ciò significa meno apertura del Finder, apertura successiva di una cartella e sottocartelle, ricerca del file specifico desiderato e infine doppio clic per aprirlo.
Inoltre, nel corso del tempo, quando vengono aggiunti nuovi file e vecchi i file sono archiviati, avere un buon sistema di tagging sul tuo sistema significa che non sarà difficile trovare cose che potrebbero non essere necessariamente una priorità, ma di tanto in tanto potresti aver bisogno.
Ci piacerebbe sentire la tua opinione ora. Se hai domande o commenti sui tag del Finder di OS X, lascia il tuo feedback nel nostro forum di discussione.

Come scattare foto migliori con la fotocamera del telefono
Dicono che la fotocamera migliore è quella che hai con te e la maggior parte delle fotocamere smartphone ora può sostituire facilmente un punto e scatta. Per gli utenti che hanno esperienza di scattare foto, il passaggio da una fotocamera "reale" a uno smartphone può essere semplice, ma per gli utenti che non hanno esperienza di fotografia, può essere una vera sfida ottenere uno scatto dall'aspetto decente dal telefono.

Come ottenere la tua casa pronta per l'inverno
L'inverno sta arrivando. In alcune regioni degli Stati Uniti, sta già iniziando a diventare notevolmente più freddo, il che significa che è quasi giunto il momento di prepararsi per i prossimi mesi di congelamento. Ecco alcune cose che dovresti fare per preparare la tua casa. Prova il riscaldamento prima di averlo bisogno Probabilmente non hai ancora bisogno di accendere il forno, ma di certo non vuoi aspettare fino a ne hai assolutamente bisogno prima di scoprire che ha bisogno di riparazioni.



