Come creare un profilo di configurazione iOS e modificare le impostazioni nascoste

I profili di configurazione su un iPhone o iPad sono un po 'come i Criteri di gruppo o l'editor di registro su Windows. Ti consentono di distribuire rapidamente gruppi di impostazioni e accedere a potenti funzionalità di gestione che non sono normalmente disponibili. I profili di configurazione sono davvero progettati per le organizzazioni, ma possono essere utilizzati da chiunque.
Avrai bisogno di un Mac per creare profili di configurazione per il tuo iPhone o iPad. Ciò richiede Apple Configurator e le versioni moderne di Apple Configurator sono disponibili solo per Mac OS X. Apple ha offerto una volta una versione di Apple Configurator che funziona su Windows, ma non funziona più.
Come creare un profilo di configurazione
A crea un profilo di configurazione, dovrai installare l'app gratuita Apple Configurator dall'App Store su un Mac.
Avvia Apple Configurator e fai clic su File> Nuovo profilo.
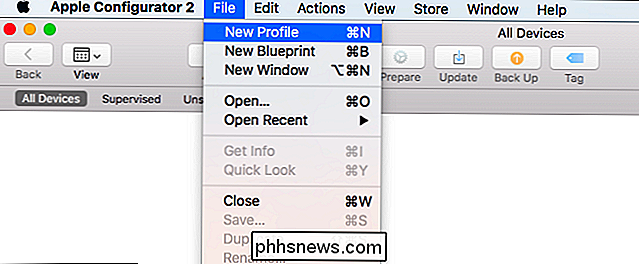
Apparirà la schermata del nuovo profilo, con il Generale scheda selezionata. Dovrai digitare un nome per il tuo profilo nella casella "Nome" qui. Il nome verrà visualizzato su tutti i dispositivi su cui viene installato il profilo di configurazione, quindi assegnagli un nome descrittivo.
Altri campi qui sono facoltativi. L'identificatore è un identificativo univoco per il profilo. Ogni profilo dovrebbe avere un identificatore diverso. Se vuoi sostituire un profilo esistente, dai un nuovo profilo lo stesso identificatore di quello vecchio. Quando qualcuno installa il nuovo profilo sul proprio dispositivo, sostituirà il profilo esistente con quell'identificatore.
Il nome di organizzazione e descrizione consente di fornire ulteriori informazioni sul profilo. Le persone con il profilo installato sul proprio dispositivo possono visualizzare queste informazioni. Il "messaggio di consenso" viene visualizzato quando qualcuno installa il profilo sul proprio dispositivo.
Le opzioni "Sicurezza" e "Rimuovi automaticamente profilo" consentono di definire quando è possibile rimuovere il profilo. Per impostazione predefinita, il profilo può essere rimosso da chiunque. È possibile configurare il profilo in modo che non possa mai essere rimosso o richiedere la rimozione di una password, oppure farlo scadere automaticamente in una determinata data o dopo un periodo di tempo limitato. Queste impostazioni sono destinate a organizzazioni di grandi dimensioni per bloccare i propri dispositivi, ma possono essere utilizzate da chiunque.
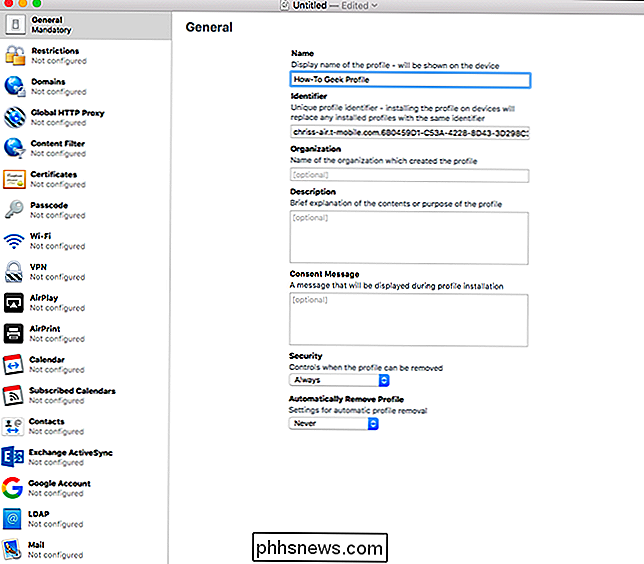
Il resto delle schermate elencate nella barra laterale sono completamente opzionali. Sono tutti impostati su "Non configurato" per impostazione predefinita, il che significa che non fanno parte del profilo di configurazione corrente.
Per definire un'impostazione, fare clic su un gruppo di impostazioni, quindi fare clic sul pulsante "Configura" per visualizzare il impostazioni incluse in quel gruppo.
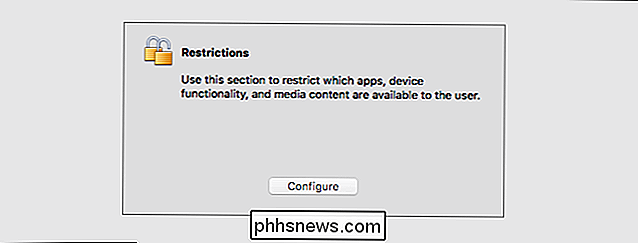
CORRELATO: Come mettere un iPhone o un iPad in "Modalità supervisionata" per sbloccare potenti funzionalità di gestione
Vedrai un'ampia varietà di impostazioni che puoi configurare, a seconda della categoria che scegli. Alcune di queste impostazioni sono contrassegnate come "solo supervisionate", il che significa che avranno effetto solo su un dispositivo in modalità Supervisione. È possibile definire queste impostazioni in un profilo di configurazione e quindi installarlo su un dispositivo in ogni caso, ma queste particolari impostazioni funzioneranno solo su un dispositivo supervisionato. Saranno silenziosamente ignorati su un dispositivo non supervisionato.
Ad esempio, l'opzione per nascondere le app preinstallate in Restrizioni> App funziona solo sui dispositivi supervisionati.
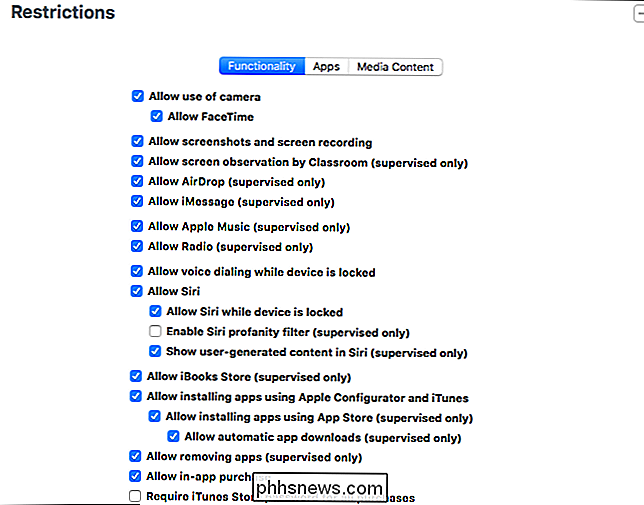
Non tutte queste impostazioni servono per bloccare un dispositivo. Altri consentono di preconfigurare semplicemente un dispositivo in vari modi. Ad esempio, fare clic sulla scheda Wi-Fi ed è possibile aggiungere dettagli di rete wireless. Gli utenti che installano il profilo di configurazione possono essere automaticamente connessi alla rete Wi-Fi con le impostazioni di rete appropriate senza configurarlo autonomamente. Per alcune sezioni, puoi aggiungere ulteriori impostazioni usando il pulsante + nell'angolo in alto a destra dello schermo. Ad esempio, è possibile preconfigurare più reti Wi-Fi.
È inoltre possibile preconfigurare VPN, certificati, proxy e altri tipi di account. Queste impostazioni possono far parte di un singolo profilo di configurazione che gli utenti possono installare per configurare tutto in una volta.
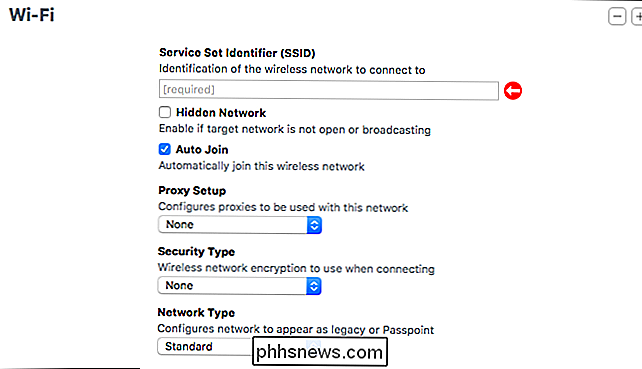
Al termine, fai clic su File> Salva per salvare il profilo di configurazione in un file sul tuo Mac. I profili di configurazione hanno l'estensione del file .mobileconfig, sebbene siano nascosti di default su Mac OS X.
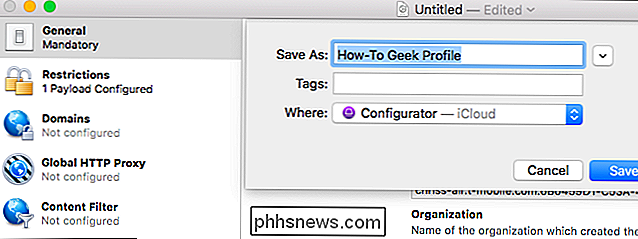
Come installare un profilo di configurazione
Ora è possibile installare il profilo di configurazione su uno o più dispositivi. Puoi inviare via email il profilo di configurazione a qualcuno, incluso te stesso, o offrirlo per il download su un sito web. Quando qualcuno tocca l'allegato e-mail nell'app Mail o scarica il file del profilo di configurazione da un sito Web, verrà richiesto di installarlo sul proprio iPhone o iPad.
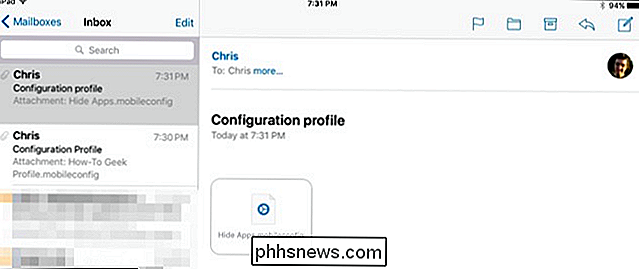
Vedrai le informazioni sulle impostazioni che il profilo contiene quando installalo e puoi toccare le categorie per ulteriori dettagli.
Installa solo i profili di configurazione di cui ti fidi. Un profilo di configurazione potrebbe includere impostazioni VPN o proxy dannose che forzano il traffico Internet attraverso un server malevolo, ad esempio.
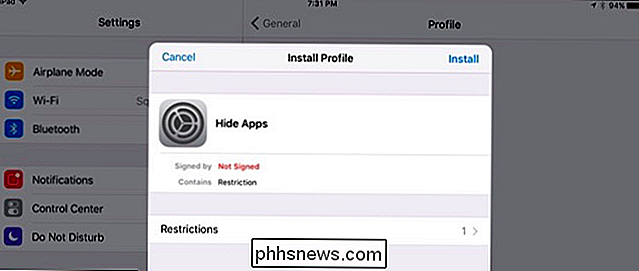
È inoltre possibile distribuire il profilo di configurazione su un dispositivo, un configuratore Apple supervisionato o non supervisionato one-through. Per fare ciò, collega l'iPhone o l'iPad al tuo Mac usando un cavo USB: il cavo che usi per caricarlo funziona bene. Vedrai una richiesta che ti chiede di affidarti al Mac su iPhone o iPad. Dopo averlo fatto, apparirà nell'app Apple Configurator.
Fai doppio clic sul dispositivo in Apple Configurator e fai clic sulla categoria "Profili". Fai clic sul pulsante "Aggiungi profili" e cerca i profili di configurazione che desideri aggiungere. Apple Configurator li sincronizzerà immediatamente sul tuo iPhone o iPad collegato.
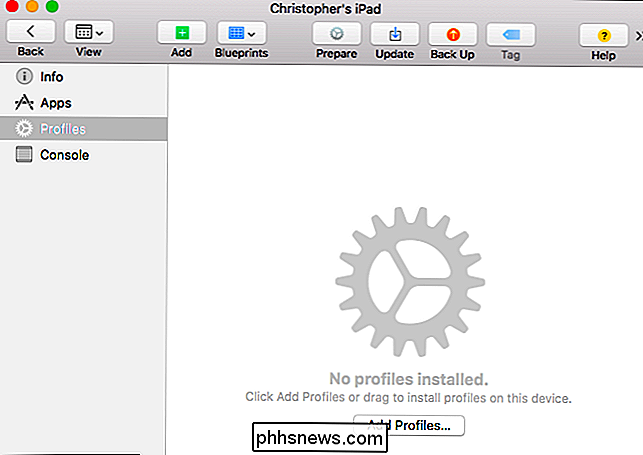
Come rimuovere un profilo di configurazione
Per rimuovere un profilo di configurazione, vai su Impostazioni> Generali> Profilo sul tuo iPhone o iPad. È quindi possibile toccare il nome del profilo e toccare "Elimina profilo" per eliminarlo dal dispositivo.
Questo è anche il modo in cui è possibile verificare se sul proprio dispositivo è installato un profilo di configurazione. Basta andare su Impostazioni> Generali> Profilo e vedere se un profilo è elencato qui. Tocca il profilo e tocca le categorie per visualizzare ulteriori informazioni sulle impostazioni che contiene.
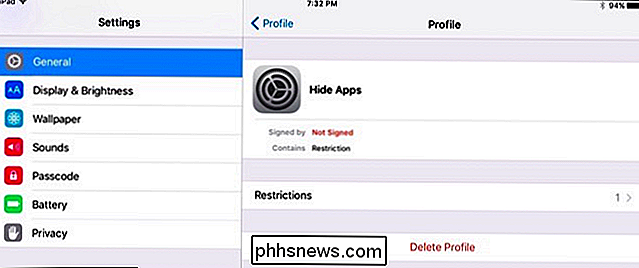
Per rimuovere un profilo di configurazione tramite Apple Configurator, collega il dispositivo al Mac e avvia Apple Configurator. Fai doppio clic sul dispositivo e seleziona la categoria "Profili". Selezionare il profilo di configurazione e fare clic su Modifica> Elimina.
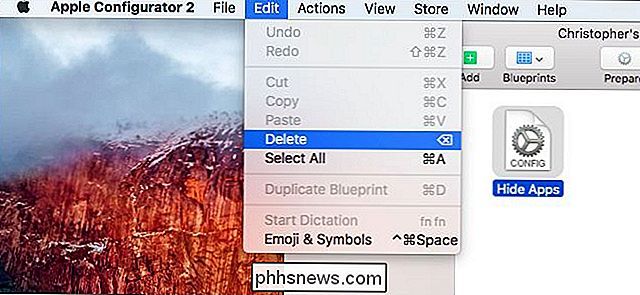
Le organizzazioni possono anche distribuire e aggiornare i profili di configurazione tramite un server MDM (Mobile Device Management).

Come disattivare in modo permanente la tastiera touch In Windows 8 e 10
Potresti aver notato che, misteriosamente, l'icona della tastiera Touch di Windows continua a comparire nella barra delle applicazioni (o la tastiera attuale si apre ). Se sei infastidito dall'aspetto del fantasma come noi, sicuramente vorrai approfittare di questa semplice soluzione per bandirla definitivamente.

5 Cose da sapere sull'app Foto del tuo iPhone
L'app Foto di Apple ha visto alcuni cambiamenti in iOS 8, e ulteriori cambiamenti stanno arrivando quando iCloud Photo Library sarà presto disponibile. Sapevi che la tua app per foto conserva copie delle foto che hai eliminato? L'app Foto non è complessa come la nuova app Salute di Apple, ma ha ancora alcune funzionalità che potresti non scoprire a meno che non le cerchi.



