La guida completa alle schede di masterizzazione in Google Chrome

Ti piacciono le schede, ci piacciono le schede. Le schede sono la cosa più bella che accada ai browser Web dopo la navigazione privata e la sincronizzazione dei segnalibri, ma solo quanto di un guru delle schede sei?
Oggi vogliamo esplorare la navigazione a schede su Google Chrome e mostrarti alcuni trucchi che potresti non ho saputo.
Come aprire, pin e chiudere le schede
Probabilmente conosci già le basi. Per aprire una nuova scheda su Chrome, fai clic sul pulsante Nuova scheda. In alternativa, puoi utilizzare la scorciatoia da tastiera Ctrl + T su Windows (o Comando + T su un Mac).
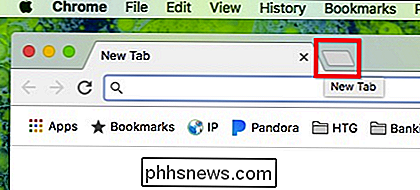
Per chiudere una scheda, fai clic sulla X in ogni scheda o premi Ctrl + W su Windows (Comando + W su una Mac).
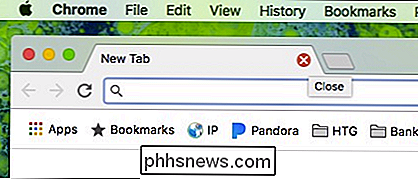
Ok, è tutto molto semplice, ma scaviamo un po 'di più e ti mostriamo che altro puoi fare.
Se vuoi riordinare le schede, puoi fare clic e trascinarle in base alle tue esigenze.
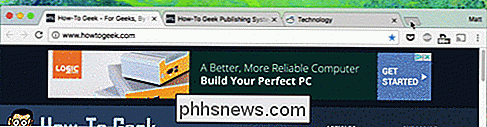
Analogamente, se vuoi che una scheda si apra in una nuova finestra, trascinala fuori dalla finestra corrente del browser e rilasciatela da un'altra parte sul desktop.
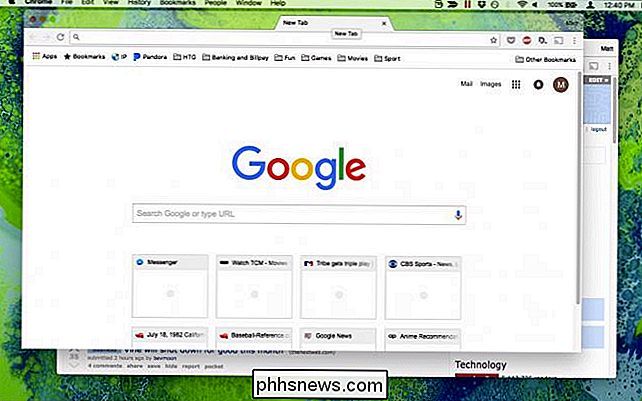
Fai clic con il tasto destro su una scheda aperta e controlla le opzioni disponibili
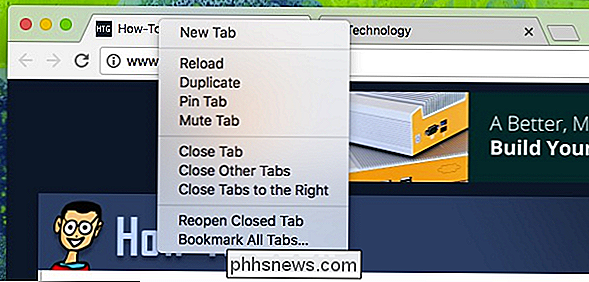
Le opzioni Nuova scheda, Ricarica e Duplica sono piuttosto ovvi.
Inserire una scheda significa che verrà spostato a sinistra come una piccola scheda che permane dalla sessione del browser alla sessione del browser. Chiudi Chrome, riaprilo e la scheda verrà ancora bloccata finché non la sblocchi o la richiudi. Questi sono ottimi per le schede che tieni aperto in qualsiasi momento, come la tua email.
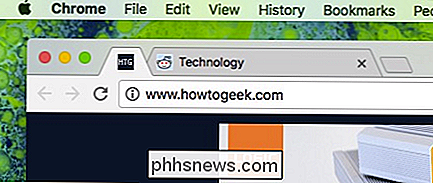
Disattivando una scheda silenzia una scheda rumorosa come un video a riproduzione automatica. Puoi anche fare clic sulla piccola icona dell'altoparlante accanto al pulsante Chiudi per disattivare una scheda.
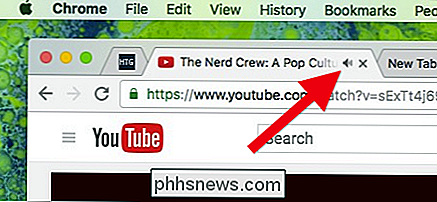
Le schede di chiusura sono semplici, come abbiamo discusso, ma se hai molte schede aperte e non vuoi chiudere tutte le schede scheda uno per uno, è possibile fare clic destro su quello che si desidera mantenere e scegliere "Chiudi altre schede".

Una sessione di Chrome con troppe schede aperte, se solo ci fosse un modo semplice per chiuderle tutte eccetto uno o due ...
D'altra parte, se hai alcune schede importanti disposte all'inizio della tua pila di schede e non vuoi chiudere tutto il resto, puoi fare clic con il tasto destro del mouse sull'ultima scheda dal lasciato che vuoi tenere aperto, quindi scegli "Chiudi schede a destra".
Le ultime due opzioni di quel menu di scelta rapida ti consentono di riaprire le schede che potresti aver chiuso inavvertitamente. La scorciatoia da tastiera per questo è Ctrl + Shift + T su Windows e Command + Shift + T su Mac. Imparalo. È una delle scorciatoie da tastiera più utili del tuo browser.
Infine, se hai un gruppo di schede utili aperte e pensi che siano tutte degne dei segnalibri, puoi scegliere "Segnalibro tutte le schede".
Le scorciatoie da tastiera relative alle schede che dovresti conoscere
Chrome ha un'abbondanza di scorciatoie da tastiera (alcune delle quali abbiamo già detto) per navigare e manipolare meglio le schede. Ecco un elenco pratico:
- Apri una nuova scheda Windows: Ctrl + T
Mac: Comando + T - Riapri l'ultima scheda chiusa Windows: Ctrl + Maiusc + T
Mac : Comando + Maiusc + T - Passa alla scheda aperta successiva Windows: Ctrl + Tab o Ctrl + PgDn
Mac: Comando + Opzione + Freccia destra - Passa alla scheda aperta precedente Windows: Ctrl + Maiusc + Tab o Ctrl + PgUpMac: Comando + Opzioni + Freccia sinistra
- Passa a una scheda specifica
Windows: Ctrl + 1 a Ctrl + 8
Mac: Comando + 1 Comando + 8 - Passa all'ultima scheda Windows: Ctrl + 9
Mac: Comando + 9 - Apri la tua pagina iniziale nella scheda corrente
Solo Windows: Alt + Home - Apri la pagina precedente dalla cronologia di navigazione
Windows: Alt + Freccia sinistra
Mac: Comando + [o Comando + Freccia sinistra - Apri la pagina successiva dalla cronologia di navigazione
Windows: Alt + Freccia destra
Mac: Comando +] o Comando + Freccia destra - Chiudi la scheda corrente
Windows: Ctrl + W o Ctrl + F4
Mac: Comando + W - Chiudi tutte le schede aperte e Chrome
Windows: Ctrl + Maiusc + W
Mac: Comando + Maiusc + W
Si noti che le versioni di Windows di queste scorciatoie funzionano anche su Linux.
Come scegliere le schede visualizzate quando si avvia Chrome
È possibile specificare le schede, se presenti, con cui Chrome avvia una nuova sessione. Per accedere a queste impostazioni, fai clic sui tre punti nell'angolo in alto a destra della finestra del browser, quindi seleziona "Impostazioni".

Nelle Impostazioni, controlla la sezione "All'avvio"
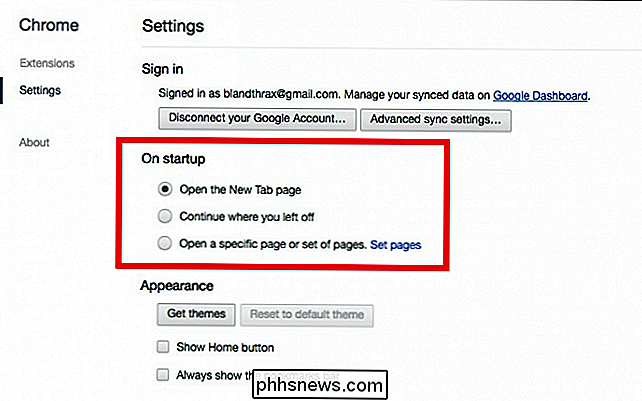
Hai tre opzioni. Chrome può sempre aprire una nuova sessione nella pagina Nuova scheda, puoi continuare da dove hai interrotto l'ultima sessione (in cui tutte le schede aperte in precedenza verranno visualizzate di nuovo mentre le hai abbandonate) oppure Chrome può aprirsi a un gruppo specifico di pagine (come la tua fonte di notizie preferita).
Se decidi di andare a quest'ultima rotta, fai clic su "Imposta pagine" e ti verrà chiesto di scegliere le schede con cui vuoi aprire Chrome.
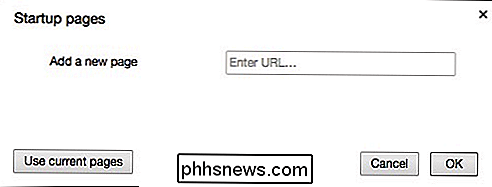
Per semplificarti, puoi aprire tutte le pagine nell'ordine in cui desideri che vengano visualizzate e utilizzare il pulsante "Usa pagine correnti" nella finestra di dialogo precedente per impostare le pagine di avvio in questo modo.
Ottieni di più dalle tue schede con le estensioni
Finalmente , puoi estendere la funzione delle schede di Chrome utilizzando le estensioni.
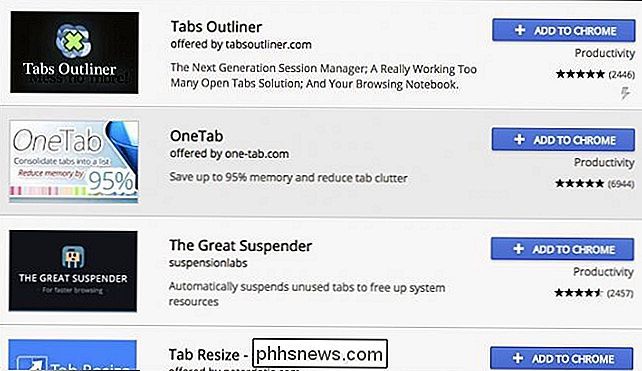
Potresti avere in mente qualcosa di specifico, come voler cambiare la nuova pagina delle schede, visualizzare le schede come un elenco o mettere le schede in pausa quando non stai usando loro. O forse vuoi solo sfogliare le estensioni e vedere che cosa ti viene fuori.
Ci sono dozzine di estensioni utili tra cui scegliere e sei sicuro di trovare qualcosa di utile, forse anche qualcosa che non sapevi di aver bisogno!
Le schede sono davvero facili da padroneggiare in Chrome e per loro c'è molto di più di quanto non sembri. È utile memorizzare almeno un paio di scorciatoie da tastiera, naturalmente, ma usare il menu contestuale delle schede sarà davvero utile. Ora, non dovrai chiudere noiosamente ogni scheda manualmente, riaprire le stesse pagine ogni volta che avvii Chrome o chiedervi da dove proviene quella musica.

Qual è l'accesso all'origine di EA, e vale la pena?
L'accesso all'origine di EA ti dà accesso a più di 70 giochi, sconti e nuovi giochi EA prima che vengano rilasciati per un mese (o annuale) quota di iscrizione. Ma ne vale davvero la pena? Che cos'è l'accesso all'origine? Origin è il negozio di giochi gestito da Electronic Arts per PC e Mac. Principalmente, ma non solo, offre giochi EA.

I migliori giochi di ritmo che usano la tua collezione di musica locale
Non puoi avere videogiochi senza musica. Bene, puoi: i primi giochi non avevano la musica nel senso più stretto, solo beep e boop. Ma non passò molto tempo prima che i due diventassero indissolubilmente legati, e ora una melodia popolare russa stonata di 150 anni è conosciuta come "quella canzone del Tetris.

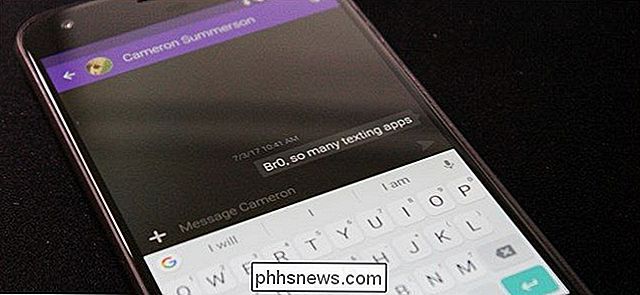

![9 Modi per dare ai tuoi vecchi DVD graffiati una seconda possibilità di vivere [Giveaway sponsorizzati]](http://phhsnews.com/img/how-to-2018/9-ways-to-give-your-old-scratched-dvds-second-chance-to-live.png)