6 modi per estrarre immagini da file PDF in formato TIFF, JPEG, PNG
Recentemente ho ricevuto un file PDF via e-mail che aveva un sacco di fantastiche immagini che volevo estrarre come file JPEG separati in modo che potessi caricarli sul mio sito web. Esistono diversi modi per estrarre un'immagine da un PDF e il modo migliore dipende in realtà dagli strumenti che hai installato sul tuo sistema.
In questo articolo, descriverò i sei modi più semplici che ho potuto immaginare per acquisire un'immagine da un file PDF. Ho intenzione di iniziare con i metodi più basilari che non richiedono alcun software a pagamento o di terze parti e quindi mostrarvi come può essere fatto in Adobe Acrobat Pro e Adobe Photoshop, se ne avete installati.
Metodo 1 - Cattura uno screenshot
Il primo metodo consiste nel prendere uno screenshot dell'immagine nel file PDF. Ovviamente, questo metodo è utile solo se è necessario acquisire un numero limitato di immagini da un file PDF.

È possibile utilizzare un'utilità di acquisizione schermo di terze parti se ne è già installata una o è possibile utilizzare lo strumento di cattura schermo integrato in Windows 7 e versioni successive o le scorciatoie di cattura schermo in OS X. Su entrambi i sistemi operativi, è possibile acquisire solo una parte dello schermo utilizzando le funzionalità integrate del sistema operativo.
Metodo 2 - Strumenti online gratuiti
Il prossimo metodo più semplice consiste semplicemente nell'utilizzare un servizio online gratuito che estrarrà le immagini per te e ti consentirà di scaricarle singolarmente o come archivio compresso. Gli unici problemi con i servizi online sono che avranno una sorta di restrizione sulla dimensione del file PDF e sul numero di immagini che il servizio estrarrà gratuitamente.
PDFaid.com è un sito dall'aspetto terribile, con inserti pubblicitari in ogni spazio libero del sito, ma fa un buon lavoro nell'estrarre immagini di alta qualità da file PDF.
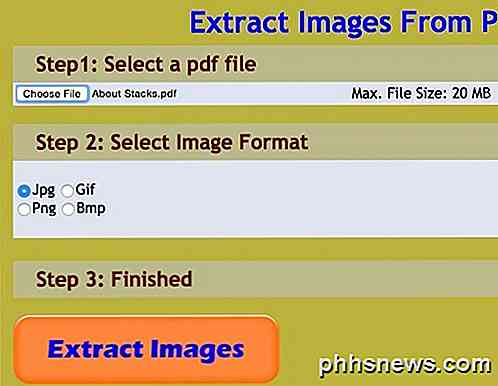
Scegli il tuo file, che può avere dimensioni fino a 20 MB, seleziona il formato immagine che preferisci (JPG, GIF, PNG, BMP) e poi fai clic sul pulsante Estrai immagini . Dopo pochi secondi, verrà visualizzata una finestra di dialogo in cui è possibile fare clic per scaricare un file ZIP di tutte le immagini.
ExtractPDF.com è un altro buon sito che ha un aspetto più pulito e un modo migliore di presentare i risultati. Dopo aver selezionato il file PDF, che può essere solo di 14 MB, verrà visualizzato un elenco di tutte le immagini trovate insieme a una piccola miniatura.
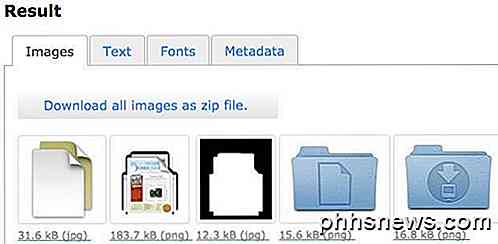
Mi piace perché puoi scegliere quali immagini scaricare se non vuoi scaricarle tutte. Questo sito ti consente solo di scaricare le immagini come file PNG, quindi dovrai convertirle in un altro formato immagine tu stesso.
Metodo 3: Adobe Acrobat Reader
Un altro metodo che ho usato funziona bene usando il programma gratuito Adobe Acrobat Reader. Innanzitutto, vai avanti e apri il file PDF e scorri verso il basso fino a dove si trova l'immagine che desideri acquisire.
Quindi, fai clic sul menu Modifica e seleziona Scatta un'istantanea .
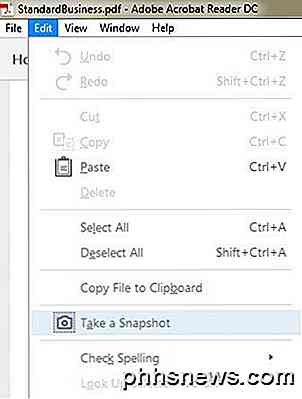
A questo punto, puoi semplicemente fare clic e trascinare il mouse sull'area dell'immagine per catturare uno screenshot, ma un modo migliore è di fare nuovamente clic sul menu Modifica e selezionare Seleziona tutto .
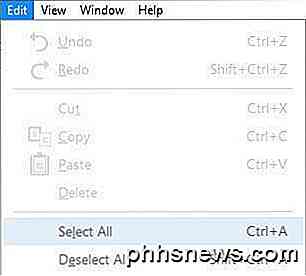
Ora fai clic destro sull'immagine nel file PDF e vedrai un'opzione chiamata Copia grafica selezionata .
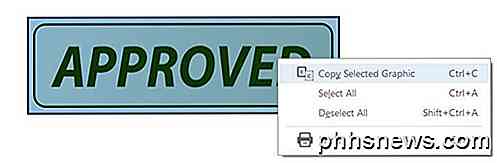
L'immagine verrà copiata negli appunti e sarà possibile incollarla in qualsiasi programma di modifica delle immagini per salvarlo nel formato preferito. Preferisco eseguire la procedura di selezione e copia perché afferra solo l'immagine senza parti aggiuntive dello schermo.
Vale la pena notare che i primi tre metodi richiedono di estrarre le immagini singolarmente piuttosto che in un batch o tutto in una volta. I tre metodi seguenti consentono di estrarre le immagini in batch.
Metodo 4: Adobe Acrobat Pro
Per quelli di voi che hanno installato Adobe Acrobat Pro, è molto più facile ottenere tutte le immagini da un PDF in una volta. Per fare ciò, aprire Adobe Acrobat Pro DC e aprire il file PDF desiderato. Successivamente, fai clic su Strumenti e vedrai un mucchio di icone, ma quella su cui vuoi fare clic è Export PDF .
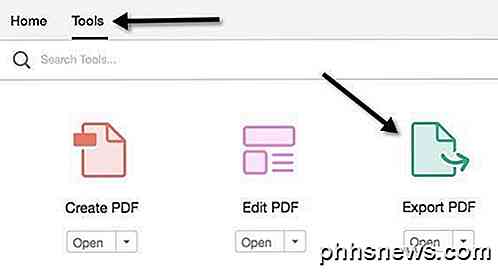
Sulla sinistra, vedrai una piccola immagine in miniatura della prima pagina del documento PDF e sulla destra vedrai un mucchio di opzioni per esportare il file. Fare clic su Immagine, fare clic sul formato di file desiderato e quindi selezionare la casella Esporta tutte le immagini .
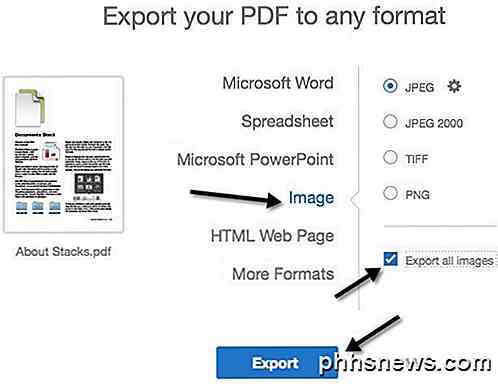
Fai clic sul pulsante Esporta e otterrai un'altra finestra di dialogo in cui devi scegliere la posizione per i file di immagine esportati. Una cartella predefinita è selezionata, ma puoi cambiare la posizione facendo clic sul pulsante Scegli una cartella diversa .
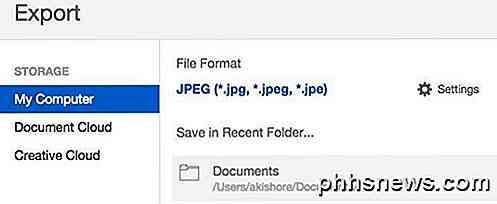
Quando fai clic sulla cartella, viene visualizzata una finestra di dialogo Salva con nome e devi assegnare un nome all'immagine. Il nome del file per ogni immagine utilizzerà qualsiasi cosa digiti come nome base seguito dal numero di pagina e dal numero dell'immagine, ovvero CatPics_Page_1_Image0001.jpg.
Metodo 5: Adobe Photoshop
Se hai installato Photoshop invece di Acrobat Pro, è anche molto facile estrarre tutte le immagini. Apri Photoshop e apri il file PDF mentre normalmente apri un file immagine. La finestra di dialogo di importazione PDF apparirà automaticamente.
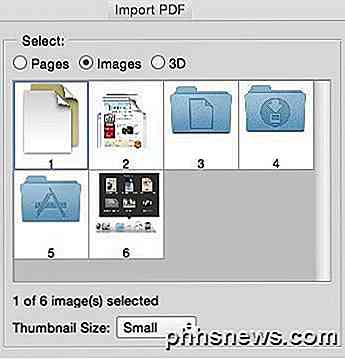
Fare clic sul pulsante di opzione Immagini e quindi selezionare le immagini che si desidera aprire all'interno di Photoshop. Utilizzare il tasto MAIUSC per selezionare più di un'immagine. Quando fai clic su OK, ciascuna immagine verrà aperta in una scheda separata in Photoshop.
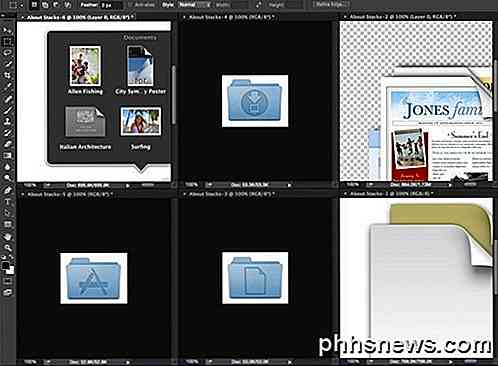
Metodo 6 - Programma gratuito
Se ti stai chiedendo perché non ho menzionato alcun programma freeware, è perché la maggior parte di loro ha una sorta di adware o spyware che arriva durante l'installazione. Tuttavia, poiché non esiste un metodo freeware per estrarre le immagini da un PDF diverso dal metodo online, menzionerò un programma che ho utilizzato.
Alcune immagini PDF Extract sono freeware, ma è un po 'vecchio. Ho eseguito il file EXE tramite VirusTotal ed è uscito completamente pulito, quindi è una buona cosa. L'unico problema è che a volte si blocca e non sembra esserci alcun modo per aggirare quel problema. Il tuo chilometraggio varierà.
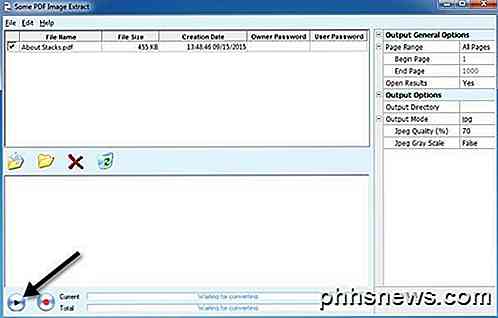
Fare clic su File, Apri e selezionare il documento PDF. È possibile selezionare più di un file per l'estrazione vera e propria delle immagini batch. Fai clic sul piccolo pulsante di riproduzione in basso e inizierà il processo. Per impostazione predefinita, crea una cartella sul desktop con lo stesso nome del PDF che contiene tutte le immagini.
Quindi ci sono sei diversi modi per ottenere immagini da un file PDF e speriamo che uno di loro funzioni per te. In caso contrario, pubblica un commento e cercherò di aiutarti. Godere!

Come caricare le app per Android su Amazon Fire TV e Fire TV Stick
Anche se non è una funzione particolarmente ben pubblicizzata, Amazon Fire TV e Amazon Fire TV Stick consentono il sideload di Android applicazioni. Con un piccolo sforzo è possibile caricare facilmente applicazioni su Fire TV che non sono disponibili su Amazon Appstore. Nota: Questo tutorial copre il sideload delle applicazioni Android sui dispositivi Fire TV e non sulla linea Amazon di Kindle Fire compresse; se stai cercando un modo per caricare le app sul tuo Kindle Fire, consulta questa guida.

Come creare un MP3 da qualsiasi file video
Se hai sempre desiderato poter creare un MP3 da un file video preferito, oggi è il tuo giorno fortunato. Con un semplice software open source, puoi togliere l'audio e convertirlo nel tuo formato preferito in pochi minuti! La maggior parte delle persone potrebbe non rendersi conto che i file video di solito sono composti da tre parti, c'è il video, l'audio e l'involucro.



