Come gestire tutte le password salvate del Mac con accesso a portachiavi

Il tuo Mac memorizza tutti i tipi di password. Vengono salvate le password per le reti Wi-Fi, quelle utilizzate dalle applicazioni e persino quelle salvate in Safari. Potresti chiederti dove sono archiviate quelle password e se puoi guardarle.
A quanto pare, puoi! Il tuo Mac utilizza un programma chiamato Keychain Access per archiviare in modo sicuro queste password, insieme a vari certificati e chiavi digitali utilizzati per la verifica e la crittografia. L'accesso Portachiavi è disponibile in Applicazioni> Utilità o aprendo Spotlight e cercando "Portachiavi".
Questa applicazione non è molto facile da usare, quindi ti consigliamo di utilizzare un gestore di password se stai seriamente creando password personalizzate per ogni sito web che utilizzi. Ma gli strumenti predefiniti di Apple offrono vari vantaggi, tra cui la sincronizzazione di iCloud con iPhone e iPad. E alcune cose, come le password Wi-Fi, sono memorizzate da Keychain Access a prescindere da cosa. Quindi è utile sapere cos'è l'Accesso Portachiavi e come usarlo.
L'interfaccia
Avvia Accesso Portachiavi e vedrai l'interfaccia principale, che può essere un po 'confusa per iniziare.
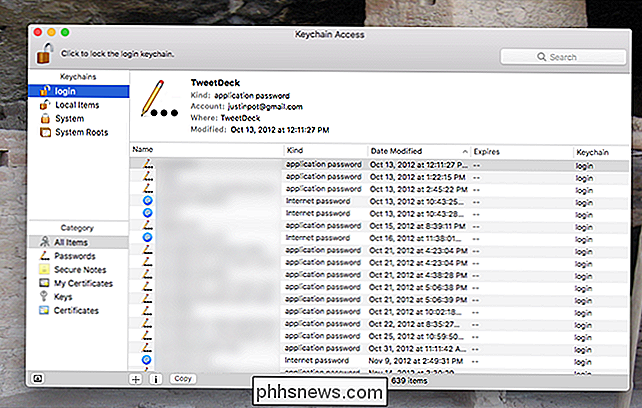
È non è affatto chiaro cosa stai guardando, vero? Bene, nella parte superiore del pannello di sinistra ci sono i vari portachiavi sul tuo sistema. Pensa a queste come a cartelle in cui sono archiviate le tue password e i tuoi certificati.
Al di sotto di questo, troverai le categorie di cose che l'Accesso Portachiavi può memorizzare. Questi funzionano fondamentalmente come un filtro: fai clic su "Password", ad esempio, e vedrai solo le password memorizzate nel Portachiavi che stai guardando in questo momento.
Infine, nel pannello di destra, troverai le cose in realtà stai cercando. Fare doppio clic su di essi per visualizzare ulteriori dettagli.
Navigazione delle password sul Mac
CORRELATO: Come trovare la password Wi-Fi
La maggior parte degli utenti che aprono Accesso Portachiavi cerca una password specifica che hanno salvato in precedenza , ad esempio una password Wi-Fi salvata o una password utilizzata da un sito Web specifico. La navigazione delle tue password è più semplice se fai clic sulla categoria "Password", quindi ordina per "Tipo".
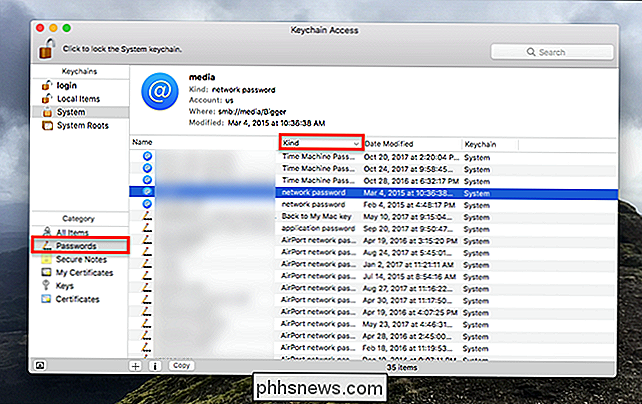
Puoi anche cercare se c'è una cosa specifica che stai cercando, ma ricorda di controllare più portachiavi se non lo fai trova quello che vuoi subito. Quando trovi ciò che vuoi semplicemente fai doppio clic per aprire una nuova finestra.
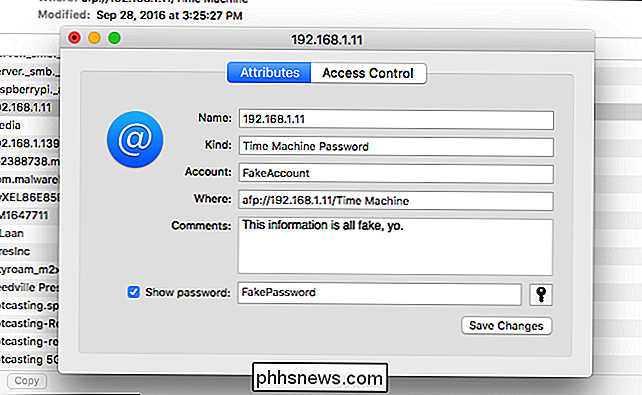
Da qui puoi vedere la password selezionando la casella "Mostra password" in basso, anche se dovrai fornire la password di sistema a fallo (oppure, se si tratta di un portachiavi che hai creato manualmente, la password personalizzata che hai applicato).
Fai clic sulla scheda "Controllo accesso" e puoi modificare quali applicazioni del tuo computer possono utilizzare queste password.
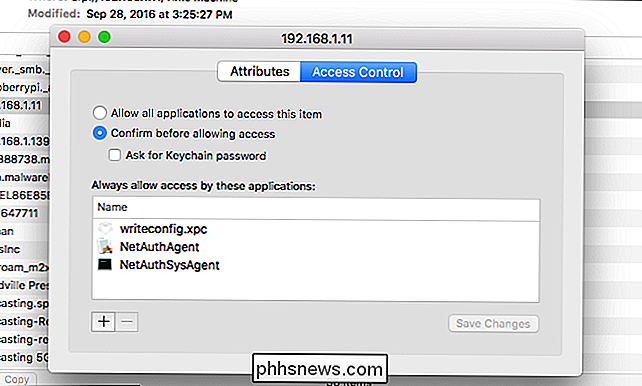
Most gli utenti non avranno mai bisogno di configurarlo, ma può essere utile se ci sono password alle quali le applicazioni non hanno accesso.
iCloud sincronizza le tue password
Se sei un utente iCloud, puoi sincronizzare le tue password tra il tuo Mac e i tuoi dispositivi iOS. Ciò significa che una password salvata sul tuo Mac verrà visualizzata sul tuo iPhone e viceversa. Per assicurarti che sia abilitato, vai a Preferenze di Sistema> iCloud.
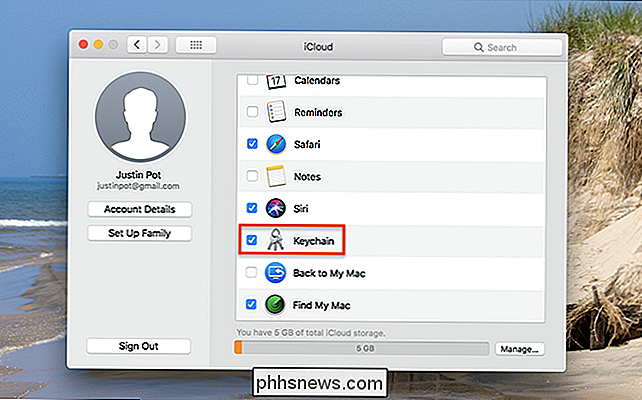
Se l'opzione è selezionata, le tue password dovrebbero essere sincronizzate su iPhone e iPad.
Altre cose memorizzate da Accesso Portachiavi
Le password non sono tutte che è memorizzato in Accesso Portachiavi: il tuo sistema utilizza questo spazio per memorizzare alcuni altri oggetti relativi alla sicurezza. Ecco un breve riepilogo.
- I certificati sono utilizzati da Safari e altri programmi per verificare che i siti e le applicazioni siano autentici. HTTPS utilizza questi certificati per crittografare i siti Web, ad esempio.
- Note protette sono qualcosa che puoi lasciare da te. L'idea è che puoi lasciare le note sicure per te stesso, ma la maggior parte delle persone probabilmente non la userà.
- I tasti sono usati da vari programmi per la crittografia. Navigando su questo probabilmente vedrai molte chiavi usate da Messenger e iCloud.
La maggior parte degli utenti non avrà mai bisogno di pensare a questi strumenti, e le password di iOS sono gestite nella loro interfaccia. A un certo punto potrebbe essere intelligente per Apple creare un gestore di password dedicato per macOS, ma fino ad allora Keychain Access combina tutti i tipi di cose in un'unica interfaccia disordinata. Eppure, è meglio di niente, ed è bello sapere dov'è.

Come eliminare, spostare o rinominare i file bloccati in Windows
Windows non consente di modificare i file che i programmi aperti hanno bloccato. se provi a eliminare un file e vedi un messaggio che è aperto in un altro programma, dovrai sbloccare il file (o chiudere il programma). In alcuni casi, potrebbe non essere chiaro quale programma ha bloccato un file. A volte, un programma o un processo in background può aver finito con un file, ma non è stato sbloccato correttamente quando è stato fatto.

Come installare Google Play Store su Amazon Fire Tablet o Fire HD 8
Amazon Fire Tablet normalmente ti limita all'Amazon Appstore. Ma Fire Tablet funziona con Fire OS, basato su Android. Puoi installare il Play Store di Google e accedere a tutte le app Android, tra cui Gmail, Chrome, Google Maps, Hangouts e oltre un milione di app in Google Play. CORRELATO: Come realizzare il tablet Amazon Fire da $ 50 Più simile a Stock Android (senza il rooting) Questo non richiede nemmeno il rooting di Fire Tablet.



