Come bloccare una nota con una password o Touch ID in iOS
Con il rilascio dell'ultima versione di iOS, ora puoi proteggere le tue note nell'app Notes utilizzando una password o un Touch ID. Per me, questa è stata davvero una grande notizia perché uso l'app Notes molto sul mio iPhone, ma odio il fatto che io debba utilizzare un'app diversa come Evernote quando creo delle note sensibili che voglio proteggere.
Nel complesso, la funzione funziona abbastanza bene, anche se ci sono alcuni strani capricci che spero possano essere risolti nei prossimi rilasci iOS. In questo articolo, ti illustrerò i passaggi per creare una nota bloccata in iOS e come usarli correttamente.
Come funziona Locked Notes in iOS
Prima di entrare nel processo attuale, è importante esaminare in che modo le note bloccate funzionano davvero su iOS. Innanzitutto, tutte le note verranno bloccate utilizzando una singola password e questo è un requisito. Se si desidera creare note bloccate, è necessario fornire una password.
Questa password verrà utilizzata per tutte le note bloccate. Non è possibile creare facilmente password diverse per note diverse. È possibile avere password diverse su note diverse, ma non è il modo in cui la funzione dovrebbe funzionare e spiegherò in seguito come questa situazione può verificarsi.
In secondo luogo, le note possono essere bloccate anche tramite Touch ID. Qualsiasi impronta digitale in grado di sbloccare il telefono sarà in grado di sbloccare le note se si abilita Touch ID per le note bloccate. Se si utilizza Touch ID, non è necessario inserire la password, anche se è possibile se lo si desidera. È più o meno allo stesso modo in cui puoi utilizzare Touch ID sulla schermata di blocco o inserire il tuo passcode.
Infine, ci sono alcuni strani capricci. Ad esempio, anche se blocchi una nota, il titolo della nota è visibile nell'app Notes. Quindi, quando crei una nota sicura, assicurati che la prima linea sia qualcosa che non ti dispiace che gli altri possano vedere.
L'altra stranezza è che è possibile eliminare una nota bloccata senza alcuna autenticazione. Quindi, se qualcuno accede al tuo telefono, anche se non può visualizzare la nota, può eliminarlo! A mio parere, dovrebbe richiedere la stessa autenticazione per l'eliminazione delle note bloccate così come avviene per la visualizzazione.
Come creare una nota bloccata
Per creare una nota bloccata in iOS, apri l'app Notes, crea una nuova nota o apri una esistente e quindi tocca il pulsante Condividi in alto.

Nella sovrapposizione popup, vedrai diversi pulsanti. Uno di questi dovrebbe essere Lock Note .
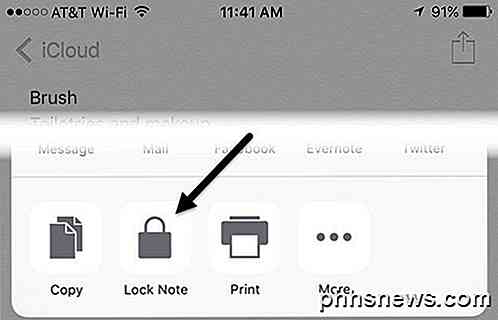
Ora la schermata successiva che vedi dipenderà dal fatto che tu abbia già configurato una password per Notes nelle impostazioni. In caso contrario, verrà visualizzata la seguente schermata in cui è necessario immettere una password e scegliere se abilitare o meno Touch ID per bloccare e sbloccare le note.
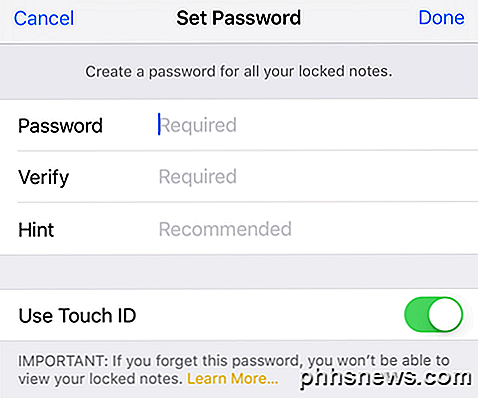
Se hai già impostato la tua password, otterrai semplicemente un popup che ti chiede di usare Touch ID o inserire la tua password per bloccare la nota.
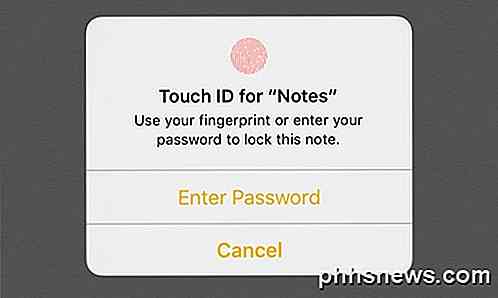
Dopo ognuna delle schermate sopra, vedrai un'animazione di blocco sulla tua nota che dice Blocco aggiunto .
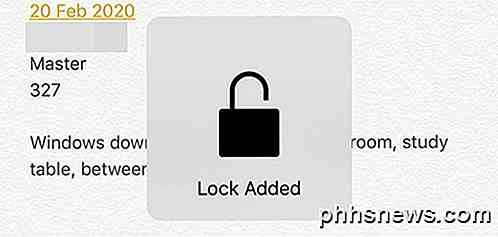
Ciò significa semplicemente che un blocco è stato aggiunto alla nota, ma la nota non è ancora completamente bloccata. Se guardi in alto nella nota, vedrai una piccola icona di blocco che si trova nella posizione aperta.
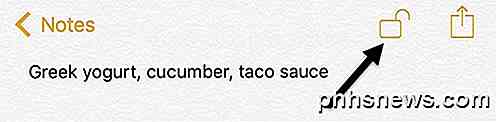
Per bloccare completamente la nota, devi toccare quell'icona. A questo punto, i contenuti saranno nascosti e vedrai un messaggio che dice che questa nota è bloccata .
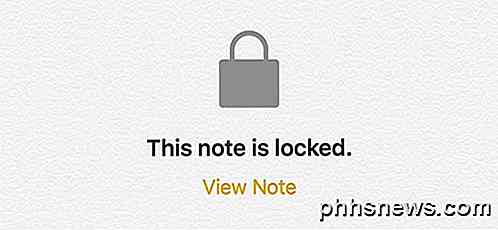
Se torni all'elenco di tutte le tue note, vedrai una piccola icona di blocco accanto alle note che sono state bloccate. Vale la pena notare che quando si sblocca una nota, anche tutte le altre note vengono sbloccate. Quando blocchi una nota, anche tutte le altre note vengono bloccate.
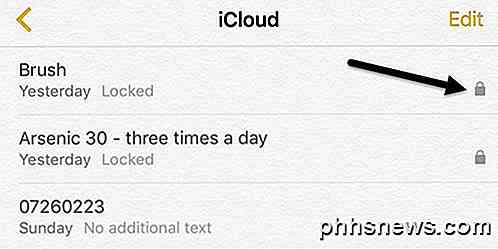
Come puoi vedere, i titoli delle note bloccate sono ancora visibili, come ho detto prima. Per vedere il contenuto di una nota bloccata, basta toccarla e quindi toccare l'icona del lucchetto in alto a destra o toccare su Visualizza nota sotto il messaggio Questa nota è bloccata . Dovrai utilizzare Touch ID se è abilitato o inserire la password.
Infine, una volta sbloccata la nota, ma a cui è stato aggiunto un lucchetto, puoi rimuovere il blocco toccando nuovamente il pulsante Condividi. Invece del pulsante Blocca nota, vedrai un pulsante Rimuovi blocco .
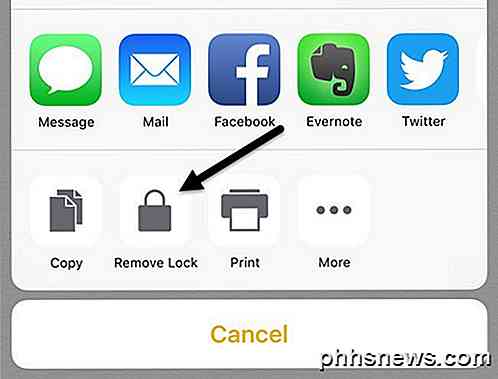
Cambia password o Reimposta password
Poiché una password viene utilizzata per proteggere tutte le tue note, potresti voler cambiare la password o resettarla, nel caso in cui tu abbia dimenticato la password. Quando cambi una password, cambierà la password per tutte le future note e per tutte le note precedentemente bloccate.
Se resetti la password, ti permetterà di scegliere una nuova password, ma solo per le note appena bloccate. Tutte le tue vecchie note bloccate utilizzando la vecchia password rimarranno bloccate e potranno essere sbloccate solo con la vecchia password. Non sarà possibile sbloccare quelle note bloccate più vecchie utilizzando Touch ID dopo aver reimpostato la password.
Per cambiare la password di tutte le note, vai su Impostazioni, quindi su Note e tocca Password .
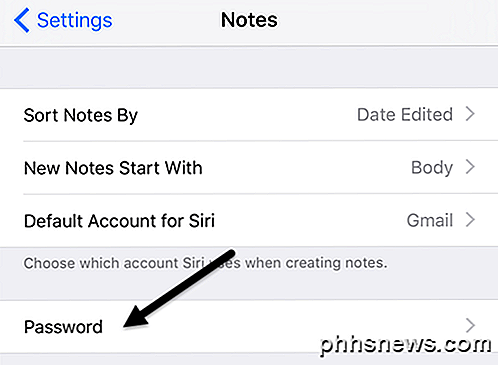
Tocca Cambia password e inserisci la vecchia password seguita dalla nuova password. Ora tutte le note bloccate appena create e le note precedentemente bloccate useranno questa nuova password.
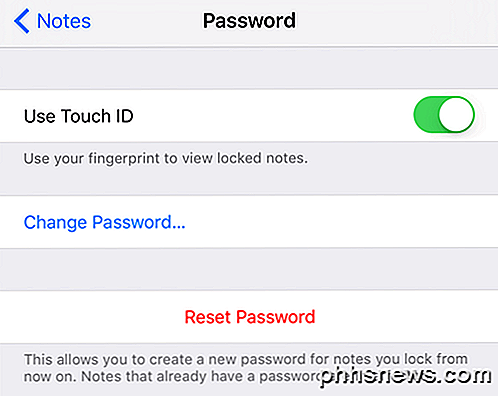
Se tocchi Reimposta password, dovrai inserire la tua password iCloud prima che ti permetta di inserire una nuova password. Come accennato in precedenza, le note che avevano già le password non saranno interessate. Per sbloccare le vecchie note, dovrai ricordare la vecchia password.
Se si ripristina la password e si apre una nota precedente bloccata con una password precedente, verrà visualizzato un messaggio in cui si chiede se si desidera aggiornare la vecchia password su quella nota a quella nuova. Nota che se lo fai, aggiornerà tutte le vecchie note alla nuova password.
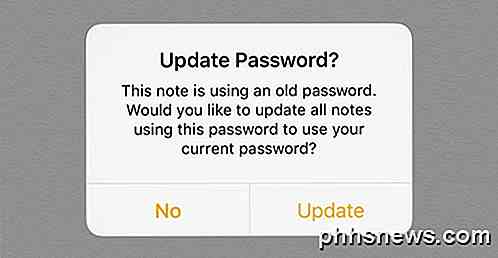
Infine, finché OS X sarà aggiornato all'ultima versione, potrai bloccare e sbloccare anche le note nell'app Notes su OS X.
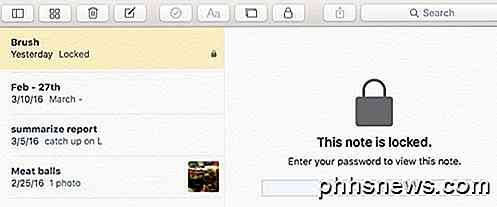
Su OS X, dovrai inserire la password poiché Touch ID non è supportato. Nel complesso, le note di blocco funzionano abbastanza bene su iOS e OS X, ma devi essere consapevole delle stranezze e cercare di non dimenticare la tua password. Se avete domande, sentitevi liberi di commentare. Godere!

Come creare e gestire meglio gli elenchi dei desideri di Amazon
Se usi le liste dei desideri di Amazon, allora potresti aver notato che possono diventare un po 'lunghi e poco maneggevoli mentre aggiungi sempre più cose che vuoi . Ecco come gestirle meglio. È quasi impossibile fare acquisti in giro per Amazon senza comprare qualcosa ma non siamo certamente fatti di soldi, quindi la gratificazione deve spesso essere ritardata.

Attenzione: non scaricare mai "codec" o "giocatori" per guardare i video online
Se un sito ti chiede di scaricare un "codec", "player" o "aggiornamento del browser" per giocare un video, corri dall'altra parte. In realtà non è necessario scaricare questo tipo di cose: il sito Web sta tentando di infettare il computer con malware. Se stai navigando sui social media o fai clic su una sorta di sito di streaming video di bassa qualità, dovresti non scaricare mai alcun tipo di "codec pack", "player" o "aggiornamento".



