Come seguire i collegamenti ipertestuali in Word 2013 senza tenere premuto il tasto Ctrl

Per impostazione predefinita, i collegamenti ipertestuali live in Word vengono aperti nel browser predefinito tenendo premuto il pulsante "Ctrl" e facendo clic sul collegamento. Se preferisci un solo clic per seguire un collegamento ipertestuale, puoi facilmente disattivare "Ctrl + clic" utilizzando un'impostazione.
Per accedere a questa impostazione, fai clic sulla scheda "File".
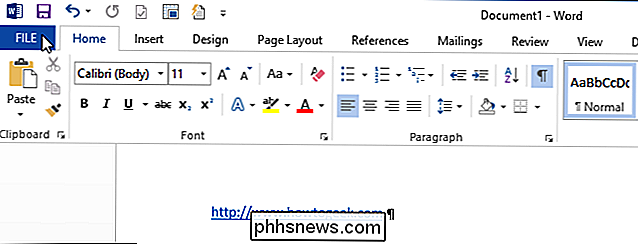
Nella schermata del backstage, fai clic su "Opzioni" nell'elenco di elementi a sinistra.
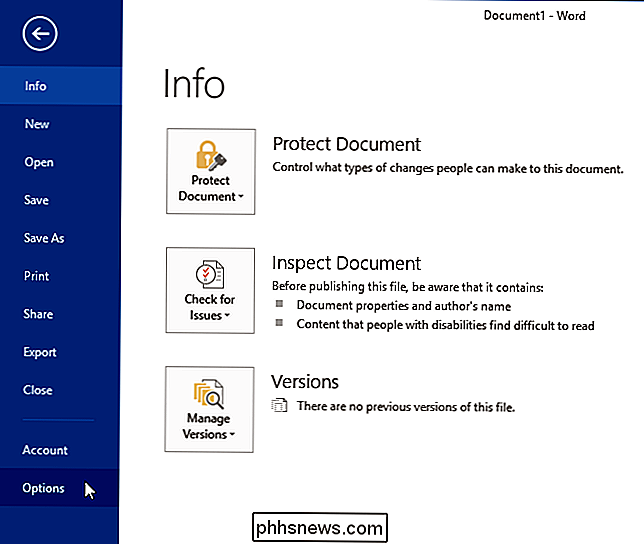
Nella finestra di dialogo "Opzioni di Word", fai clic su "Avanzate" nell'elenco di elementi a sinistra.
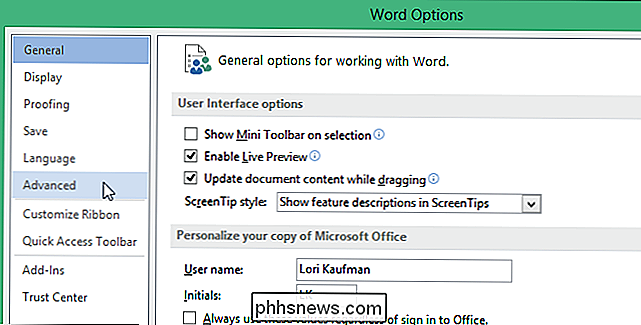
Nella sezione "Opzioni di modifica", seleziona il "Usa CTRL + Fai clic per seguire il collegamento ipertestuale" casella di controllo in modo che non ci sia alcun segno di spunta nella casella.
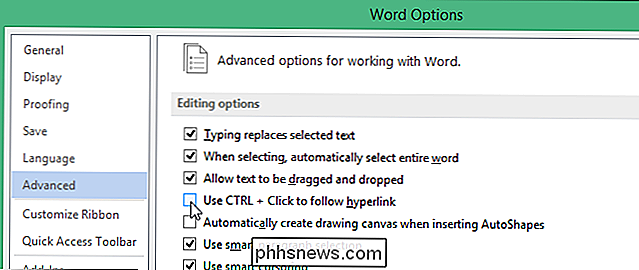
Fai clic su "OK" per accettare la modifica e chiudere la finestra di dialogo "Opzioni di Word".
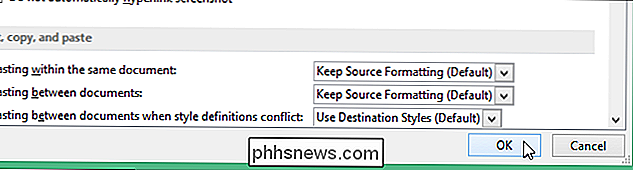
Ora, quando ti sposti il mouse su un collegamento ipertestuale, il cursore si trasforma immediatamente in una mano e puoi fare clic una volta per seguire il collegamento.
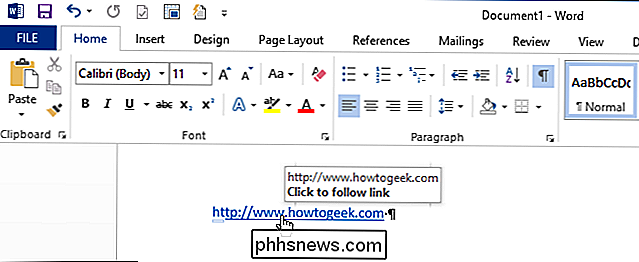
NOTA: disattivando questa opzione non puoi semplicemente fare clic sul testo del collegamento ipertestuale per posizionare il cursore lì, come facendo clic si aprirà il collegamento nel browser predefinito. È necessario utilizzare i tasti di direzione per spostare il cursore in un collegamento ipertestuale.
Se si dispone di un indirizzo Web con spazi in esso, ecco un modo semplice per fare in modo che Word generi automaticamente un collegamento ipertestuale durante la digitazione. Puoi inoltre disattivare la possibilità di creare collegamenti ipertestuali automaticamente mentre li digiti oppure rimuovere i collegamenti ipertestuali esistenti dal tuo documento.

Come aprire le schede dall'ultima sessione ogni volta che si avvia il browser
Nel browser sono sempre aperte molte schede? Se il tuo browser si è schiantato contro di te, o se vuoi semplicemente mantenere quelle schede aperte la prossima volta che avvii il computer, non farti prendere dal panico. C'è una soluzione. Ti mostreremo come fare in modo che ciascuno dei cinque principali browser apra tutte le schede dalla tua ultima sessione di navigazione ogni volta che apri il browser, in modo da riprendere sempre da dove eri rimasto.

Come utilizzare un'immagine come punti elenco in un elenco puntato in Word
È Possibile personalizzare i punti elenco sugli elenchi puntati in Word utilizzando simboli e colori diversi. Tuttavia, che cosa succede se si desidera utilizzare la propria immagine come i proiettili sul tuo elenco? Sostituire le pallottole standard con le immagini è facile e ti mostreremo come CORRELATO: Come personalizzare i punti elenco in un elenco puntato in Word NOTA: Abbiamo utilizzato Word 2016 per illustrare questa funzione, ma questa procedura funzionerà anche in Word 2013.



