Come aggiungere una calcolatrice a Microsoft Word

Per eseguire l'aritmetica di base in Word, normalmente è necessario aprire la calcolatrice di Windows per ottenere le risposte, quindi inserirle manualmente in Word. Tuttavia, esiste un componente aggiuntivo di terze parti per Word che fornisce una calcolatrice popup che calcola i numeri nel documento e inserisce automaticamente la risposta.
Ad esempio, se sei un insegnante che crea un foglio di lavoro con alcune informazioni di base problemi di matematica per i tuoi studenti, puoi facilmente creare una chiave di risposta per te stesso usando questo calcolatore a comparsa. Ti mostreremo come installare e utilizzare il componente aggiuntivo per la Calcolatrice popup.
L'installazione della calcolatrice popup in Word è leggermente diversa dall'installazione di altri programmi, quindi eseguiremo la procedura di installazione. Per iniziare, scarica Popup Calculator per Word dalla sua homepage ed estrai il file .zip. Quindi, fare doppio clic sul file Instl_WordCalculator.exe.
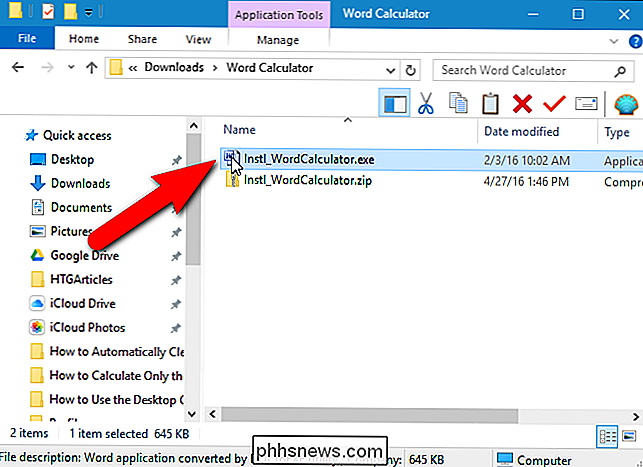
Nella finestra di dialogo di Calcolatrice popup per Word visualizzata, fare clic su "Continua".
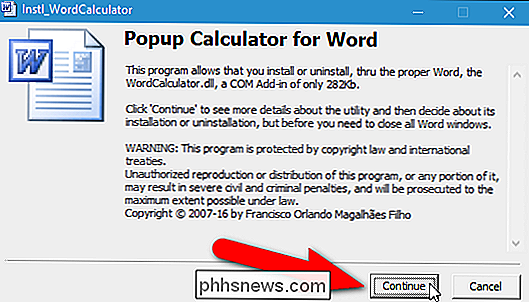
Viene visualizzato un documento di Word di sola lettura con pulsanti per l'installazione, la disinstallazione e l'uscita il documento. Fare clic su "Installa".
NOTA: se si decide di disinstallare la calcolatrice popup in futuro, è sufficiente eseguire nuovamente il programma di installazione e fare clic su "Disinstalla" in questo documento.
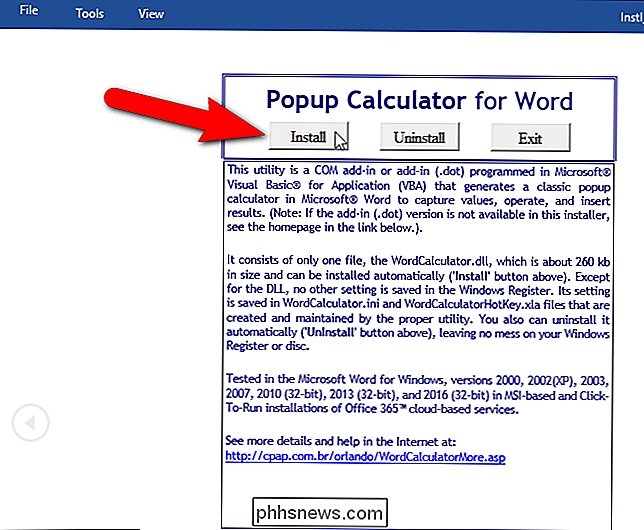
Per installare la calcolatrice popup in Word, si deve avviare Word con privilegi amministrativi; tuttavia, l'installatore lo farà per te. Basta fare clic su "OK" nella finestra di dialogo Installa che viene visualizzata, come mostrato di seguito.

Se viene visualizzata la finestra di dialogo Controllo account utente, fare clic su "Sì" per continuare.
NOTA: questa finestra di dialogo potrebbe non essere visualizzata le impostazioni del controllo account utente.
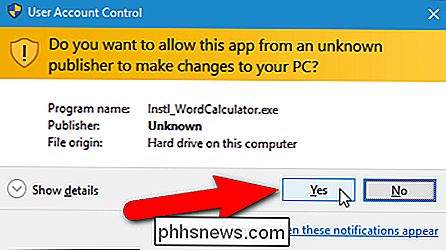
Nella finestra di dialogo Installazione come componente aggiuntivo COM, accettare la selezione predefinita di "ESCLUSIVO". Se si desidera installare questa calcolatrice popup per tutti gli utenti, selezionare la casella di controllo "Per tutti gli utenti di questo Windows, inclusi quelli senza livello di amministratore". Fare clic su "Continua".
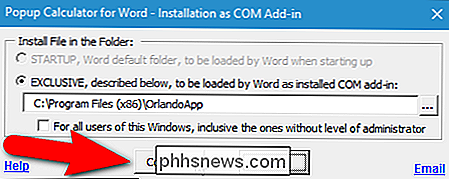
Nella finestra di dialogo Usa contratto di licenza, leggere la licenza e fare clic su "OK" per continuare.
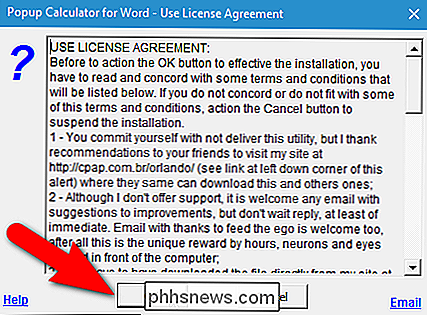
L'installazione termina e viene visualizzata una finestra di dialogo di promemoria che indica che la calcolatrice popup sarà disponibile nel menu di scelta rapida dopo aver riavviato Word. Fai clic su "OK".
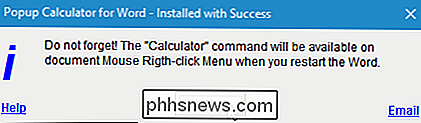
Riavvia Word e apri il file contenente i numeri che desideri calcolare. Selezionare i numeri da calcolare, fare clic con il tasto destro del mouse sulla selezione e selezionare "Calcolatrice" dal menu a comparsa.
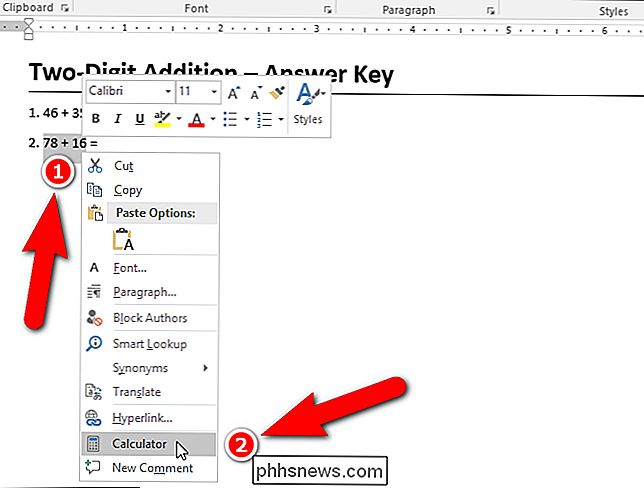
La finestra di dialogo Cattura multipla visualizza il totale catturato ei numeri catturati per ottenere quel totale. Per accedere alla calcolatrice popup, fare clic su "OK". Se non si desidera accedere alla calcolatrice popup, fare clic su "Annulla".
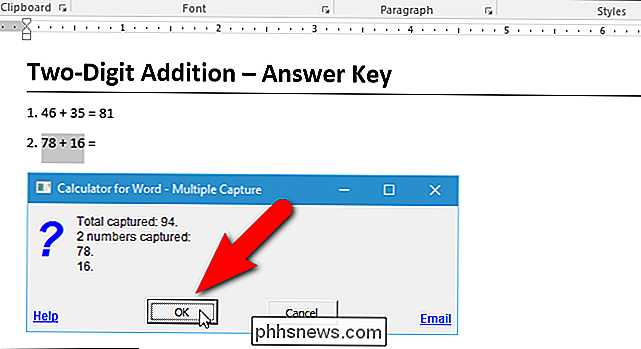
La calcolatrice popup viene visualizzata con la risposta.
NOTA: la calcolatrice popup potrebbe non apparire vicino al cursore. Per spostare la calcolatrice, fare clic e tenere premuto sulla barra del titolo e trascinare la calcolatrice nel punto desiderato.
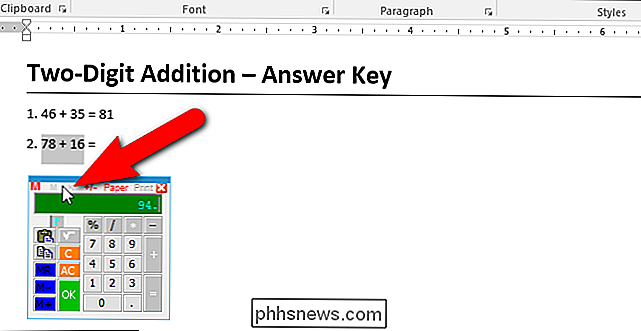
Per inserire il risultato dalla calcolatrice popup, spostare prima il cursore nel punto in cui si desidera visualizzare il risultato. Mentre la calcolatrice popup è aperta, puoi fare clic sul documento Word per attivarla e quindi fare clic sul punto in cui vuoi posizionare il cursore.
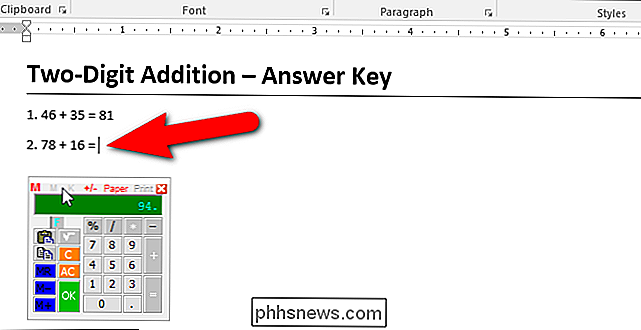
Per inserire il risultato dalla calcolatrice sul cursore, puoi fare clic sul pulsante "OK" oppure premere la freccia giù o il tasto "Tab" sulla tastiera.

Il risultato viene inserito al cursore e la calcolatrice popup si chiude automaticamente.
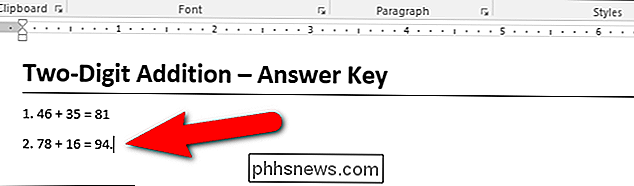
In alternativa, è possibile copiare il risultato negli appunti di Windows, premendo invece il tasto "Maiusc" mentre si fa clic su "OK" o premendo la freccia giù o il tasto "Tab" sulla tastiera.
Se si dispone di un tastierino numerico sulla tastiera e si desidera utilizzarlo per eseguire il calcolo, non seleziona qualsiasi numero. Basta fare clic con il tasto destro del mouse e selezionare "Calcolatrice" dal menu a comparsa.
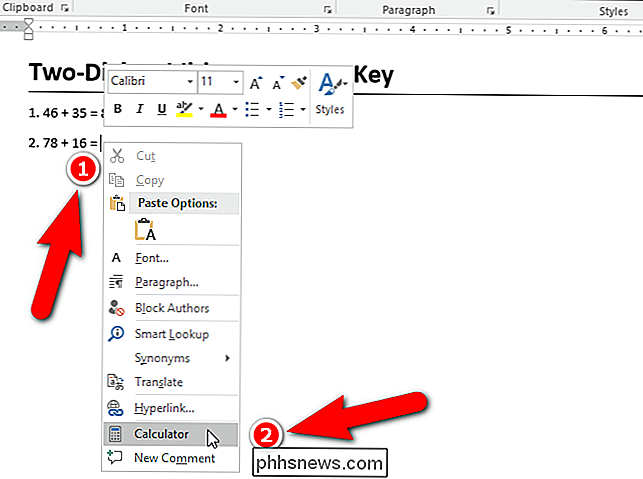
Quando non selezioni nulla prima di accedere alla calcolatrice popup, il carattere o la parola (non tutti gli spazi) alla sinistra del cursore sono automaticamente selezionato. Di nuovo, fai clic sulla finestra di Word per attivarla e posiziona il cursore nel punto in cui desideri inserire il risultato.
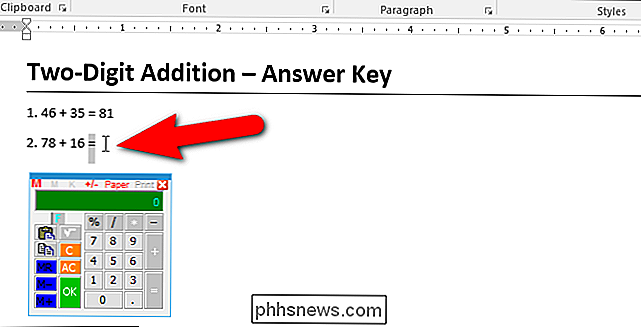
Usa il tastierino numerico per calcolare i numeri e premi la freccia verso il basso o "Tab" per inserire il risultato sul cursore.
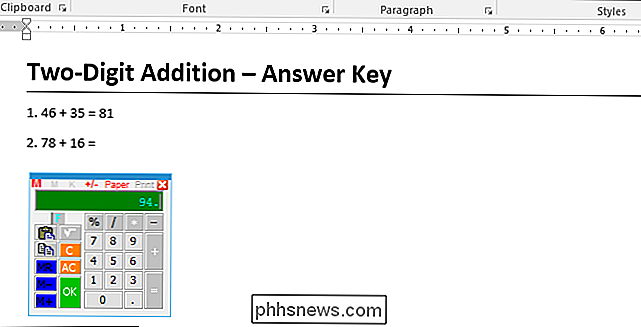
Il calcolatore popup viene fornito anche con un nastro di carta come hanno alcuni calcolatori manuali, dove è possibile visualizzare la cronologia di i tuoi calcoli. Per accedere al nastro di carta, fare clic su "Carta" sulla barra del titolo della calcolatrice.
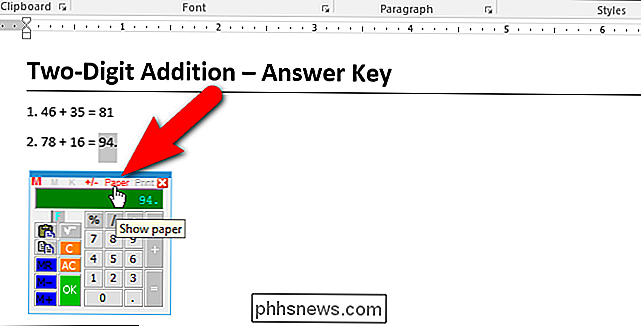
Il nastro di carta si apre nella parte superiore della calcolatrice. È possibile riutilizzare qualsiasi numero o risultato precedente facendo clic su di essi.
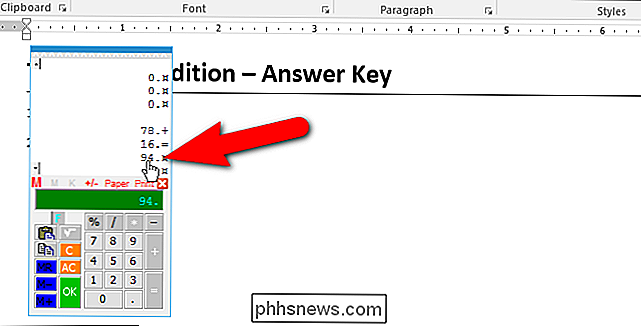
NOTA: se la calcolatrice popup è troppo piccola, è possibile ridimensionarla spostando il cursore su un angolo della calcolatrice fino a quando diventa una freccia bidirezionale e fai clic e trascina l'angolo per ingrandire la calcolatrice. Tuttavia, la prossima volta che apri la calcolatrice, essa tornerà alla sua dimensione originale.
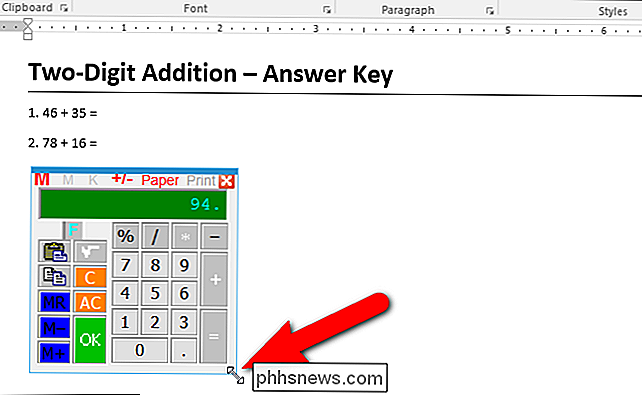
Non ti consiglio di usare il comando Esci nel menu per chiudere la calcolatrice. Per me, ha bloccato la calcolatrice. Se incontri una calcolatrice bloccata, chiudi completamente Word (chiudi tutti i file). Questo dovrebbe chiudere anche tutti i calcolatori aperti.

Come disattivare e cancellare la cronologia "Ok Google"
"Ok Google" è un ottimo strumento che molti di noi potrebbero già dare per scontato, ma lo sapevate che Google sta memorizzando tutte le tue ricerche? Oppure, puoi entrare nella cronologia delle ricerche, ascoltarle ed eliminarle? Non è un segreto che molte persone usano Google e i suoi servizi per una vasta gamma di cose e, nel processo, Google è in grado per raccogliere una quantità vertiginosa di informazioni da e su di noi.

Cambia i suoni di Windows Startup e Shutdown
Non sono mai stato un grande fan dei suoni di avvio o di spegnimento di Windows, motivo per cui ero così felice che sono stati rimossi in Windows 8. Tuttavia, se si desidera avere i propri suoni di avvio e spegnimento personalizzati in Windows, è possibile. In Windows XP, è un gioco da ragazzi.In Windows 7, devi utilizzare un programma di terze parti per modificare il suono di avvio perché se provi tramite il Pannello di controllo, non fa nulla.In



