Come configurare e iniziare con Synology NAS

Synology offre un'esperienza di dispositivo NAS (Network Attached Storage) di facile utilizzo, ma ciò non significa che lo si disattiva e lo avvii è esattamente un affare con un clic. Mettiamo le cose in ordine e possiamo passare a tutti i progetti divertenti che un NAS compatto con funzionalità server-like può facilitare.
Che cos'è un Synology NAS?
Synology è un'azienda, fondata nel 2000, specializzata in Network Dispositivi NAS (Attached Storage). Un NAS, in poche parole, è un computer ottimizzato per l'archiviazione dei dati, spesso con funzionalità aggiuntive sovrapposte. Synology ha due linee di prodotti principali, DiskStation e RackStation, con il primo destinato a utenti domestici e piccoli uffici e quest'ultimo destinato a ambienti commerciali più grandi.
I modelli di DiskStation variano in dimensioni da semplici modelli a una baia (a partire da circa $ 150 ) che offrono un luogo non ridondante per parcheggiare i dati, fino a modelli più grandi che supportano 12 unità (a partire da circa $ 1000 +) con supporto per la ridondanza multi-disco avanzata e persino l'espansione tramite alloggiamenti per dischi ausiliari. Tra le due estremità dello spettro di dimensioni, possono coprire efficacemente le esigenze di utilizzo domestico di tutti dal pubblico "Ho bisogno di fare il backup delle mie foto di famiglia" al pubblico "Ho bisogno di eseguire il backup dell'intera rete".
Modelli di DiskStation viene fornito con un sistema operativo derivato da Linux, noto come DiskStation Manager. DiskStation Manager è dotato di un'interfaccia web intuitiva che sembra di utilizzare un computer desktop, completa di icone facili da identificare, menu ben strutturati e file di aiuto abbondanti. Oltre alle funzionalità NAS di base come la gestione dei file, è possibile aggiungere una vasta gamma di plug-in personalizzati che gestiscono elementi come l'organizzazione di foto di famiglia, file torrent e tutto il resto. Il risultato finale è un dispositivo multifunzione in grado di eseguire le attività di un computer full size, ma senza il consumo di energia. (Anche i modelli di DiskStation più potenti consumano meno della metà di quello che farebbero un computer desktop o un server domestico full size.)
Diamo un'occhiata al processo di installazione di Synology DS916 +, un modello a quattro vani con molto spazio di archiviazione e molta memoria e potenza di elaborazione (compresa la transcodifica video al volo per le applicazioni di home streaming). È un ottimo modello per mostrare il processo di installazione, poiché mette in mostra le porte aggiuntive e si trova sui modelli più grandi, ma condivide lo stesso sistema operativo presente su tutti i modelli di DiskStation.
Impostazione fisica: riempimento, plug-in, avvio, e Enjoy the Silence
Your Synology NAS viene fornito con un cavo di alimentazione, un cavo Ethernet, viti di montaggio dell'unità e, se si dispone di un modello di fascia più alta, può anche essere dotato di vassoi per unità hot-swap e di una seconda Ethernet cavo (le DiskStation di fascia alta supportano due schede di rete per un maggiore throughput di rete). Prima di dare un'occhiata all'unità reale e come riempirla, parliamo della selezione del disco.
Selezione del disco rigido
Per un'esperienza NAS ottimale, ti consigliamo di iniziare con nuove unità, nella dimensione più grande il tuo budget permetterà. Per i nostri scopi utilizzeremo unità da 8TB Western Digital Red, progettate specificamente per l'utilizzo NAS in cui l'operazione è progettata per essere 24 ore su 24 in uno spazio ristretto. Indipendentemente dalla marca di dischi rigidi con cui si va, si desidera, come minimo, evitare budget o unità desktop e attaccare con unità server / NAS.
Se si sta pensando a quali unità di dimensioni utilizzare (o gli effetti del missaggio unità di dimensioni diverse), consigliamo vivamente la calcolatrice RAID drag-and-drop di Synology facile da utilizzare per visualizzare in che modo diverse combinazioni di unità producono diverse quantità di spazio utilizzabile.
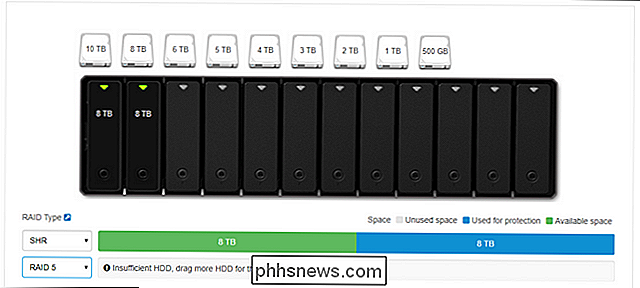
CORRELATO: Come utilizzare più dischi in modo intelligente: un'introduzione a RAID
Synology utilizza una configurazione RAID personalizzata denominata Synology Hybrid RAID (SHR), vista come opzione selezionata nella schermata sopra, progettata per mantenere ridondanti i dischi. Ciò significa che avrai bisogno di più dischi, ma se uno fallisce, non perderai alcun dato, perché verrà riflesso su un'altra unità. Puoi leggere ulteriori informazioni su RAID qui, se non hai familiarità con esso.
Anche se si ha familiarità con la terminologia RAID di base, è probabile che non si abbia familiarità con l'impostazione RAID ibrido di Synolgy se non si è già utilizzato i prodotti Synology. È un'opzione superiore per quasi tutti gli scenari di consumo, a mani basse. Offre una maggiore flessibilità rispetto al RAID tradizionale, è molto più facile espandere lo storage in futuro se lo si utilizza e rende estremamente più efficiente l'uso dello spazio su disco quando l'array di dischi non dispone di unità perfettamente corrispondenti. Non crederci sulla parola, se vuoi immergerti nella suddivisione tecnica tra SHR e RAID, puoi leggerlo qui.
Aggiungere le unità
Diamo un'occhiata al caso con il rimuovere la copertura rimovibile, quindi inserire (e popolare) gli alloggiamenti delle unità. Per rimuovere il frontalino, allontanalo semplicemente dallo chassis del NAS. La piastra è tenuta in posizione da spesse dita di gomma (progettate per aiutare a ridurre il rumore delle vibrazioni) e dovrebbe staccarsi facilmente con un primo tocco.

Notare le linguette nella parte superiore di ciascun alloggiamento dell'unità. Basta spingere delicatamente la linguetta verso l'alto e far scorrere il vassoio verso l'esterno. Sebbene le viti per vassoio siano incluse in tutti i modelli (alcuni dei modelli più economici della linea Synology non dispongono di vassoi per unità e richiedono il montaggio diretto di unità tramite viti), non è necessario utilizzarli nei vassoi hot-swap . Mentre è possibile farlo se sei davvero impostato nei tuoi modi, è molto meglio usare i dischi rigidi nei loro vassoi senza le viti estraendo delicatamente le protezioni laterali (vedi sotto), spingendo il disco rigido nel vassoio, e poi riattaccare le protezioni laterali. (L'unica eccezione per l'uso delle viti sui vassoi hot-swap è con l'uso di unità da 2,5 ": è necessario avvitarle per non farle scorrere.)

I dischi rigidi sono tenuti saldamente in posizione grazie agli anelli di tenuta in gomma sul lato dei vassoi e alla mancanza di un contatto rigido tra l'unità e il vassoio (grazie al tampone di gomma) fa un lavoro straordinario riducendo al minimo le vibrazioni. il NAS.
Dove parcheggiare il NAS
Con le unità nel NAS, è ora di dare un'occhiata al retro del NAS per vedere dove sarà collegato tutto e parlare brevemente di dove farai posizionalo nella tua casa.In primo luogo, ecco il retro.

Su questo particolare modello troverai un jack di alimentazione, due porte LAN, una porta eSATA, due porte USB (che possono essere utilizzate sia per l'espansione della memoria che per il backup come oltre a utilizzare Synology come server di stampa) e, naturalmente, le ventole di raffreddamento Perché due porte LAN sui modelli premium più grandi? questi modelli in un ambiente ad alta richiesta (ad es. Synology è il file server per una famiglia o un'organizzazione di grandi dimensioni che accede simultaneamente al NAS) è possibile utilizzare entrambe le connessioni LAN per un aumento significativo della velocità effettiva. Questo tipo di accordo brilla quando più persone sono tutte in streaming video HD contemporaneamente, ma è meno importante se sei l'unico video in streaming verso una singola destinazione.
Con questo in mente parliamo di posizionamento NAS. Ovunque posizioniate il NAS dovrebbe essere, idealmente, una zona più fresca della vostra casa (il piano terra e gli scantinati sono grandi, le camere mansardate soffocanti non lo sono) con accesso diretto al router o allo switch di rete. Se sei una famiglia prevalentemente wireless, significa che potresti limitarti a collocare il NAS vicino a dovunque sia installato il router.
Prima configurazione di avvio: configurazione del NAS
Una volta trovato il posto giusto per il tuo NAS e cablato tutto, è il momento di avviarlo per la prima volta. A differenza di un computer tradizionale, non saranno collegati mouse, tastiera e monitor. Quando premi il pulsante di accensione, si avvierà rapidamente e poi siederà lì (non allarmarti se non senti niente, non possiamo sentire i fan sulla nostra unità a meno che non abbiamo il nostro orecchio di pochi pollici dal retro di esso).
Dopo averlo acceso, collegalo a qualsiasi computer collegato alla tua rete locale (la connessione Ethernet o Wi-Fi va bene, purché si trovi sulla stessa rete del NAS). Aprire il browser Web e andare su //find.synology.com, verrà visualizzata la procedura guidata di avvio guidata Web, riportata di seguito. Fare clic su "Connetti" per avviare la procedura di configurazione di Synology NAS.

Il primo passo è la denominazione del server e la creazione dell'account di amministrazione. Ci sono un paio di cose da considerare su questo passaggio. In primo luogo, il nome del server è il modo in cui il NAS apparirà sulla rete e verrà elencato in varie applicazioni. Un nome compatto che è facile da digitare come, ad esempio, "blackbox" o "diskstation" è preferibile a nomi più lunghi con spazi come "Milton Magic Download Fun Time Box".
Il tuo nome utente e la password possono essere qualsiasi cosa tu voglia, ma ecco un consiglio per gli utenti di Windows: se si rendono il nome utente e la password per l'account di amministrazione del NAS lo stesso nome utente e password del PC Windows, sarà quindi possibile accedere senza problemi a tutte le condivisioni di rete sul NAS dal PC Windows senza immettere una password o un nome utente.
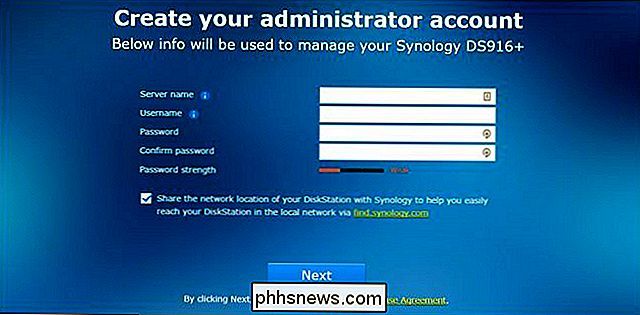
Nel passaggio successivo, è possibile creare un account Synology e un ID connessione rapida. Questo passaggio non è richiesto, tuttavia , se si intende accedere a Synology NAS fuori dalla rete per qualsiasi scopo (e ci sono una serie di motivi per cui si potrebbe desiderare di farlo come accedere ai propri file mentre si è lontani da casa , eseguendo il backup delle foto delle vacanze o condividendo file con gli amici) questo è un modo pratico per saltare le impostazioni di configurazione in seguito. QuickConnect è il servizio di DNS dinamico gratuito incluso con il tuo NAS di Synology che ti consente di chiamare sempre a casa il NAS con un indirizzo facile da ricordare come //quickconnect.to/tuoNASname instanza della tua casa Indirizzo IP.
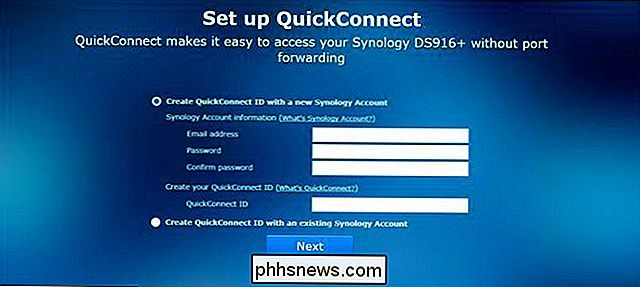
Dopo aver impostato (o ignorato) il passaggio Quick Connect, ti verrà richiesto di installare alcuni pacchetti di applicazioni di base. Puoi anche saltare questo passaggio e prenderli uno dopo l'altro, ma data l'utilità dei pacchetti di base, ti suggeriamo di installarli tutti (occupano una minima quantità di spazio quando installati).
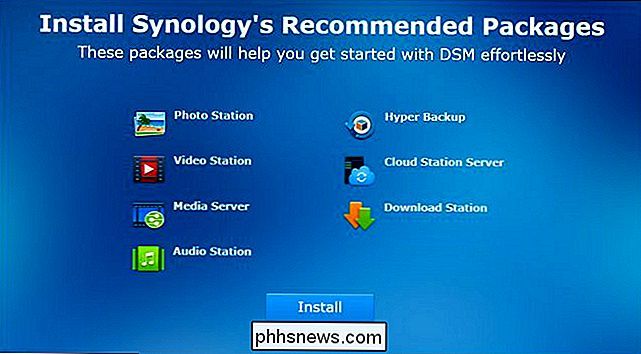
Una volta installato (o salta ), hai finito con il processo di installazione di base e la procedura guidata si chiuderà.
Spostarsi su DiskStation Manager: Nozioni di base
Dopo questo ultimo passaggio, ti verrà richiesto di fare un breve tour del DiskStation Manager interfaccia. Diamo un'occhiata ad alcune di quelle aree chiave ora. Ecco come appare il "desktop" di DiskStation Manager. C'è accesso alle applicazioni con un menu di scelta rapida e menu, notifiche nell'angolo in alto a destra e un sistema di monitoraggio delle risorse e della salute nell'angolo in basso a destra.
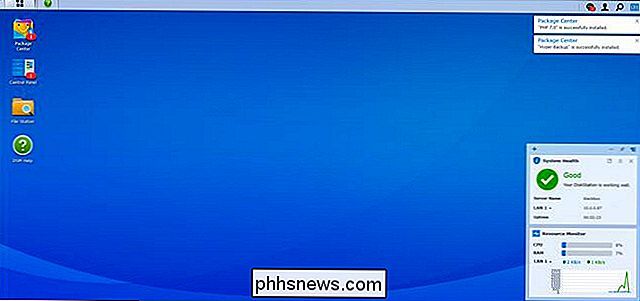
Sul lato sinistro, hai un menu principale e scorciatoie sul desktop. Il pulsante Start Menu-like nella parte superiore dello schermo visualizzerà tutte le app, ma è possibile accedere direttamente a quattro app di uso frequente direttamente sul desktop: Centro pacchetti, Pannello di controllo, File Station e Guida DSM, come illustrato di seguito.
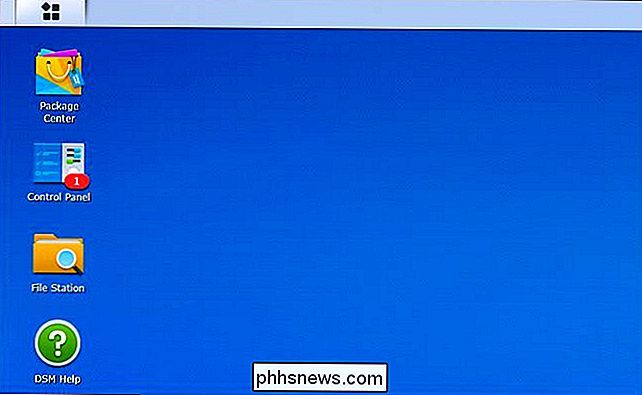
Il Centro pacchetti è dove è possibile installare, aggiornare e rimuovere le applicazioni. Se visualizzi notifiche dal Centro pacchetti, ciò indica che è necessario aggiornare una o più delle applicazioni installate.
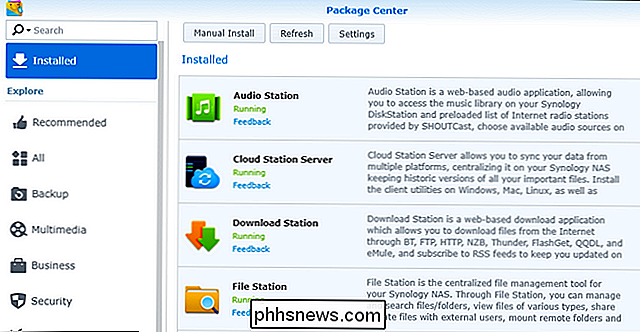
File Station è il gestore file che consente di creare e sfogliare facilmente le cartelle sul NAS con supporto per la manipolazione dei file (come taglia, incolla, sposta e cancella) direttamente nel menu contestuale del tasto destro del mouse.
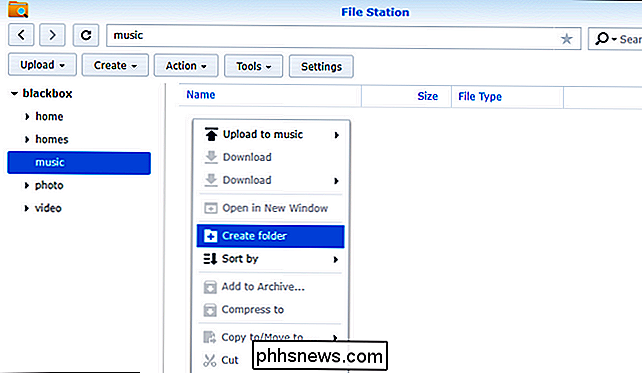
Il Pannello di controllo è simile al pannello di controllo di altri sistemi operativi e include impostazioni per qualsiasi cosa, dalla configurazione di rete alla gestione del gruppo di utenti. Il pannello di controllo è l'ultimo punto di partenza per un'esercitazione di installazione, in quanto ci consente di mostrarti come aggiornare il sistema operativo del tuo NAS prima di inviarti a giocare con esso. Una volta aperto il Pannello di controllo facendo clic su di esso, fai clic sull'icona "Aggiorna & Ripristina" nella sezione "Sistema".
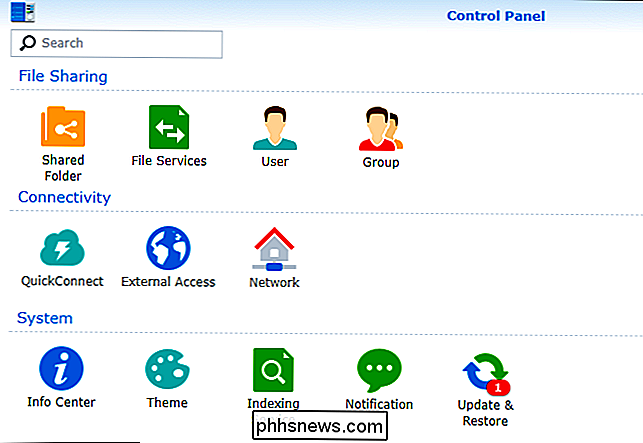
Qui troverai tutti gli aggiornamenti principali disponibili. Fare clic su "Download" per scaricare l'aggiornamento e, una volta scaricato, fare clic su "Installa".
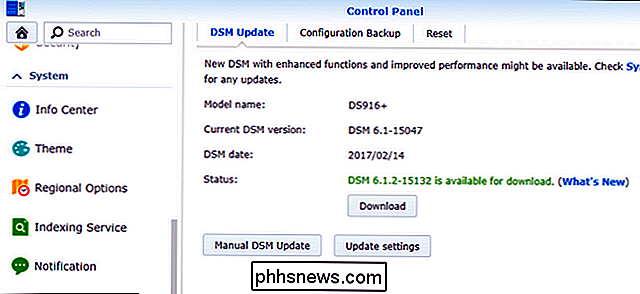
Il NAS si riavvierà e verrà eseguita la versione più aggiornata di DiskStation Manager.
Che Ora?
A questo punto, hai il tuo nuovo Synology NAS installato e funzionante. Forse ti starai chiedendo "Ma per quanto riguarda la configurazione del disco? La formattazione? Condivisioni di rete? Perché non lo stiamo configurando? "Bene, non lo stiamo configurando perché DiskStation Manager lo ha impostato automaticamente in background per voi. In base al numero di dischi inseriti durante la configurazione iniziale, il NAS seleziona automaticamente la configurazione ottimale per tali dischi per massimizzare il potenziale di archiviazione (mantenendo comunque la ridondanza con RAID). Puoi entrare nel menu delle impostazioni e fare confusione con la configurazione per allocare i dischi in modo diverso, ma a meno che tu non abbia una forte necessità di farlo, ti invitiamo a rispettare l'impostazione predefinita ottimizzata per spazio / ridondanza.
Inoltre, ci sono già condivisioni di rete configurate con l'account amministratore del NAS come utente predefinito. Inoltre, se hai installato i pacchetti dell'applicazione, ci sono directory di default per molti di quei pacchetti già installati. Puoi sfogliare queste directory nell'app File Station vista nella sezione precedente del tutorial, o semplicemente puntando l'esploratore di file sul tuo PC al nome della condivisione di rete. Abbiamo chiamato la nostra "blackbox" Synology NAS in modo che sia accessibile a \ blackbox in Windows, come illustrato di seguito.
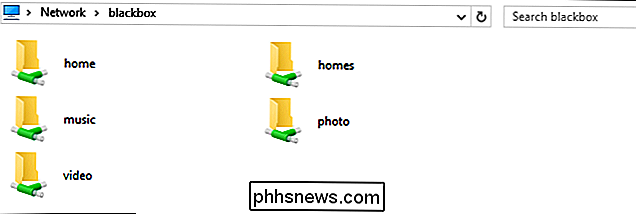
Con questa impostazione di base fuori mano che sei pronto per utilizzare sei pronto per iniziare ad esplorare i pacchetti installati (e i pacchetti disponibili) nel Centro pacchetti, oltre a riempire lo spazio di archiviazione disponibile con tutto ciò che è idoneo per il backup.

Come contrassegnare i messaggi come letti appena li clicchi su Outlook
Ti senti mai infastidito dal fatto che Outlook non contrassegna i messaggi come letti non appena fai clic e li visualizzi in il riquadro di lettura? Qui ti mostriamo come fare in modo che Outlook li contrassegni come letti non appena vengono aperti. Per impostazione predefinita, Outlook non segnerà un messaggio come letto finché non selezioni un altro messaggio.

Come condividere l'accesso al tuo sistema di sicurezza Abode con altri membri della famiglia
Mentre puoi invitare altri utenti a condividere l'accesso al sistema di sicurezza Abode della tua casa durante il processo di installazione iniziale, ecco come accedere quella schermata se desideri invitare qualcun altro. Ci sono due modi per farlo: nell'app mobile Abode sul tuo smartphone o dall'interfaccia web sul browser web del tuo computer.



