Come risolvere Internet Explorer ha riscontrato un problema e deve essere chiuso
Hai mai navigato in Internet usando IE felicemente fino a quando all'improvviso non hai ottenuto questo messaggio di errore "Internet Explorer ha riscontrato un problema e deve essere chiuso", dopodiché IE si spegne completamente e perdi tutte le tue schede insieme a qualsiasi forme che potresti aver compilato? Ora che uso religiosamente Chrome, questo non mi è successo nemmeno una volta, ma è successo tutto il tempo con Internet Explorer.
Quindi per quelle povere anime che usano ancora versioni precedenti di IE, ecco una breve lista di passaggi che puoi fare per provare a risolvere il problema sottostante. La causa di questo errore può essere un numero qualsiasi di cose, quindi potresti dover provare alcuni metodi diversi prima che il problema venga risolto. Se fai clic sul link per visualizzare i dati contenuti nella segnalazione errori, potresti vedere qualcosa di simile a questo:
Segno di errore
Nome app: AppVer iexplore.exe. 7.0.5730.11 ModName: sconosciuto
ModVer: 0.0.0.0 Offset: 61eb77e0

Quindi cosa puoi fare se ottieni questo errore? Prova ciascuno dei seguenti passaggi e verifica se il problema scompare.
Metodo 1
Apri IE, vai su Strumenti, Opzioni Internet o fai clic sull'icona Impostazioni dell'ingranaggio in alto a destra, quindi cancella i file temporanei Internet. In Cronologia esplorazioni, fare clic sul pulsante Elimina e quindi selezionare File temporanei Internet e file del sito Web . Se hai scaricato un file eseguibile che causa il problema, questo verrà rimosso.
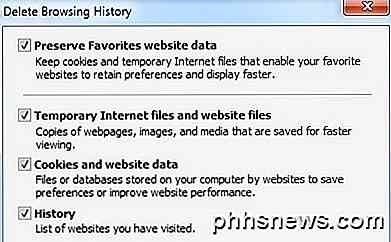
Metodo 2
In alcune versioni di IE, il debugging degli script può essere la causa di questo problema. Puoi provare a disattivare il debug degli script andando di nuovo su Opzioni Internet, facendo clic sulla scheda Avanzate e quindi selezionando le caselle Disattiva debug di script (Internet Explorer) e Disattiva debug di script (Altro) .
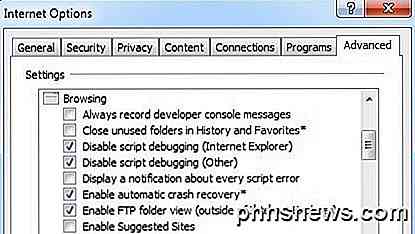
Metodo 3
Esegui software anti-spyware e anti-virus sul computer. Scarica MalwareBytes Anti-Malware e Spybot ed eseguine ciascuno per rimuovere qualsiasi malware. Entrambi i programmi hanno versioni gratuite e questo è tutto ciò che serve. Inoltre, scarica CCleaner e HiJackThis ed esegui entrambe le applicazioni. Rimuovi le voci indesiderate che vedi quando esegui HiJackThis (dovrai leggere i documenti per sapere cosa rimuovere).
Metodo 4
Vai su Start, Esegui e quindi digita MSCONFIG . Fare clic sulla scheda Avvio e deselezionare tutti gli elementi, quindi riavviare il computer. Ciò disabilita l'esecuzione di tutti i programmi di avvio. Se riscontri ancora l'errore, procedi e riaccendili uno alla volta per vedere a quale problema il problema si ripresenta. Questo è chiamato eseguire un avvio pulito.
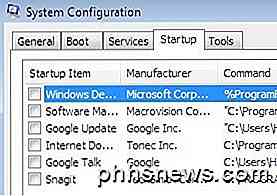
Metodo 5
Disabilita i tag Smarts in Internet Explorer andando su Strumenti, Opzioni Internet, scheda Avanzate e quindi deselezionando la casella di controllo Abilita smart tag .
Metodo 6
Installa gli ultimi aggiornamenti dal sito Web Microsoft Update. Se hai iniziato a ricevere questo errore DOPO aver installato gli aggiornamenti più recenti, dovrai eseguire un Ripristino configurazione di sistema al punto prima di installare gli aggiornamenti. È possibile accedere alla funzionalità Ripristino configurazione di sistema andando su Start, Tutti i programmi, Accessori e quindi Utilità di sistema .
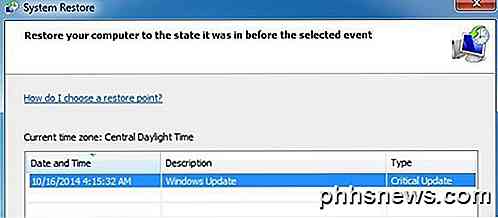
Metodo 7
Usa il Controllo file di sistema per cercare modifiche o modifiche ai file protetti di Windows. Se alcuni file sono stati sovrascritti o eliminati, ecc., SFC recupererà automaticamente la versione corretta del file e la sostituirà. È possibile eseguire SFC andando su Start, quindi Esegui, digitando CMD e quindi digitando sfc / scannow nella finestra di comando.
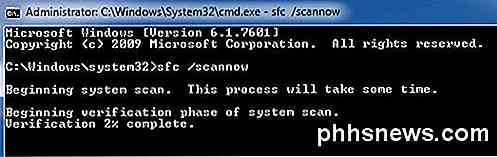
Metodo 8
Registrare nuovamente i file DLL di Internet Explorer. Fare clic su Start, quindi Esegui, digitare CMD e quindi digitare le seguenti righe e premere Invio dopo ognuna:
regsvr32 softpub.dll
regsvr32 wintrust.dll
regsvr32 initpki.dll
regsvr32 dssenh.dll
regsvr32 rsaenh.dll
regsvr32 gpkcsp.dll
regsvr32 sccbase.dll
regsvr32 slbcsp.dll
regsvr32 cryptdlg.dll
Metodo 9
Disabilita tutti i componenti aggiuntivi di terze parti in Internet Explorer andando su Start, Pannello di controllo, Opzioni Internet, scheda Avanzate e quindi deselezionando la casella di controllo " Abilita estensioni browser di terze parti " sotto la sezione Navigazione. Dovrai scorrere verso il basso un paio di righe.
È inoltre possibile avviare IE senza componenti aggiuntivi andando su Start, Tutti i programmi, Accessori, Utilità di sistema e facendo clic su Internet Explorer (senza aggiunte) .
Metodo 10
A volte un problema di compatibilità causa il problema con la scheda grafica. Per controllare e vedere, vai su Opzioni Internet, Avanzate e seleziona Usa rendering software invece della casella di rendering GPU in Grafica accelerata .
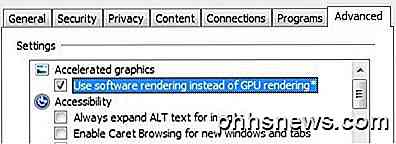
Metodo 11
Un'ultima opzione che puoi provare è ripristinare Internet Explorer. Ancora una volta, vai al tocco Avanzate in Opzioni IE e in basso vedrai il pulsante Ripristina .
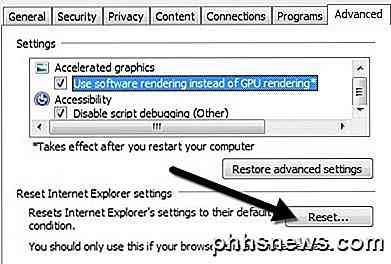
Assicurati inoltre di spuntare la casella Elimina impostazioni personali quando viene visualizzata la finestra di dialogo a comparsa per confermare il ripristino.
Spero che se hai ricevuto questo errore, uno di questi metodi sopra menzionati risolverà il problema. Se hai domande su come eseguire un passaggio, per favore pubblica un commento e cercherò di aiutarti! Godere!

Come ridurre la dimensione di WhatsApp sul tuo iPhone
Se stai esaurendo lo spazio sul tuo iPhone o iPad e hai deciso di vedere quali applicazioni occupano più spazio, probabilmente avrai notato che WhatsApp è costantemente vicino al massimo.WhatsApp è popolare e chiunque conosca chi lo usa, di solito ha almeno 10 o 15 chat di gruppo di cui fa parte. Con tutte quelle chat, hanno tonnellate di video e immagini condivisi, che si sommano a molto spazio. A

Come configurare OneDrive per sincronizzare solo determinate cartelle in Windows 10
OneDrive offre 15 GB di spazio cloud gratuito per la memorizzazione di foto, musica, documenti e altri file. Questi file possono essere sincronizzati tra più dispositivi come smartphone, tablet e PC. Tuttavia, potresti non voler scaricare tutti i tuoi contenuti su determinati dispositivi. Se il tuo PC ha uno spazio limitato sul disco rigido, potresti voler sincronizzare solo determinate cartelle dal tuo account OneDrive.



