Come aggiungere le preimpostazioni del termostato Nest alla schermata iniziale del telefono

Una grande funzionalità del termostato Nest è la possibilità di regolare automaticamente la temperatura per te imparando i tuoi modelli nel tempo. Ma se preferisci avere il controllo totale manuale sul Nest, ecco come aggiungere alcuni preset di temperatura facili e veloci alla schermata iniziale del tuo telefono.
Questo è particolarmente utile se cambi sempre il termostato alle stesse temperature. Invece di aprire l'app Nest e gestirla da lì, puoi modificarla con un semplice tocco da alcune scorciatoie personalizzate che crei.
Poiché l'app Nest non ha questa funzione, stiamo utilizzando un'app chiamata DO Button per fai questo, che è stato creato dagli stessi ragazzi di If This Then That. Il pulsante DO è simile a quello che troverai con IFTTT, ma invece di applicare regole che funzionano automaticamente in background, il pulsante DO semplifica le ricette in una singola pressione del pulsante che può essere montata sulla prima pagina dell'app, nel tuo Centro notifiche sul tuo iPhone o direttamente sulla schermata Home del tuo dispositivo Android.
Iniziamo a creare la ricetta del pulsante DO per il tuo Nest. Se non hai mai utilizzato l'app DO Button in precedenza, consulta la nostra guida su come iniziare per informazioni su come registrarsi per un account, connettere app e creare pulsanti. Quindi, torna qui per creare i tuoi pulsanti Nest DO personalizzati.
Inizia aprendo l'app DO Button sul telefono e tocca "Aggiungi una ricetta" nell'angolo in basso a destra.
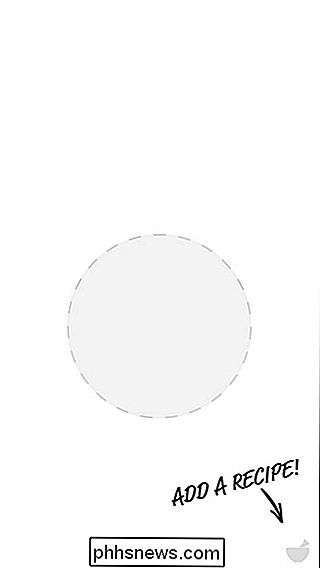
Tocca "+ ".
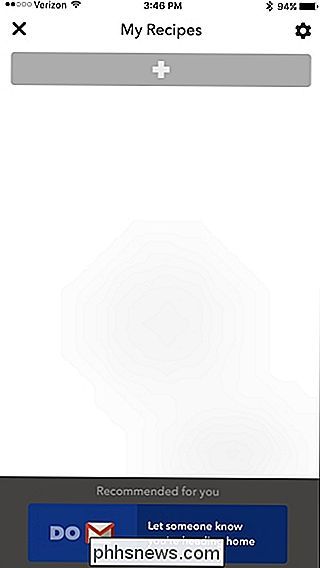
Tocca la scheda" Canali "a destra.
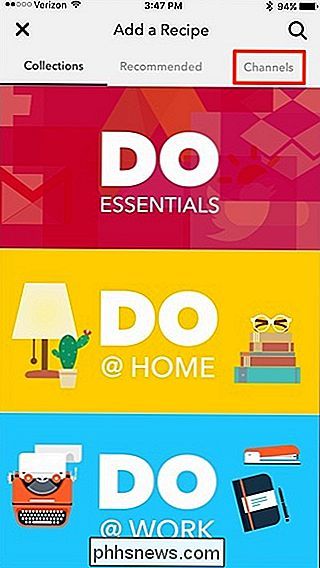
Scorri verso il basso e individua il canale" Termostato Nest ".
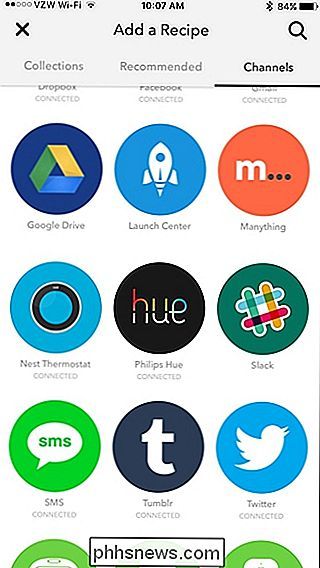
Prima di poter continuare, potrebbe essere necessario attivare il canale Termostato Nest, se non lo è già, il che consente all'app DO Button di comunicare con il tuo Nest. Questo processo non è altro che consentire all'app DO Button di accedere al tuo termostato Nest con una singola conferma.
Dopo potrai continuare, quindi tocca "Crea una nuova ricetta".
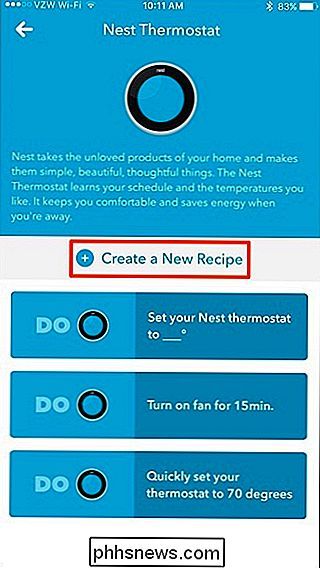
Seleziona " Imposta la temperatura ".
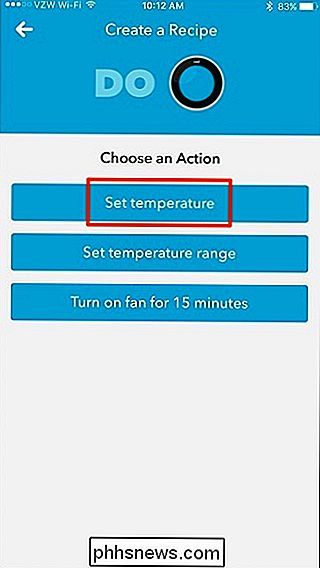
Assegna alla ricetta un titolo, che può essere semplice come nominarlo" 68 "o qualsiasi altra temperatura la ricetta imposterà il tuo termostato Nest.
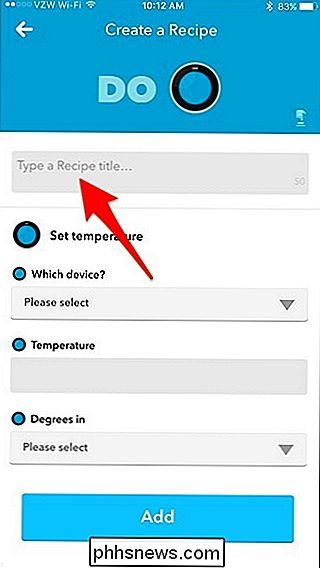
Sotto" Quale dispositivo? ", Seleziona il tuo termostato Nest quindi tocca "Fatto".
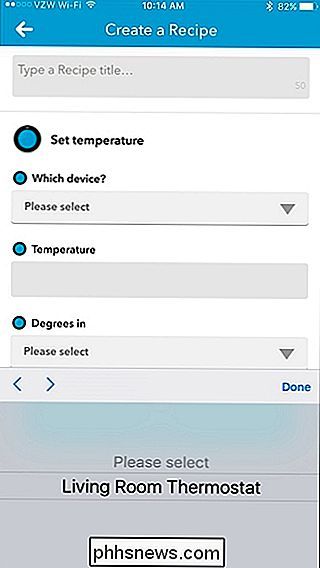
Sotto "Temperatura", inserisci la temperatura alla quale desideri impostare il termostato Nest, quindi tocca "Fatto".
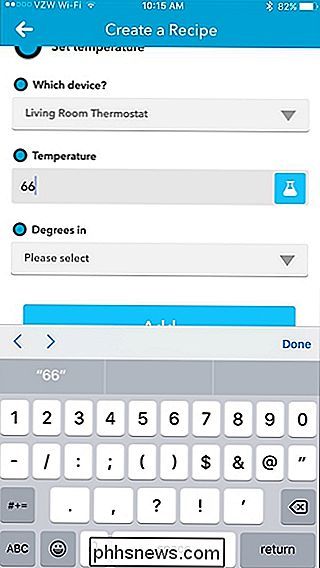
Sotto "Gradi in", seleziona "Fahrenheit" o "Celsius".
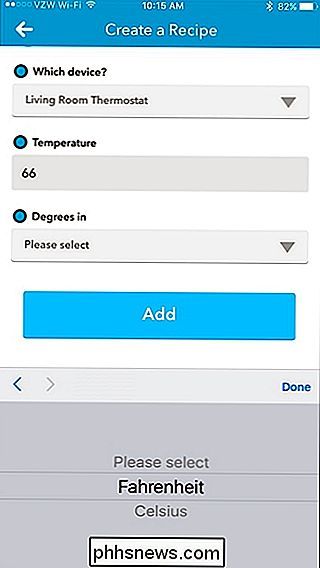
Toccare "Aggiungi" in basso per creare il nuovo pulsante DO. Il pulsante apparirà ora nella home page dell'app DO Button, dove puoi toccarlo per impostare il tuo termostato Nest su quella temperatura.
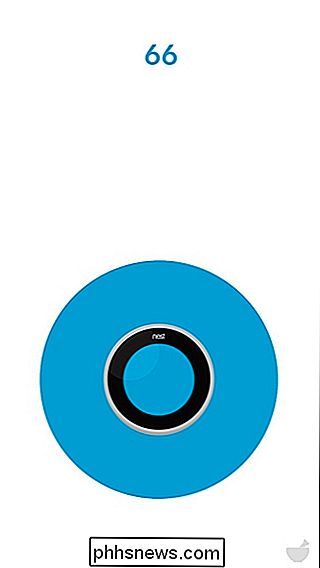
Dopo aver creato un pulsante DO per il tuo termostato Nest, puoi crearne altri e impostarli a temperature diverse. Ad esempio, è possibile avere un pulsante per una temperatura leggermente più gradevole ogni volta che si hanno ospiti, e poi un altro pulsante per cambiare il termostato alla normale temperatura di risparmio di denaro, indossando un maglione. Puoi persino avere un pulsante per abbassare di qualche grado il termostato di notte.
CORRELATO: Come aggiungere scorciatoie IFTTT alla schermata iniziale del tuo telefono
Da lì, puoi aggiungere questi pulsanti alla casa del tuo telefono schermo su Android (o il Centro di notifica sul tuo iPhone o iPad) per un accesso più rapido, proprio come faresti con qualsiasi altro pulsante DO. Per fare ciò, tieni premuto sulla schermata iniziale del tuo dispositivo Android e seleziona "Widget". Da lì, trova il widget Pulsante DO e trascinalo sulla schermata iniziale.
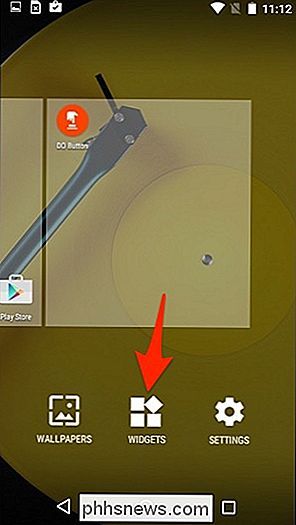
Su iPhone e iPad, tocca "Modifica" nella parte inferiore del Centro notifiche e aggiungi il widget Pulsante DO. Da lì, i tuoi pulsanti DO appariranno nella sezione "Oggi" del Centro di notifica.
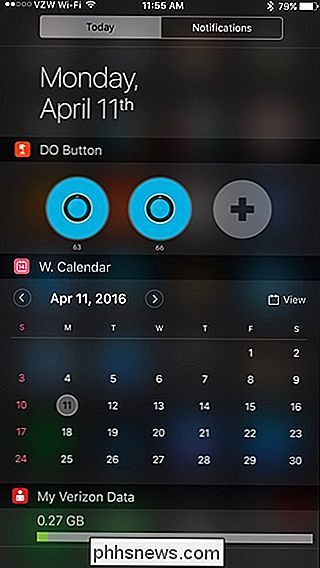
Consulta la nostra guida alla configurazione di DO nella sezione "La vera magia: widget pulsante DO" per ulteriori dettagli.
L'unico problema con il widget iOS il nome del pulsante DO verrà visualizzato solo per circa un secondo all'inizio quando si apre per la prima volta il Centro notifiche, quindi è necessario verificare quale pulsante è e quali ricordarlo per il futuro.

Dare una pausa ai tuoi occhi Rendendo tutto in OS X Bigger
OS X ha un'eccellente chiarezza visiva ed è molto carino agli occhi, appena estratto dalla scatola. Ma, se hai problemi nel creare piccoli caratteri tipografici o semplicemente vuoi fare cose più grandi, allora ci sono alcune cose che puoi fare. Chiunque abbia familiarità con gli standard e le pratiche di Apple sa che sono piuttosto severi su come i loro prodotti sembrano E lavoro.

Domande frequenti su Windows 10: tutto quello che c'è da sapere
Ora che Windows 10 è disponibile per il download pubblico e l'installazione, le persone hanno più domande che mai sulla nuova versione di Windows. Abbiamo raccolto le domande più frequenti qui su How-To Geek e le abbiamo compilate per aiutarvi a conoscere rapidamente Windows 10. Ogni settimana riceviamo centinaia di domande nella nostra casella di posta elettronica ask@phhsnews.



