Come riparare i file di sistema di Windows danneggiati con i comandi SFC e DISM

Lo strumento Controllo file di sistema integrato in Windows può eseguire la scansione dei file di sistema di Windows per corruzione o altre modifiche. Se un file è stato modificato, sostituirà automaticamente quel file con la versione corretta. Ecco come utilizzarlo.
Quando è necessario eseguire questi comandi
Se Windows sta subendo crash di schermo blu o di altro tipo, le applicazioni non funzionano o alcune funzionalità di Windows non funzionano correttamente, ci sono due strumenti di sistema che
CORRELATO: Tutto quello che c'è da sapere sulla schermata blu della morte
Lo strumento SFC (System File Checker) integrato in Windows esegue la scansione dei file di sistema di Windows per corruzione o qualsiasi altro i cambiamenti. Se un file è stato modificato, sostituirà automaticamente quel file con la versione corretta. Se il comando SFC non funziona, puoi anche provare il comando DISM (Deployment Image Servicing and Management) su Windows 10 o Windows 8 per riparare l'immagine di sistema di Windows sottostante. Su Windows 7 e versioni precedenti, Microsoft offre invece uno "Strumento di aggiornamento degli aggiornamenti di sistema" scaricabile. Diamo un'occhiata a come usarli.
CORRELATI: Come cercare (e correggere) i file di sistema corrotti in Windows
Eseguire il comando SFC per riparare i file di sistema
Eseguire il comando SFC quando risoluzione dei problemi di un sistema Windows buggato. SFC funziona scansionando e sostituendo i file di sistema che sono corrotti, mancanti o modificati. Anche se il comando SFC non ripara alcun file, eseguendolo si confermerà almeno che nessun file di sistema è danneggiato e quindi è possibile continuare a risolvere il problema con altri metodi. È possibile utilizzare il comando SFC fino all'avvio del computer stesso. Se Windows verrà avviato normalmente, è possibile eseguirlo da un prompt dei comandi amministrativo. Se Windows non si avvia normalmente, è possibile provare a avviarlo in modalità provvisoria o nell'ambiente di ripristino avviandosi dal supporto di installazione o dal disco di ripristino.
Tuttavia si arriva al prompt dei comandi, normalmente in modalità provvisoria o in ambiente di ripristino. - userete il comando allo stesso modo. Ricorda che se avvii Windows normalmente, dovrai aprire il prompt dei comandi con privilegi amministrativi. Per fare ciò, fare clic destro sul pulsante Start e selezionare "Prompt dei comandi (Admin)".
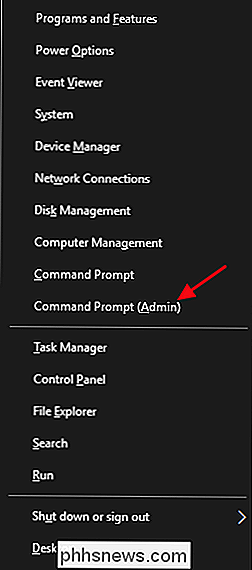
Al prompt dei comandi, digitare il comando seguente e premere Invio per eseguire una scansione completa del sistema e fare riparazioni SFC:
sfc / scannow
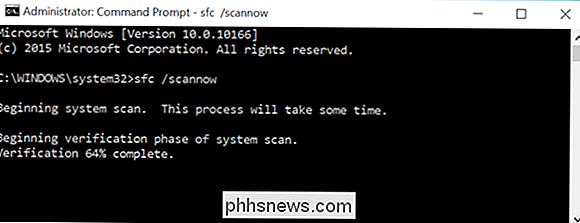
Lascia aperta la finestra del prompt dei comandi fino al completamento del comando, operazione che potrebbe richiedere del tempo. Se tutto è a posto, verrà visualizzato il messaggio "Protezione risorse di Windows non ha rilevato alcuna violazione di integrità".
CORRELATO: Come utilizzare la modalità provvisoria per correggere il PC Windows (e quando necessario)
Se viene visualizzato un messaggio "Protezione risorse di Windows trovato file danneggiati ma non è stato possibile correggerne alcuni", provare a riavviare il PC in modalità provvisoria e rieseguire il comando. E se ciò fallisce, puoi anche provare a fare il boot con il tuo supporto di installazione o il disco di ripristino e provare il comando da lì.
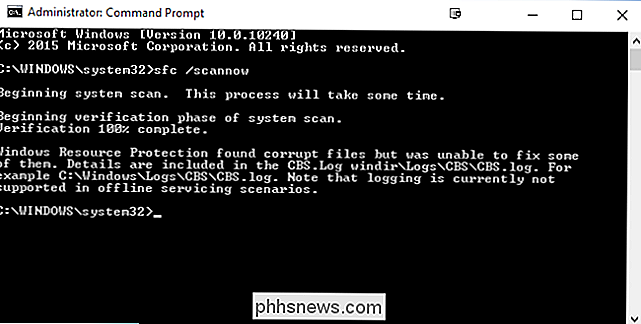
Esegui il comando DISM per risolvere i problemi SFC
Normalmente non dovresti eseguire il comando DISM. Tuttavia, se il comando SFC non riesce a funzionare correttamente o non è in grado di sostituire un file danneggiato con quello corretto, il comando DISM o lo strumento di aggiornamento di System Update in Windows 7 può talvolta correggere il sistema Windows sottostante e eseguire correttamente SFC.
Per eseguire il comando DISM in Windows 8 e 10, aprire un prompt dei comandi con privilegi amministrativi. Digitare il seguente comando e quindi premere Invio per fare in modo che DISM controlli il danneggiamento dell'archivio componenti di Windows e corregga automaticamente eventuali problemi rilevati.
DISM / Online / Cleanup-Image / RestoreHealth
Consentire al comando di terminare l'esecuzione prima di chiudere il Finestra del prompt dei comandi. Questo potrebbe richiedere da cinque a dieci minuti. È normale che la barra di avanzamento rimanga per un po 'al 20 percento, quindi non preoccuparti.
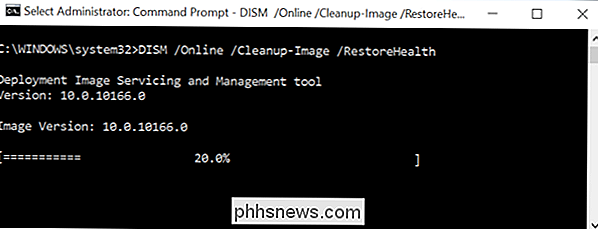
Se i risultati del comando DISM indicano che è stato cambiato qualcosa, riavvia il PC e dovresti essere in grado di eseguire il comando SFC ha avuto successo.
Su Windows 7 e precedenti, il comando DISM non è disponibile. Invece, puoi scaricare ed eseguire lo Strumento di aggiornamento di System Update da Microsoft e utilizzarlo per scansionare il tuo sistema alla ricerca di problemi e tentare di risolverli.
Prova un Ripristino configurazione di sistema o Ripristino del sistema Avanti
Se stai ancora riscontrando un problema problemi e i comandi SFC e DISM non aiutano, è possibile provare azioni più drastiche.
L'esecuzione dello strumento Ripristino configurazione di sistema ripristinerà i file, le impostazioni e le applicazioni del sistema operativo Windows in uno stato precedente. Questo potrebbe risolvere i problemi di corruzione del sistema se il sistema operativo non è stato danneggiato anche nel punto precedente quando è stato creato il punto di ripristino.
Se tutto il resto fallisce, si potrebbe sempre ricorrere a un reset del sistema o alla reinstallazione di Windows. Su Windows 8 e 10, è possibile eseguire un'operazione "Ripristina questo PC" per ripristinare lo stato predefinito di Windows. Avrai la possibilità di mantenere i tuoi file personali in posizione, anche se dovrai reinstallare i programmi, o rimuovere tutto e fare una reinstallazione completa. Qualunque sia la tua scelta, assicurati di aver prima eseguito il backup del tuo PC! Su Windows 7 e versioni precedenti, ciò richiederà l'utilizzo della partizione di ripristino fornita dal produttore del computer o la reinstallazione di Windows da zero.
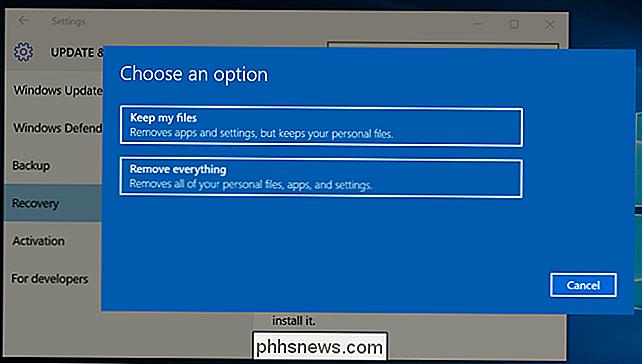
Se si verificano altri errori durante l'esecuzione di uno dei comandi trattati, provare a cercare nel Web gli errori specifici tu incontri I comandi spesso ti invitano a registrare i file con più informazioni se falliscono: controlla i registri per maggiori dettagli su problemi specifici. In definitiva, potrebbe non valere la pena risolvere i gravi problemi di corruzione di Windows quando è sufficiente ripristinare Windows al suo stato predefinito o reinstallarlo. Questa decisione spetterà a te.
Credito immagine: jchapiewsky su Flickr

Come disattivare il Centro operativo in Windows 10
Il Centro operativo di Windows 10 raccoglie le notifiche da Windows e altre app, visualizzandole in un'unica barra laterale a comparsa a cui è possibile accedere da Windows area di notifica. Dispone inoltre di pulsanti per l'esecuzione di comandi di sistema rapidi come la commutazione di WI-FI e Bluetooth, impostazione di ore di silenzio o passaggio alla modalità tablet.

Come pubblicare i panorami su Instagram
Ora che puoi pubblicare più foto contemporaneamente su Instagram, le persone stanno iniziando a sfruttare la funzione. Se si ritaglia un grande panorama senza soluzione di continuità, è possibile caricare i diversi segmenti come più foto e ottenere un panorama scorrevole. L'immagine risultante appare come questa.



