Condividere app, musica e video con Apple Family Sharing su iPhone / iPad

Storicamente l'unico modo per condividere app, libri, musica e acquisti video su dispositivi iOS era quello di accedere a tutti dispositivo con lo stesso account Apple (una soluzione non sicura e indesiderata). Ora puoi condividere facilmente tutto tra i membri della tua famiglia con il sistema di condivisione della famiglia Apple.
Continua a leggere mentre ti mostriamo come configurarlo e goditi la condivisione sicura di app e contenuti multimediali sui tuoi dispositivi.
Perché voglio fare Questo?
Per le persone che sono gli unici utenti di dispositivi iOS nelle loro famiglie non c'è davvero bisogno di alcun tipo di condivisione come il sistema predefinito funziona brillantemente: accedi al tuo account Apple su tutti i dispositivi e su tutti i tuoi App Store, iTunes, e gli acquisti di iBook sono condivisi su tutti i dispositivi.
Se si desidera condividere i propri acquisti su dispositivi utilizzati da più membri della famiglia, tuttavia, è stato un po 'un casino caldo. Storicamente, l'unico modo per farlo era autorizzare ogni dispositivo sotto lo stesso account centrale. Ciò significava che ogni dispositivo con cui si desidera condividere le proprie app (quindi, diciamo, tutti i membri della famiglia possono giocare a giochi da tavolo digitali come Ticket to Ride o Carcassonne) è finito configurato come se fosse un dispositivo secondario del titolare dell'account principale .
CORRELATO: Come condividere la tua libreria di iTunes con il tuo iPhone o iPad
Devi specificare di non scaricare automaticamente il contenuto sui dispositivi (così poco Timmy non ha automaticamente acquistato l'acquisto di iTunes del tuo film horror) e dovevi anche configurare attentamente ciascun dispositivo con un ID Apple separato aggiuntivo per garantire che tutte le cose personali come contatti, e-mail e così via fossero tenute separate. Inoltre, è stato un modo doloroso di fare le cose perché non sei stato in grado di autorizzare altre persone a fare acquisti senza dare loro pieno accesso al tuo account. Ad esempio, se si desidera utilizzare lo stesso conto / carta di credito per tutto ciò che riguarda Apple, non si potrebbe facilmente consentire a tua moglie e al figlio maggiore di effettuare acquisti, ma impedire al tuo bambino in età prescolare di impazzire in un'app freemium. Sotto quel modello non c'era nemmeno modo di configurare le restrizioni di età / contenuto in quanto ogni utente era trattato come titolare principale dell'account su ciascun dispositivo.
È ha funzionato perché dovevi farlo funzionare (lo abbiamo sicuramente fatto in questo modo per anni per evitare di acquistare app più volte per ogni utente di iPad / iPhone nella nostra famiglia) ma era poco pratico e meno che ideale.
L'introduzione del piano di condivisione della famiglia Apple ha cambiato le cose da tipo di lavoro a funziona molto bene ed efficientemente. Con il sistema Apple Family Sharing puoi facilmente invitare gli altri membri della tua famiglia a condividere gli acquisti effettuati dall'account principale (senza concedere loro l'accesso a tale account), puoi condividere i loro acquisti e autorizzarli a fare acquisti o se tutte le richieste di acquisto sono state restituite a un genitore per l'autorizzazione.
Sebbene il focus di questo tutorial sia sulla condivisione degli acquisti semplice su App Store, iTunes e iBook, Family Sharing include anche opzioni per album di foto familiari condivisi, famiglia condivisa calendari, rilevamento della posizione e tracciamento del dispositivo di ripristino tutto in un unico pannello di controllo.
Che cosa ho bisogno?
Per seguire il tutorial avrai bisogno di almeno due dispositivi iOS con iOS 8 o versioni successive. Sfortunatamente ciò significa che Family Sharing non è disponibile su iPad 1, iPhone 4 e modelli precedenti di iPhone e iPod Touch di quarta generazione e modelli precedenti (l'iPad Mini è abbastanza nuovo da supportare tutte le generazioni iOS 8).
Mentre tutti quelli I modelli esclusi sono ormai piuttosto lunghi nel dente, sono esattamente il tipo di modelli che tipicamente vengono tramandati in una famiglia per i bambini più piccoli, quindi è un po 'deludente che non possano usare la funzione Family Sharing.
CORRELATO: Come utilizzare iTunes per organizzare rapidamente le app su iPhone e iPad
Oltre ai requisiti hardware / sistema operativo è necessario un account principale (che se stai leggendo questo tutorial sarà probabilmente il tuo account) su cui è presente una carta di credito autorizzata. Questo account servirà come account "organizzatore" di Family Sharing. Inoltre, devi creare un ID Apple univoco per ogni membro della tua famiglia (se hanno già un ID Apple esistente che funzionerà bene). Non preoccuparti delle restrizioni di età, Apple ora consente account Apple ID per i minori di 13 anni appositamente per questo scopo.
Una volta che hai confermato che tutti i dispositivi che verranno utilizzati dai membri della tua famiglia supportano iOS 8 (e sono stati aggiornati a iOS 8 se necessario) tutto ciò di cui hai bisogno è il tuo dispositivo iOS principale, l'ID Apple e il login del titolare dell'account principale (che, in quanto membro organizzatore, è il tuo account / password) e poi gli ID Apple dei membri familiari aggiuntivi fino a cinque che desideri aggiungere al tuo piano di condivisione famiglia. Non è necessario avere tutti i dispositivi a portata di mano per configurare Family Sharing ma sicuramente aiuta a confermare i passaggi e assicurarsi che tutto sia andato senza intoppi.
Configurazione della condivisione della famiglia Apple
Ci sono due fasi da configurare Apple Family Sharing, la configurazione iniziale sul dispositivo iOS dell'organizzatore e le successive conferme su tutti i dispositivi aggiunti al piano Family Sharing.
Una cosa che vorremmo sottolineare prima di procedere è che la condivisione vada in due modi. L'organizzatore non solo condivide tutte le sue app e la musica con i membri della famiglia, ma anche i membri della famiglia del piano condividono a loro volta tutti i loro contenuti. Questo rende Family Sharing un modo molto semplice e diretto per unire immediatamente il contenuto di due ID Apple (come avresti se due coniugi avessero una lunga cronologia degli acquisti).
Per iniziare, diamo un'occhiata a come iniziare processo sull'app dell'organizzatore attivando Family Sharing, aggiungendo un account Parent / Guardian (come un coniuge) e poi un account figlio.
Diventando l'organizzatore e aggiungendo i membri della famiglia
Quando accedi per la prima volta all'App Store, iTunes o iBook dal tuo dispositivo iOS dopo averlo configurato (o contro dopo l'aggiornamento a iOS 8) ti verrà richiesto di configurare Family Sharing. Se ignori questo messaggio e tocchi il pulsante "Non ora", dovrai accedere alla sezione Condivisione familiare nel menu Impostazioni.
Troverai il menu Condivisione familiare in Impostazioni -> iCloud -> Impostare la condivisione della famiglia; tocca l'ultimo elemento per avviare il processo di installazione.
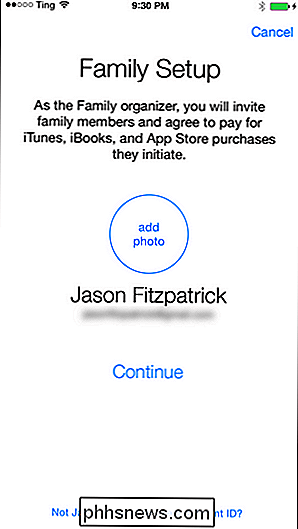
Ti verrà richiesto di passare attraverso una serie di conferme tra cui confermando che desideri essere l'organizzatore di famiglia, che confermi di essere il responsabile dei loro acquisti, e conferma quale carta di credito utilizzi per il tuo account Apple. Oltre a confermare le impostazioni relative al lato condivisione / acquisto delle cose, consentirai anche o disabiliterò la funzione di condivisione della posizione.
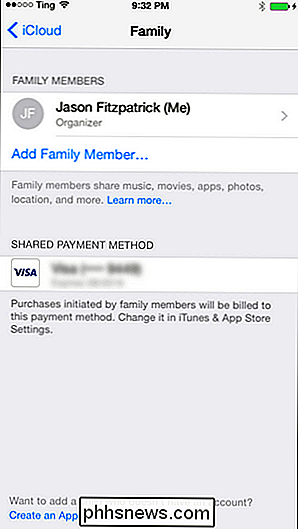
Una volta che hai virtualmente accettato le varie impostazioni, verrai scaricato nella dashboard di Family Sharing, come visto sopra. Se dovessi tornare in questa posizione in futuro, lo troverai sotto iCloud -> Impostazioni familiari nel menu Impostazioni.
Ora che abbiamo tutto in funzione, prima aggiungiamo un account per adulti e poi segnaliamo che conto come appartenente a un genitore o tutore. Seleziona la voce "Aggiungi membro della famiglia" dall'elenco Membri della famiglia. Ti verrà richiesto di inserire il nome o l'indirizzo email del membro della famiglia (per i nostri scopi in questo passaggio utilizzare l'indirizzo email del loro ID Apple).
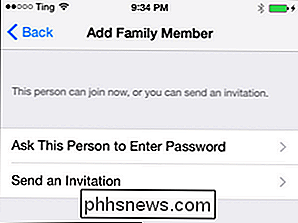
Nel passaggio successivo, seleziona se vuoi che inseriscano una password o che invii un invito ad attivare Family Sharing sul proprio dispositivo. Dato che sei probabilmente in fondo al corridoio da loro (o il loro dispositivo è addirittura seduto sulla scrivania di fronte a te) una password è un po 'esagerata. Tocca "Invia un invito" per collegarli al tuo account.
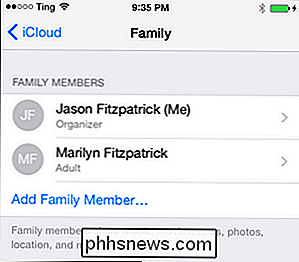
Il nuovo membro della famiglia verrà ora visualizzato nell'elenco della dashboard Family Sharing. Se desideri autorizzare il nuovo membro della famiglia appena aggiunto al fine di consentire, a sua volta, di autorizzare gli acquisti effettuati dai bambini sull'account, dovrai toccare il nome dell'adulto e quindi attivare l'opzione "Genitore / tutore" . Tieni presente che questo non ha nulla a che fare con l'adulto in questione che può acquistare articoli sul tuo account (possono di default che li aggiungi come adulti nel tuo piano famiglia). Questo interruttore consente semplicemente di autorizzare richieste di acquisto da parte di bambini anche su questo stesso piano di condivisione in famiglia.
È possibile aggiungere altri membri ripetendo i passaggi precedenti, ma è necessario passare attraverso alcuni cerchi speciali quando si aggiunge un bambino sotto l'età di tredici anni. (Nota: se hai già creato un account per tuo figlio prima che Family Sharing fosse una cosa, per favore vai all'ultima sezione di questo tutorial per vedere un lavoro per cambiare ufficiosamente un account per adulti in un account figlio Family Sharing).
Il primo (e più probabile fastidio) cerchio è che hai bisogno di una carta di credito (non di debito) come metodo di pagamento principale sul tuo account Apple. Nonostante tu possa utilizzare una carta di debito supportata da Visa / Mastercard sul tuo account quando tenti di autorizzare l'account di un bambino, ti chiede di inserire una carta di credito per verificare che sei un adulto. Considerando che molti di noi hanno ID Apple abbastanza vecchi da essere diretti alla scuola superiore, a questo punto l'intera carta di credito / debito sembra un po 'sciocca.
Il secondo cerchio minore è che devi saltare cliccando su "Aggiungi famiglia" Membro "e cerca invece il link più piccolo nella parte inferiore dello schermo con l'etichetta" Crea un ID Apple per un bambino ". Fai clic sul link e segui i passaggi. Stai essenzialmente creando un nuovo account ID Apple e dovrai fornire una password, creare domande di sicurezza e tutto il resto. Quando hai finito, il passaggio finale è semplicemente indicare se il bambino ha bisogno di chiedere il permesso di fare acquisti (tutti gli acquisti richiesti saranno approvati da te o da un altro genitore / tutore autorizzato.)
Proprio come gli altri adulti in il piano Family Sharing ha il guardiano di attivazione, i bambini hanno tutti un interruttore "Chiedi di comprare" che puoi impostare per consentire loro di acquistare qualsiasi materiale adatto all'età (come determinato dal sistema di classificazione Apple e dalla loro età al momento dell'inserimento) o per tutte le richieste che devono essere passate per la prima volta da un adulto autorizzato sul piano Family Sharing.
Una volta terminato l'aggiunta di membri della famiglia è tempo di dare un'occhiata a come funzionano le cose alla fine del processo.
Uso della famiglia Condividi come coniuge / bambino
Dal lato opposto delle cose dall'account dell'organizzatore si hanno gli utenti finali. Diamo un'occhiata a ciò che le cose sembrano dall'altra parte del piano di condivisione.
Dopo aver aggiunto utenti al tuo piano di condivisione famiglia, riceveranno le notifiche che sono stati invitati al piano (o, se hai usato la funzione password, una richiesta per inserire la password).
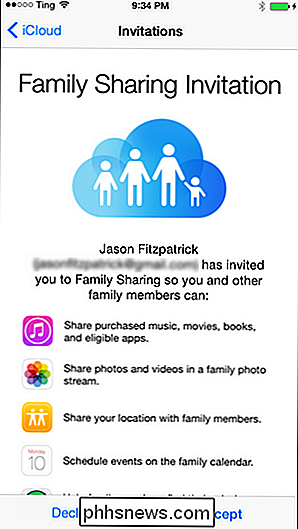
Dopo aver accettato l'invito, nulla, in superficie, sembra cambiare. Per consentire ai familiari di accedere, è necessario consultare il menu della cronologia degli acquisti nella rispettiva app (App Store, iTunes o iBook) per trovare il contenuto condiviso.
Per trovare le app condivise, ad esempio, è necessario apri l'app App Store e fai clic sull'icona di aggiornamento nella barra di navigazione in basso.
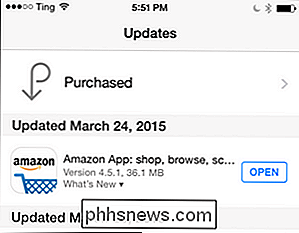
Quindi, fai clic sull'opzione "Acquistati" e vedrai non solo la cronologia degli acquisti, ma anche la cronologia degli acquisti dei membri del piano di Condivisione familiare.
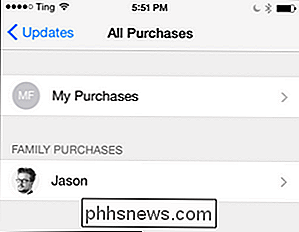
In questo modo gli utenti secondari possono vedere tutti i contenuti acquistati dall'organizzatore del Piano Famiglia e, a loro volta, l'organizzatore può vedere i contenuti acquistati dai membri della famiglia nel piano. Puoi ripetere questo processo sia in iTunes sia in iBook e vedere gli elenchi degli acquisti per gli altri membri della tua famiglia.
Avvertenze e chiarimenti
Anche se siamo complessivamente impressionati dall'intero sistema di Condivisione familiare (e come questo unifica la condivisione come così come i servizi di localizzazione della famiglia / dispositivo) ci sono alcune avvertenze che richiedono un po 'di chiarimenti solo così sei consapevole di come funziona il sistema e non finisci in condizioni peggiori di quando hai iniziato.
La prima cosa vorremmo enfatizzare qui, perché è un po 'poco chiaro all'inizio e anche a prima vista, è questo: tutti gli acquisti effettuati, anche se sono fatti usando la carta di credito dell'organizzatore di Family Share, sono collegati all'ID Apple del utente che ha avviato l'acquisto e rimarrà per sempre collegato a tale acquisto. Ciò significa che se tuo figlio compra un sacco di stagioni di uno spettacolo di fantascienza che entrambi ami guardare, nonostante il fatto che lo hai pagato, è in realtà collegato al suo account e quando cresce e più tardi lascia la famiglia (e Condivisione della famiglia piano nel processo) quindi perderete l'accesso a quel programma TV. In alcuni casi questo potrebbe andar bene, forse tuo figlio acquista media che non hai interesse a mantenere o vuoi che siano proprietari dei contenuti. Per i contenuti di cui si desidera mantenere la proprietà, questi contenuti devono essere acquistati dall'organizzatore (non un bambino o un adulto nel piano di condivisione famiglia). Sicuramente siediti e parla con la tua famiglia delle implicazioni di ciò e di come chiunque fa clic sul pulsante di acquisto sia effettivamente il proprietario dell'acquisto (indipendentemente dal fatto che mamma o papà paghino il conto).
La seconda cosa è che molte persone hanno tentato di litigare con questo intero adulto, bambino, condividendo già il business dei contenuti e in quanto tali i loro figli hanno già gli ID Apple. Non c'è modo di convertire ufficialmente un account "per adulti" (che è ogni account creato prima che Family Sharing fosse in circolazione, per quanto riguarda Apple) a un account "figlio". Puoi, tuttavia, ingannare il sistema modificando la data di nascita sull'account che hai creato per tuo figlio in modo tale da avere 13 anni (l'età minima che puoi utilizzare quando crei un ID Apple) e quindi aggiungerli a Family Sharing. Le opzioni di approvazione degli acquisti saranno disponibili e Family Sharing le tratterà come se avessero un account figlio.
A parte questi avvertimenti, siamo davvero soddisfatti dell'orientamento di Family Sharing in quanto rende la condivisione di contenuti tra dispositivi nello stesso la famiglia è un gioco da ragazzi completo rispetto al vecchio metodo di esecuzione di più ID Apple, che si muovono manualmente con ogni dispositivo e cercano di rimanere aggiornati sugli aggiornamenti e sui contenuti. Ora tutti gli acquisti sono condivisi, ogni persona può scegliere e scegliere ciò che desidera dall'elenco condiviso, l'acquisto è centralizzato (per la carta dell'organizzatore) e i genitori hanno facili capacità di approvazione degli acquisti.

Come personalizzare i messaggi "Rispondi con testo" alle chiamate su iPhone
Puoi facilmente ignorare o rifiutare le chiamate sul tuo iPhone. Tuttavia, cosa succede se si desidera inviare almeno un messaggio rapido per confermare la chiamata? Esistono tre messaggi di testo predefiniti che è possibile inviare come risposta alle chiamate sul proprio iPhone. Se nessuna delle risposte predefinite ai messaggi di testo è funzionale al proprio scopo, è possibile modificarle.

Come si trova la data "Ultima modifica" per i servizi in Windows?
Se si dispone di un sistema Windows compromesso e si desidera analizzare quando i servizi sono stati installati o modificati, come si fa? quella? Il quesito Q & A di SuperUser di oggi ha le risposte ad una curiosa domanda del lettore. La sessione di domande e risposte di oggi ci viene fornita per gentile concessione di SuperUser, una suddivisione di Stack Exchange, un gruppo di domande e risposte.



