Come monitorare le modifiche di file e cartelle in Windows

Se qualcun altro sta utilizzando il computer o se è necessario vedere quali modifiche sono state apportate ai file e alle cartelle in un momento specifico, è possibile usa l'utile applicazione FolderChangesView di Nirsoft. Nirsoft è un grande fornitore di freeware che produce incredibili piccoli strumenti per il tuo PC, e la parte migliore è che non aggiungono mai crapware ai loro programmi come fanno molti altri fornitori di software.
Cos'è la visualizzazione delle modifiche alle cartelle?
FCV è una piccola utility standalone creata da Nirsoft Labs che semplifica il monitoraggio delle cartelle di intere unità disco per eventuali modifiche. Fornirà un elenco completo di tutti i file che sono stati modificati, creati o eliminati durante il periodo di monitoraggio della cartella. Oltre a consentire il monitoraggio dell'unità locale, FCV consente anche di monitorare le unità condivise su una rete se si dispone di "Autorizzazioni di lettura".
Download dell'utilità
Una volta che si è pronti per iniziare, sarà necessario scarica l'utilità FolderChangesView dal sito Web di Nirsoft. Basta scorrere fino alla fine della pagina e scaricare il file zip che contiene un file eseguibile autonomo. Una volta scaricato il programma, crea una cartella sul desktop chiamata FCV (o dove vuoi metterla), quindi estrai il contenuto nella cartella.
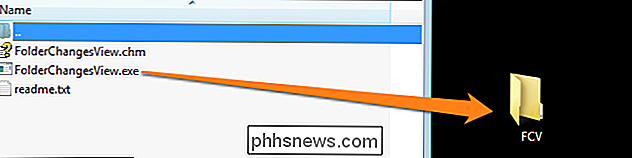
Avvio e utilizzo delle modifiche alle cartelle Visualizza
Poiché FCV è un applicazione standalone, non è richiesta l'installazione. Tutto quello che devi fare è aprire la cartella in cui si trovano i file estratti e fare doppio clic sul file "FolderChangesView.exe". Ricordare che potrebbe essere necessario consentire l'esecuzione dell'applicazione facendo clic sul pulsante "Esegui" nella finestra "Avviso di sicurezza".
Una volta aperto il programma, sarà necessario selezionare la cartella che si desidera monitorare, e quindi premere il pulsante "OK". Una volta premuto "OK", l'utilità inizierà automaticamente a monitorare la cartella e le eventuali sottocartelle in base ai parametri definiti. Per questo esempio, sceglieremo di monitorare la cartella "Download" in Windows. Fai questo cambiando la cartella di destinazione come mostrato nell'immagine qui sotto.
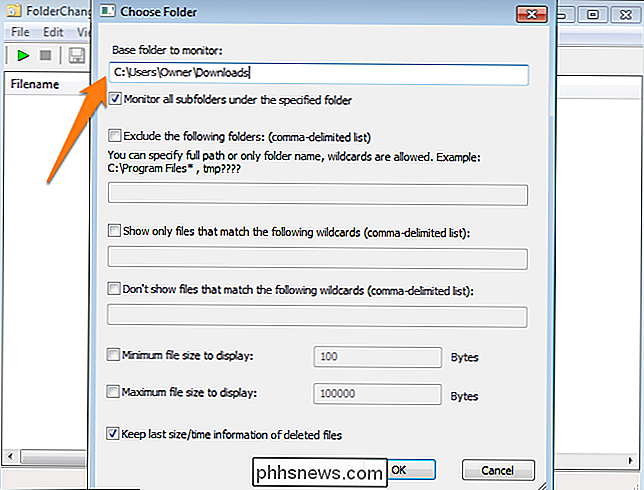
Una volta selezionata una cartella da monitorare, puoi anche scegliere di modificare i parametri di monitoraggio modificando qualsiasi altra impostazione mostrata nello screenshot. Non li useremo per ora, ma puoi sperimentarli più tardi. Queste impostazioni non modificheranno alcun file sul tuo computer, quindi non dovrai preoccuparti di importare nulla inserendo le impostazioni "sbagliate.
Apporta alcune modifiche!
Ora che abbiamo definito quale cartella verrà monitorata , è il momento di fare una modifica o due per vedere il modo in cui viene mostrata l'informazione. Per questo esempio, eliminerò un file dalla cartella, aggiungerò una nuova cartella e trasferirò i file esistenti in questa nuova cartella.
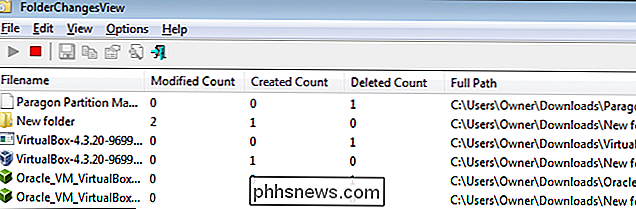
Le modifiche apportate nella cartella "Download", che erano monitorate da FCV sono:
- "Paragon Partition Ma ..." è stato cancellato
- "New Folder" è stato creato e modificato (la modifica è stata apportata al cambio di nome)
- "VirtualBox-4.3.20-9699 ..." è stato eliminato e creato. Ciò indica che il file è stato spostato perché è stato creato nella "Nuova cartella" e eliminato dalla cartella originale "Download".
- "Oracle_VM_VirtualBox ..." ha avuto le stesse modifiche del file precedente perché è stato anche spostato.
Quali informazioni sono mostrate?
L'utilità fornirà dettagli completi su eventuali modifiche nella cartella. Se si scorre a destra della finestra Monitoraggio, verranno visualizzati i dettagli sul file, tra cui:
- Nome file
- Conteggio modificato
- Conteggio creato
- Conteggio cancellato
- Percorso completo (posizione dei file in domanda)
- Estensione (le estensioni dei file che sono stati registrati dal monitor)
- Proprietario file
- Primo evento (questa colonna e la colonna accanto ti faranno sapere quando il primo e l'ultimo cambiamento è stato creato per il file. Ciò è utile se si sta lavorando ad un documento di Word, ad esempio, e si vuole vedere per quanto tempo il file è stato utilizzato.)
- Evento ultimo evento
- Dimensione file
- Tempo modificato (Questo è diverso da # 8 e 9 poiché indica quando gli attributi, il nome e altri dettagli dei file sono stati modificati piuttosto che al momento dell'accesso.
- Tempo creato
- Attributi
Se si desidera visualizzare tutte queste informazioni su un singolo file in una finestra invece di dover scorrere verso il lato, è possibile fare clic con il tasto destro del mouse su qualsiasi voce e quindi premere "Proprietà". (Proprietà file NON )
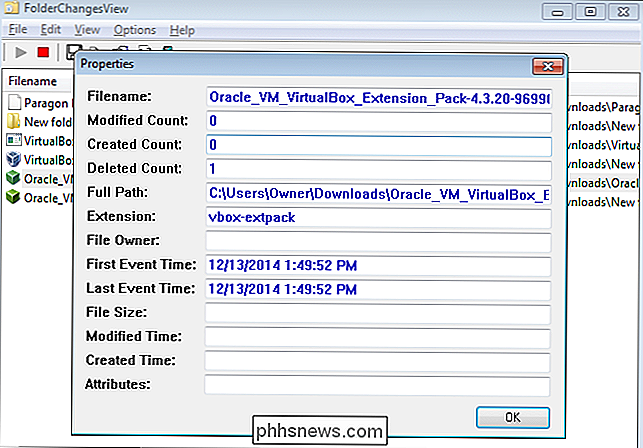
Avvolgimento
Ora che sai come monitorare le modifiche ai file sul tuo PC, non dovrai mai più chiedertelo cosa hanno fatto di nuovo le persone sul tuo computer. Puoi anche tenere traccia delle eventuali modifiche che potrebbero essere state fatte da malware software per rintracciarlo ed eliminarlo. Sentiti libero di giocare con le impostazioni e cambia le cartelle di monitoraggio per vedere cosa succede. Se vuoi rimuovere il programma, è facile come cancellare la cartella FCV dato che non era richiesta alcuna installazione .

Come mantenere correttamente l'attico della tua casa
Ottenere un termostato intelligente per controllare il riscaldamento e il raffreddamento della tua casa può potenzialmente farti risparmiare a seconda di come lo usi, ma un termostato non è andando a risparmiare soldi da solo. La tua casa ha anche bisogno di un buon flusso d'aria e isolamento, e l'attico è il pezzo più grande del puzzle.

Come disattivare la correzione automatica in Windows 10
La Correzione automatica è una specie di amore / odio, indipendentemente dalla piattaforma su cui la si usa. In Windows 10, funziona in modo molto simile a quello su altre piattaforme, sostituendo automaticamente le parole errate se sono nel dizionario e applicando una sottolineatura rossa se la parola non viene trovata affatto.



