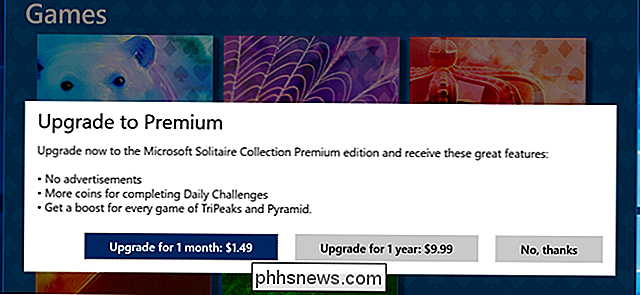Come controllare i tuoi dispositivi Smarthome con Logitech Harmony Remote

Su alcuni telecomandi, puoi anche disporre di pulsanti di controllo domestici che puoi utilizzare con dispositivi come le luci Philips Hue, un termostato Nest o una presa intelligente WeMo Belkin. (Puoi vedere l'elenco completo dei dispositivi smarthome supportati da Logitech qui.)
A differenza dei dispositivi home theater, non puoi programmare completamente il telecomando utilizzando il software desktop MyHarmony: devi utilizzare l'app Harmony per iOS o Android per eseguire alcuni dei impostare. Quindi, questo è quello che useremo in questa guida.
Questo presuppone che tu abbia già un telecomando universale Logitech Harmony per il tuo home theater, quindi se non lo hai già fatto, consulta la nostra guida Harmony per l'iniziale processo di installazione. Quindi, torna qui per aggiungere il controllo Smarthome al tuo telecomando.
NOTA: se puoi, prova a seguire queste istruzioni il più vicino possibile. Mentre Logitech produce un ottimo hardware, il loro software non è molto buono e le cose possono diventare instabili e confondersi facilmente (specialmente quando si tratta di telecomandi con l'hub Harmony). Più vicino segui queste istruzioni alla lettera e, nell'ordine corretto, meno possibilità hai di imbattersi in un problema.
Come aggiungere i tuoi dispositivi Smarthome
Per aggiungere nuovi dispositivi smarthome al tuo telecomando Logitech Harmony, apri l'app Harmony sul tuo telefono o tablet ed espandi la barra laterale destra. Tocca "Modifica dispositivi" nella parte inferiore.
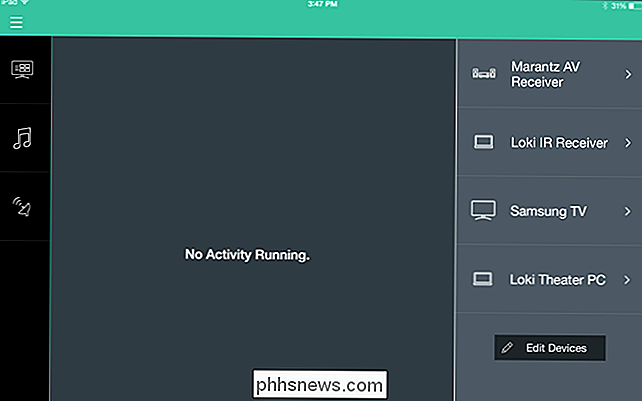
Fai clic sul pulsante "+ Dispositivo" visualizzato in basso per aggiungere un nuovo dispositivo.
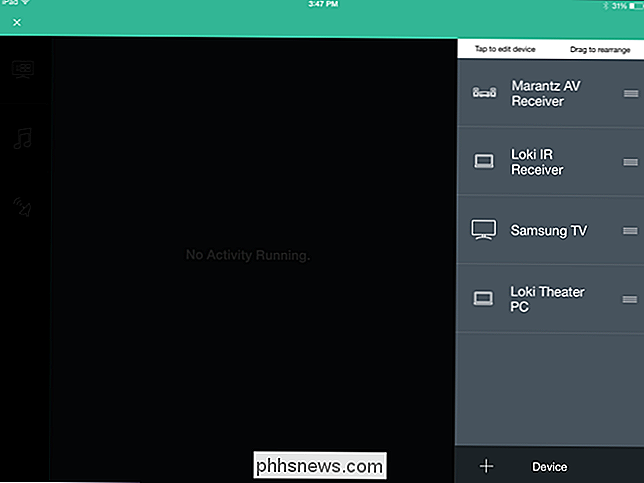
Seleziona "Home Control" dall'elenco e scegli il dispositivo smarthome che desideri Inserisci. In questo caso, aggiungeremo le nostre luci Philips Hue.
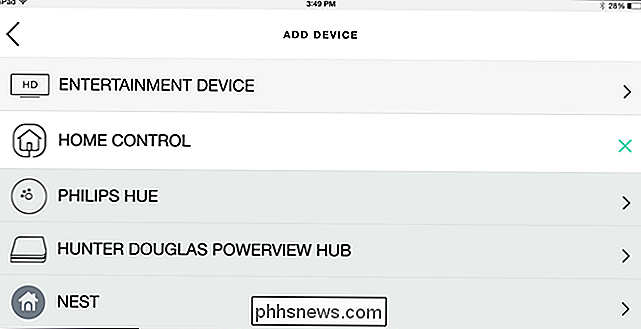
Potrebbe essere necessario mettere il tuo dispositivo intelligente in modalità accoppiamento - per noi significava premere il pulsante sul ponte Hue in modo che il nostro Harmony Hub potesse rilevarlo.
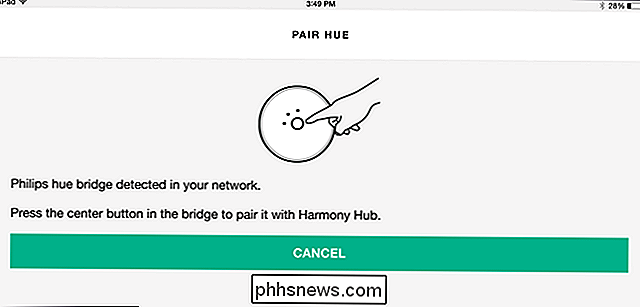
Da lì, segui le istruzioni sullo schermo per importare qualsiasi altra cosa desideri (come le scene di illuminazione di Philips Hue). Quando hai finito, fai clic sulla freccia Avanti nell'angolo in alto a destra.
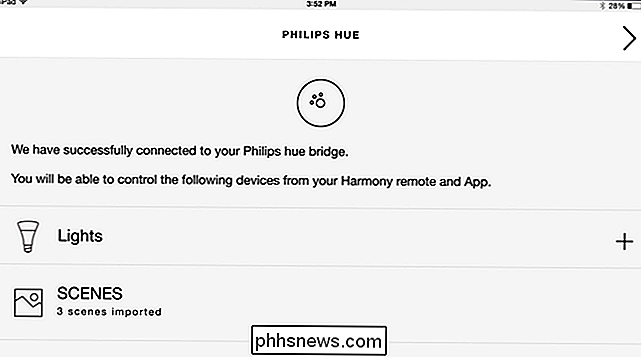
Il tuo nuovo dispositivo apparirà nella barra laterale destra dell'app Harmony. Ripeti l'operazione con altri dispositivi smarthome che desideri aggiungere.

Come creare gruppi di dispositivi per un controllo più facile
Successivamente, potresti voler raggruppare determinati dispositivi in modo da poterli controllare più facilmente. Ad esempio, aggiungeremo alcune delle nostre lampadine Hue a un gruppo chiamato "Living Room" in modo da poter controllare tutte le luci del soggiorno contemporaneamente con il nostro telecomando Harmony.
Espandi la barra laterale destra e tocca "Modifica dispositivi" .

Toccare il pulsante "+ Gruppo" visualizzato in basso.
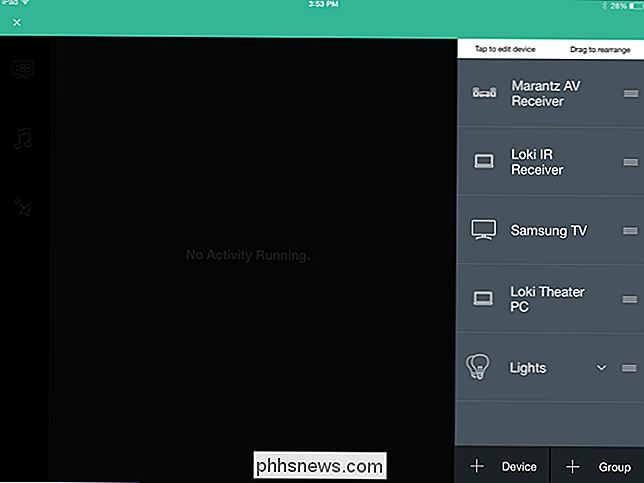
Assegnare un nome al gruppo e selezionare i dispositivi a cui si desidera appartenere. Fai clic sulla freccia Avanti per continuare.
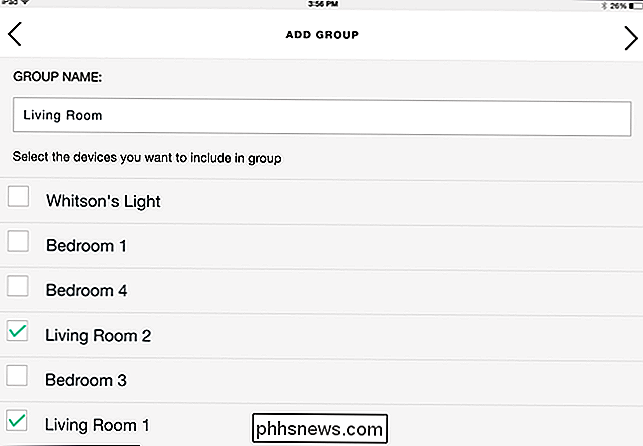
Ora, nella barra laterale destra, queste luci saranno raggruppate in modo da poterle controllare più facilmente.
Come controllare la tua Smarthome con i pulsanti del tuo telecomando
Armonia abilitata per Smarthome i telecomandi hanno una serie di pulsanti progettati per controllare fino a quattro dispositivi smarthome: assomigliano a lampadine e prese di corrente:

Per assegnare funzioni a questi pulsanti, apri l'app Harmony e tocca il pulsante menu in alto a sinistra- angolo della mano. Quindi vai a Configurazione armonia> Aggiungi / modifica dispositivi e attività.
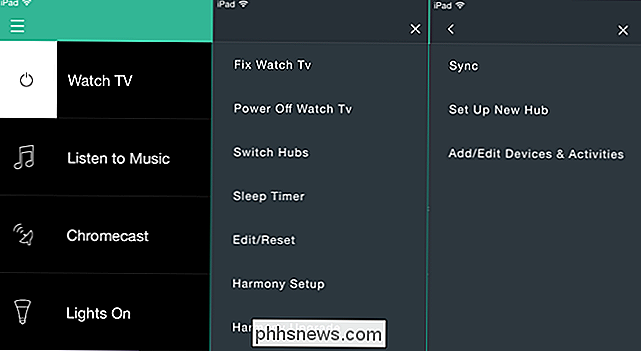
Da qui, tocca la categoria "Remote & Hub".
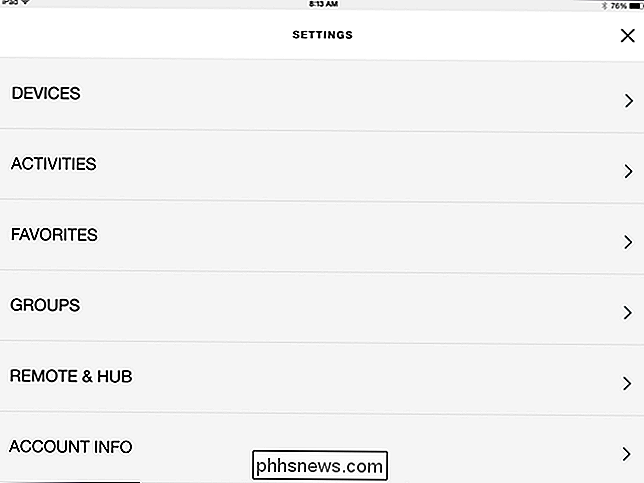
Seleziona il tuo telecomando dall'elenco, nel nostro caso "Harmony Elite".
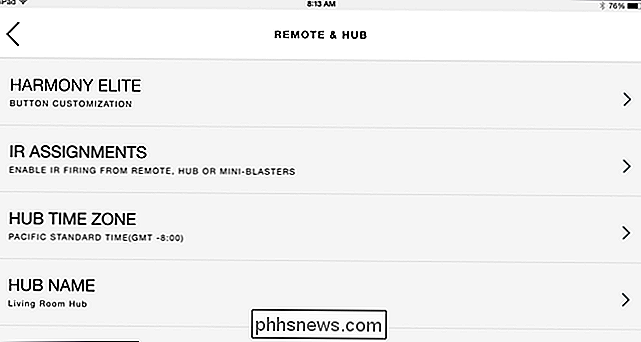
Toccare l'opzione "Pulsanti Home Control" per personalizzare i pulsanti.
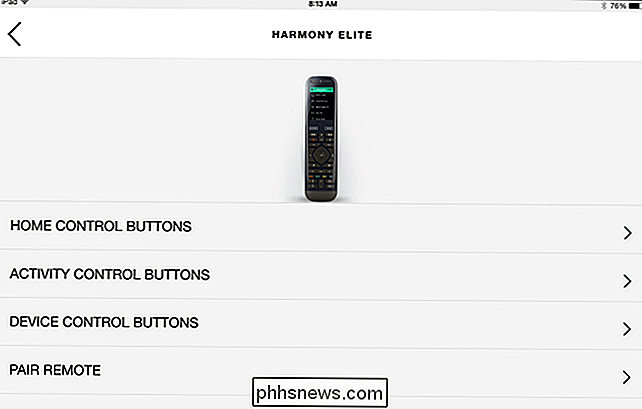
Selezionare uno dei pulsanti e toccare il pulsante "Assegna".
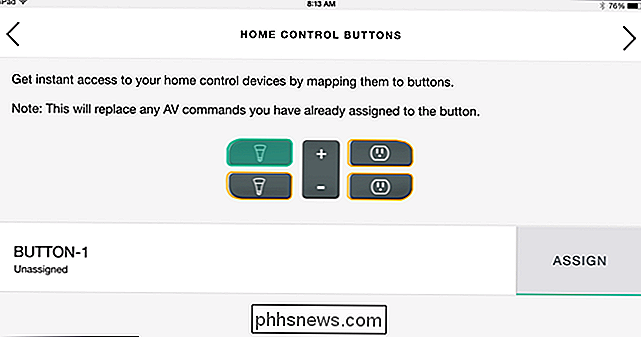
Selezionare i dispositivi che si desidera controllare con quel pulsante. Nel nostro caso, controlleremo il gruppo di luci "Soggiorno" creato in precedenza.
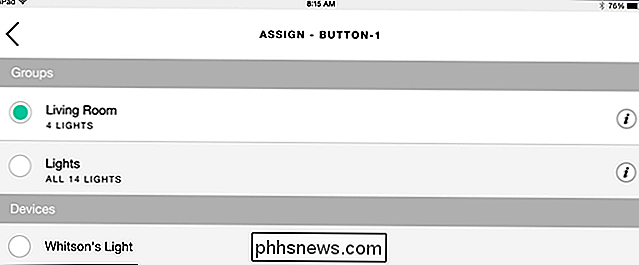
Quando lo farai, tornerai alla pagina Pulsanti Home Control. Sfortunatamente, non puoi personalizzare ciò che fanno i pulsanti: sono stranamente limitati, ma puoi vedere le assegnazioni dei pulsanti qui sotto. Nel nostro caso, una breve pressione accende le luci, una pressione prolungata spegne le luci e l'interruttore a bilanciere al centro regola la luminosità di quelle lampadine.
Vogliamo davvero, davvero, poter personalizzare queste funzioni, ma Logitech, a quanto pare, ha deciso di lasciare invece questa funzione semilavorata.
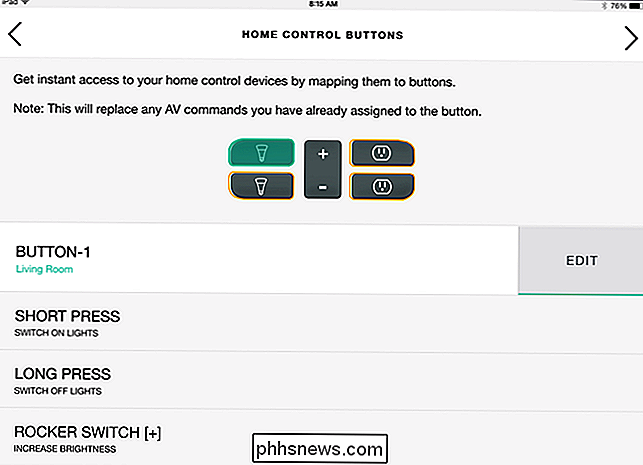
Ripeti questa procedura per gli altri pulsanti. Quando hai finito, tocca il pulsante Avanti per salvare le tue modifiche.
Come creare attività per controllare i tuoi dispositivi
Se vuoi una vera personalizzazione dei tuoi dispositivi smarthome, i telecomandi abilitati al touch screen ti consentono di creare attività per i tuoi dispositivi smarthome, dalle più semplici ("Dim Lights") a quelle più complesse ("Abbassa le luci, alza i bui e avvia il mio home theater"). Questo è molto, molto più utile dei pulsanti hardware, che sono sorprendentemente non personalizzabili.
Per aggiungere attività, espandere la barra laterale sinistra dell'app Harmony e toccare "Modifica attività".
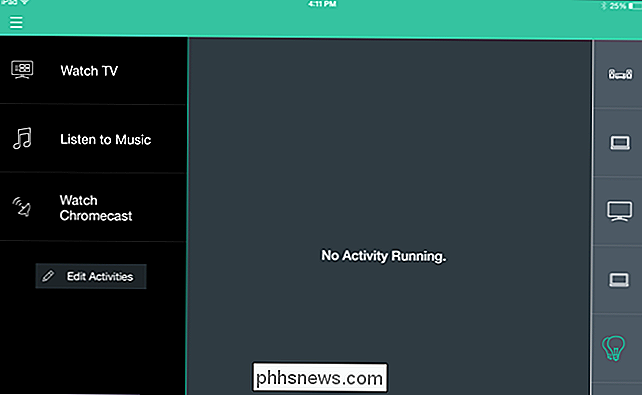
Toccare il pulsante "Aggiungi attività" che appare in basso.
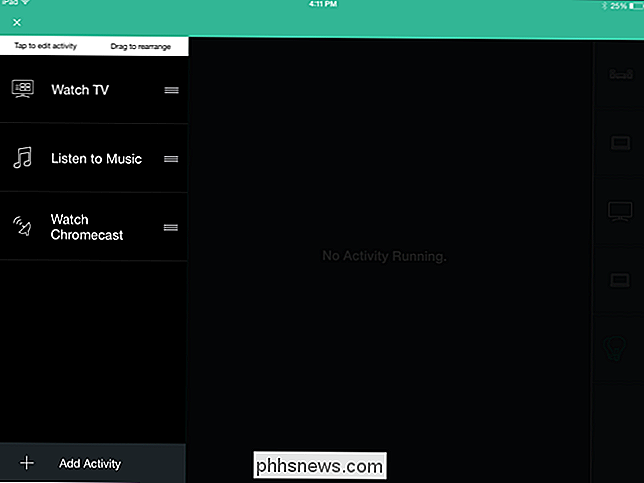
Nella schermata successiva, scegli "Aggiungi la tua attività".
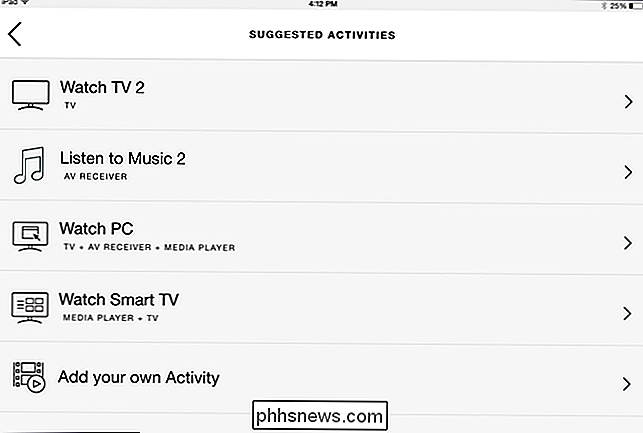
Assegna un nome alla tua attività e scegli un'icona per esso. Questa è l'icona che apparirà sul tuo telecomando. Nel nostro esempio, stiamo creando un'attività denominata "Lights Dim" che oscurerà le nostre luci del salotto al 30%, perfetto per guardare un film. Quindi fare clic sulla freccia Avanti.
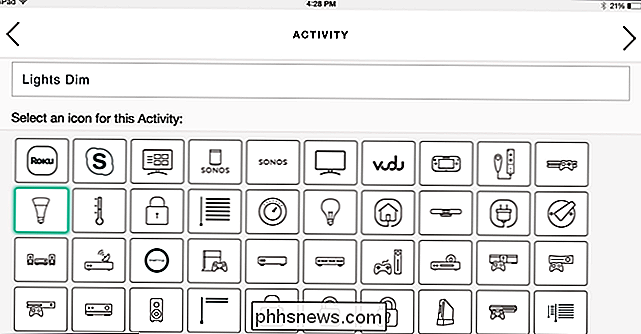
Quindi, selezionare i dispositivi coinvolti nell'attività. Per questo esempio, saranno solo le nostre tre luci del Soggiorno.
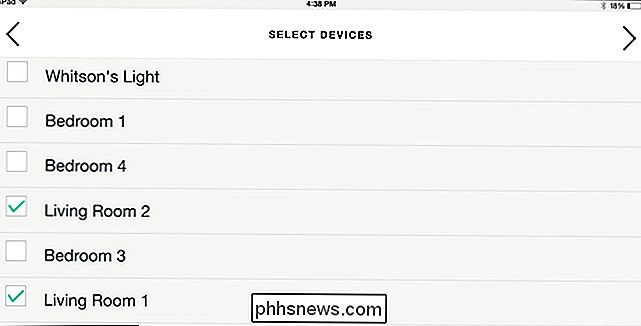
Ti chiederà cosa vuoi fare con i dispositivi di intrattenimento per questa attività. Nel nostro caso, li lasceremo da soli, quindi sceglieremo "Lascia tutto come è".
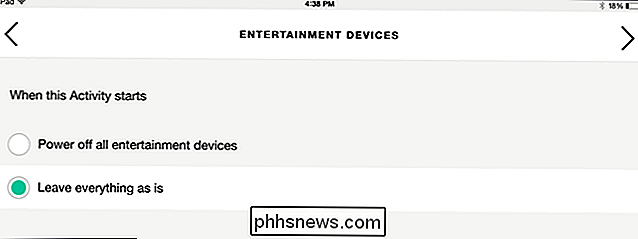
Successivamente, regolerai cosa succede quando l'attività inizia e cosa succede quando l'attività finisce. Tocca la freccia successiva.
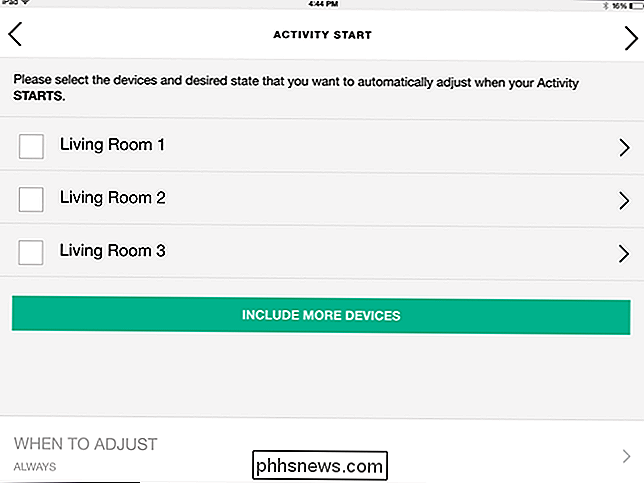
Nel nostro caso, vogliamo che ciascuna lampadina si accenda al 30% di attenuazione all'avvio dell'attività. Quindi imposteremo le nostre luci su questo schermo ...
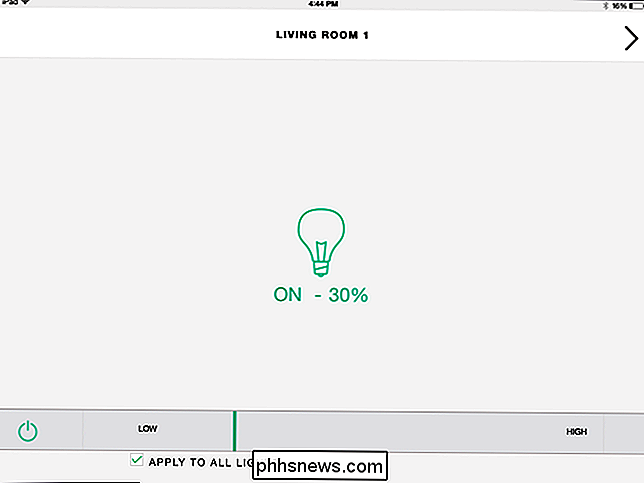
... e quando avremo finito tocca la freccia successiva.
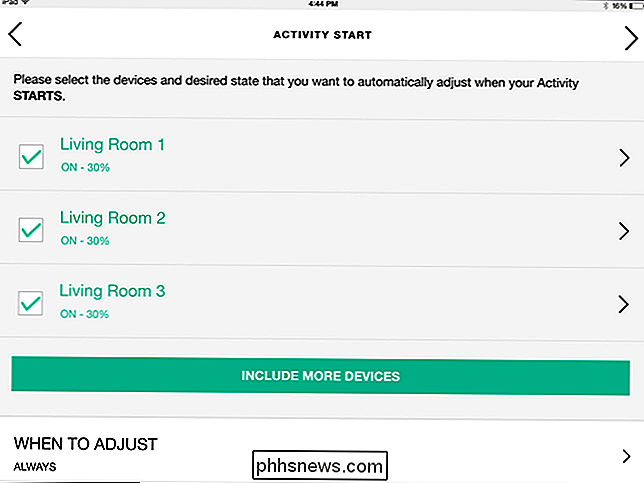
Ripeti questo processo per quando l'attività finisce. Nel nostro caso, l'attività sarà una semplice pressione di un pulsante, quindi non faremo nulla qui: premeremo il pulsante Skip.
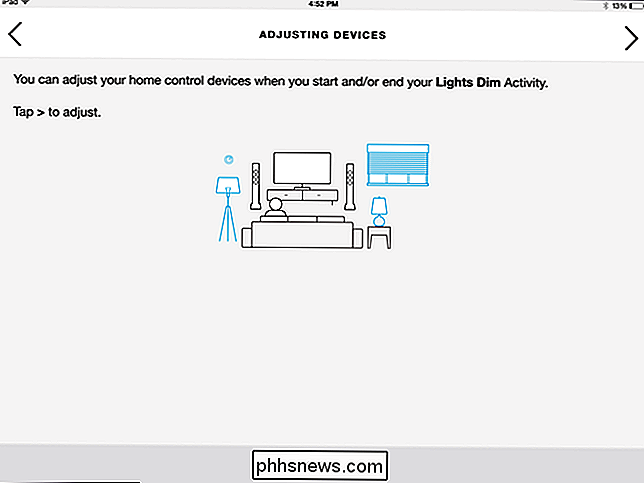
E ora abbiamo finito. Questo è un esempio molto semplice, ma può essere molto potente. Ad esempio, è possibile creare un'attività chiamata "Movie Night" che accende il sistema home theater, lo imposta sul lettore Blu-Ray, abbassa gli smart blind e attenua le lampadine intelligenti tutte insieme. Puoi persino impostarlo per smorzare le luci quando passi a un'attività diversa (cambiando il loro stato per la fine dell'attività). Sei solo limitato dalla tua immaginazione ... e da quanti dispositivi intelligenti hai in casa.
Il tuo home theater è più di un semplice televisore e alcuni altoparlanti. Le luci, i bui e persino il tuo termostato sono fondamentali per l'esperienza home theater definitiva, quindi è logico che tu possa controllarli dal tuo telecomando. Ora puoi passare dalla modalità di visione del basket alla modalità di visione del film con pochi pulsanti, il tutto senza alzarti dal tuo divano.
Titolo immagine per hemul / Bigstock .

Come disattivare lo "Smart Network Switch" di Samsung per evitare troppi usi dei dati
Immaginalo: sei seduto in un ristorante o in un bar, semplicemente navigando casualmente sul web con il telefono. Essendo l'utente esperto che sei, sei connesso al Wi-Fi pubblico per salvare i dati. Improvvisamente, il Wi-Fi pubblico smette di funzionare. Ma non devi preoccuparti, perché la funzione "Smart Network Switch" sui telefoni Samsung passa automaticamente a una connessione mobile quando il Wi-Fi è troppo debole.

Come nascondere elementi dal pannello di controllo in Windows
Il pannello di controllo di Windows offre una serie di impostazioni con cui potresti non voler confondere gli utenti. Ecco come nascondere app specifiche del Pannello di controllo in Windows 7, 8 e 10. CORRELATI: Come disattivare il pannello di controllo e l'interfaccia delle impostazioni in Windows Perché preoccuparsi di fare questo?