Come cambiare il nome e la password della rete Wi-Fi

Se non ti piace il nome della rete Wi-Fi e la password del tuo router, puoi cambiarli in qualsiasi cosa tu voglia in pochi clic.
CORRELATI: Come trovare la password Wi-Fi
Il router Wi-Fi viene fornito con un nome di rete e una password predefiniti. Spesso, entrambi sono stampati sul caso del router stesso. La modifica del nome di rete predefinito ti dà la possibilità di utilizzare qualcosa di più personalizzato rispetto a "NETGEAR30" o "Linksys". Puoi anche usare una password che è più facile da ricordare. Per fare tutto questo, avrai bisogno di accedere all'interfaccia amministrativa del tuo router. E per farlo, devi prima trovare l'indirizzo IP locale del router sulla tua rete. Ecco come:
Fase uno: trovare l'indirizzo IP del router
La maggior parte dei router fornisce un'interfaccia amministrativa basata sul Web a cui è possibile accedere tramite il browser digitando l'indirizzo IP locale del router. Il primo passo è trovare l'indirizzo IP.
Nota: Alcuni router forniscono diverse interfacce di amministrazione. Ad esempio, se disponi di un router Apple Airport, puoi utilizzare "Utility Airport" sul tuo Mac per modificarne le impostazioni. Altri produttori di router offrono app per smartphone per modificare le impostazioni, e alcuni router più costosi iniziano persino a includere touchscreen integrati. Quindi assicurati di controllare le istruzioni specifiche per il tuo router.
È molto probabile che tu debba usare un browser per accedere al tuo router. È meglio farlo da un computer, però, perché molti router non dispongono di un'interfaccia web ottimizzata per dispositivi mobili che funzioni bene su smartphone e tablet.
Su un PC con qualsiasi versione di Windows, il modo più rapido per trovarlo le informazioni sono nel prompt dei comandi. Per aprirlo, premere Windows + R, digitare "cmd", quindi premere Invio.
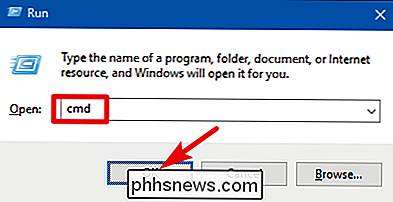
Al prompt dei comandi, digitare il comandoipconfige premere Invio. Nei risultati, cercare la sezione che mostra la connessione di rete corrente. L'indirizzo IP del router viene visualizzato a destra della voce "Gateway predefinito".
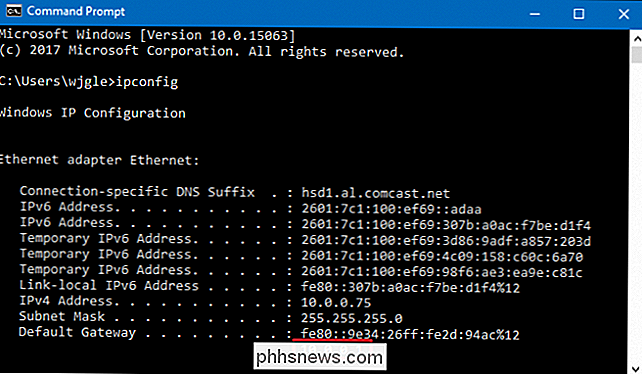
In macOS, fare clic sul menu Apple, quindi selezionare "Preferenze di sistema". la finestra Preferenze di Sistema, fare clic sull'icona "Rete", selezionare la connessione Ethernet Wi-Fi o cablata, quindi fare clic su "Avanzate".
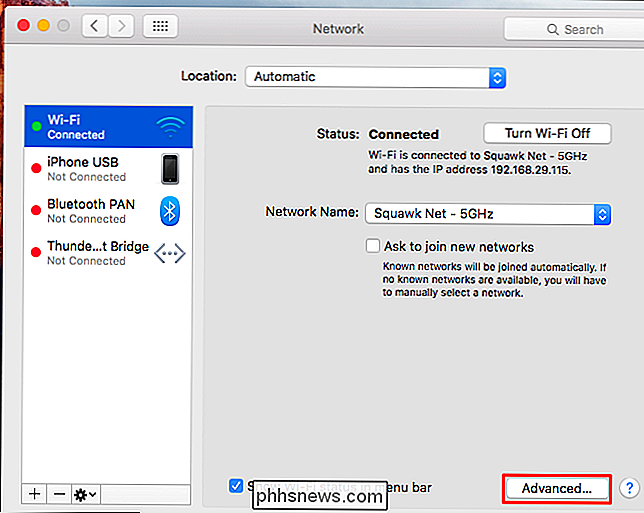
Passare alla scheda "TCP / IP" e cercare l'indirizzo del router sulla destra di "Router".
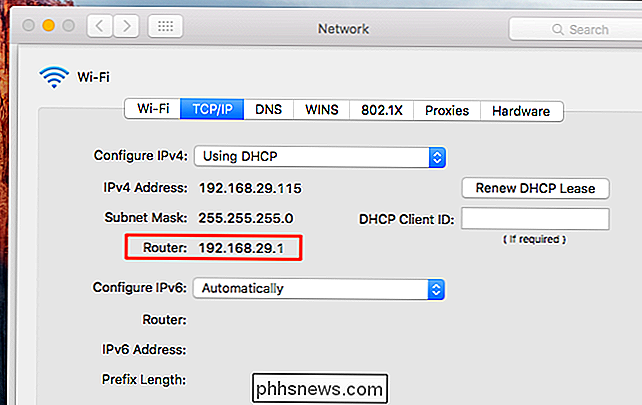
Passaggio 2: accesso all'interfaccia Web
Successivamente, sarà necessario accedere all'interfaccia Web del router. Apri il browser preferito, digita l'indirizzo IP che hai trovato nella casella dell'indirizzo, quindi premi Invio.
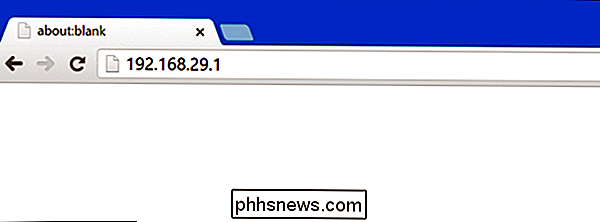
Ti verrà chiesto di inserire il nome utente e la password del router per accedere. Se non li hai mai modificati prima, utilizzerai le credenziali di accesso predefinite.
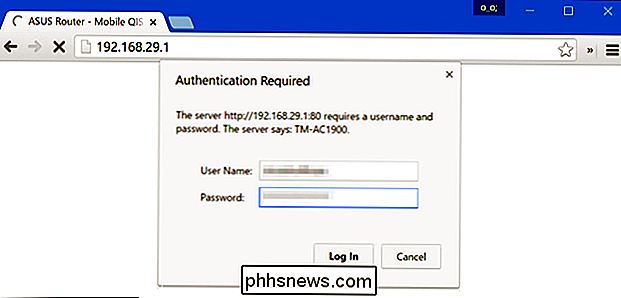
Se non sei sicuro di cosa siano, puoi sperimentare un po '. Spesso, la password predefinita è "admin" o semplicemente vuota. Su alcuni router, potrebbe essere necessario inserire "admin" come nome utente e una password vuota, "admin" come nome utente e password, o "admin" come solo la password con un nome utente vuoto.
RELATED: Come accedere al router se si dimentica la password
Se non riesci a capire le credenziali, puoi cercarle. Il manuale del router probabilmente contiene le informazioni, sebbene la maggior parte dei router includa un manuale in PDF piuttosto che un manuale stampato. Si potrebbe anche provare a eseguire una ricerca sul web per "password predefinita" e il modello del router. Puoi anche provare a visitare questa pagina, offre un elenco di nomi utente e password predefiniti per molti router diversi.
E, se hai impostato una password personalizzata ma non riesci a ricordarla, dovrai reimpostare il router in le sue impostazioni predefinite.
Passaggio tre: modifica del nome della rete Wi-Fi e della password
Dopo aver effettuato l'accesso al router, cercare le impostazioni Wi-Fi. A seconda del router, questi potrebbero trovarsi nella prima pagina visualizzata o nascosti in una sezione denominata "Wi-Fi", "Wireless" o "Reti wireless". Fai clic e dovresti trovarlo.
Vedrai un'impostazione denominata "SSID" o "Nome rete". Sono la stessa cosa, il nome della tua rete wireless.
CORRELATI: Sicurezza Wi-Fi: dovresti usare WPA2-AES, WPA2-TKIP o entrambi?
Per cambiare la tua password Wi-Fi, cerca le impostazioni denominate "password", "passphrase", " chiave wireless "o" chiave WPA-PSK ". I router diversi utilizzano nomi diversi. Ti consigliamo di utilizzare una password wireless piuttosto lunga o anche di utilizzare una frase anziché una singola parola. E mentre sei qui, vai avanti e assicurati di utilizzare il metodo di autenticazione più sicuro disponibile.
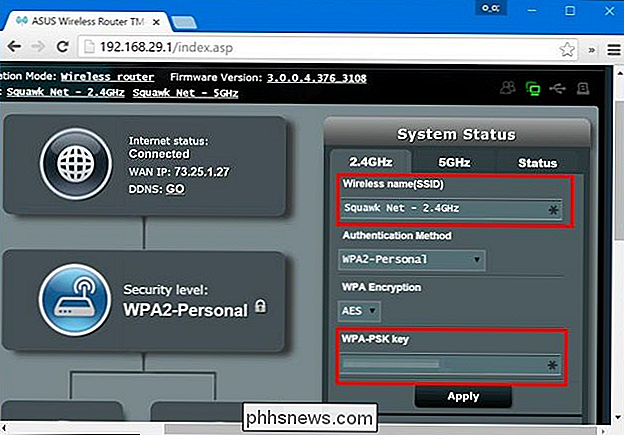
Dopo aver inserito il nuovo nome e passphrase della rete Wi-Fi, dovrai fare clic su "Applica", "Salva" o un pulsante con lo stesso nome per salvare le impostazioni.
Se si è connessi all'interfaccia Web del router tramite Wi-Fi, il dispositivo si disconnetterà mentre il router spegne la vecchia rete Wi-Fi e visualizza uno nuovo. Alcuni router devono riavviarsi completamente per applicare nuove impostazioni, quindi potresti perdere la connessione al router anche se sei connesso a una connessione cablata.
Dopo aver modificato le impostazioni del router, dovrai ricollegare tutti i tuoi dispositivi wireless alla nuova rete wireless e fornire la nuova password Wi-Fi. I tuoi dispositivi non saranno in grado di connettersi finché non lo farai.
CORRELATO: Come abilitare un punto di accesso ospite sulla tua rete wireless
A seconda del tuo router, potresti effettivamente avere più reti Wi-Fi può cambiare. Alcuni dispongono di una rete separata a 2,4 GHz e 5 GHz, ad esempio, o persino di una rete ospite separata. Esaminare le schermate delle impostazioni del router per ulteriori informazioni sulle opzioni disponibili.

Come disattivare la notifica "È in esecuzione in background" e "Utilizza batteria" in Android Oreo
Se hai un dispositivo Nexus o Pixel che esegue Oreo, probabilmente hai visto il "[Nome app] è in esecuzione in background" notifica. Se hai un Pixel 2, potresti aver visto questa notifica, anche se la verbosità è leggermente diversa - si legge "[nome app] sta usando la batteria." Anche se utile, può anche essere piuttosto fastidioso.

Come fermare il DVR di gioco di Windows 10 dal rallentare il PC Gameplay
La funzionalità di gioco integrata di Windows 10 ti aiuta a registrare il tuo gameplay, catturare schermate e condividerle online. Ma può anche interferire con le prestazioni del tuo gioco. La registrazione in background richiede parte della potenza della GPU e alcuni giocatori vorranno tutta la potenza della GPU che possono ottenere.



