Come creare un elenco di solo testo di tutti gli account utente di Windows e le relative impostazioni

È sempre possibile cercare gli account utente su un sistema Windows utilizzando l'interfaccia delle impostazioni, ma se si desidera salvare un bello, file stampabile con queste informazioni, è più semplice passare al prompt dei comandi.
Windows offre un paio di modi per interagire con gli account utente al prompt dei comandi. Forse già conosci la prima opzione: il comandonet user. Qui, ci accingiamo a passare a una seconda opzione: la riga di comando di Strumentazione gestione Windows (WMIC), che in realtà è solo una struttura a linea di comando estesa per l'esecuzione di vari tipi di gestione del sistema. Puoi fare ogni genere di cose con il comandoWMIC, anche cose interessanti come il controllo del numero di modello della tua scheda madre. Utilizzeremo la porzione di comandoaccount utentediWMICperché fornisce più dettagli e opzioni rispetto al comandoutente netto.
Per iniziare a utilizzare il comandoWMIC, dovrai aprire il prompt dei comandi con privilegi amministrativi. Premi Windows + X sulla tastiera, quindi seleziona "Prompt dei comandi (Admin)" dal menu Power Users.
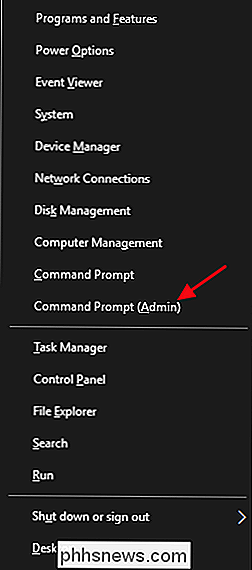
Nota : Se vedi PowerShell al posto di Command Prompt nel menu Power Users, questo è un interruttore che è venuto circa con Creators Update per Windows 10. È molto semplice tornare a mostrare il prompt dei comandi nel menu Power Users, se lo si desidera, oppure è possibile provare PowerShell. È possibile eseguire praticamente tutto in PowerShell che è possibile eseguire in Prompt dei comandi, oltre a molte altre cose utili.
Ottieni un elenco rapido di nomi di account utente semplici
Se tutto ciò che serve è un elenco di nomi di account senza qualsiasi altro dettaglio, digitare il seguente comando al prompt e premere Invio:
wmic useraccount get name
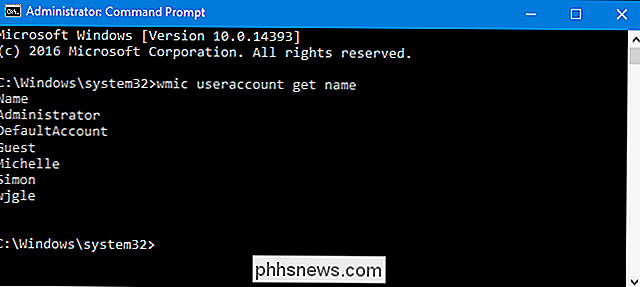
Come si può vedere, si ottiene un semplice elenco con solo i nomi degli account utente. I primi tre nomi elencati saranno sempre l'account amministratore incorporato, l'account predefinito utilizzato nella creazione di nuovi account utente e l'account ospite. Successivamente, vedrai elencato qualsiasi account locale o Microsoft che hai creato sul sistema.
Se hai bisogno di un po 'più di informazioni, puoi usare il seguente comando per elencare il nome dell'account utente e il nome completo dell'utente se è stato inserito nel sistema:
wmic useraccount get name, fullname
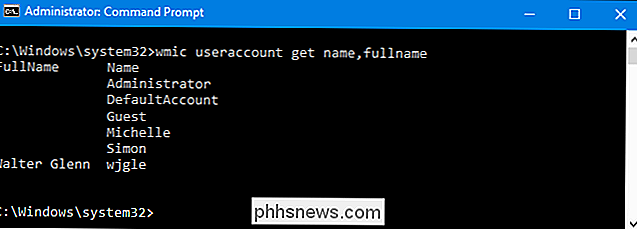
In questo esempio, puoi vedere che gli account "Michelle" e "Simon" non hanno nomi completi associati, ma il mio account "wjgle" ha il mio nome completo.
Ottieni un elenco di account utente con ulteriori dettagli
Se desideri creare un elenco di account utente con una serie completa di dettagli dell'account, digita il seguente comando al prompt e premi Invio :
Elenco account utente wmic completo
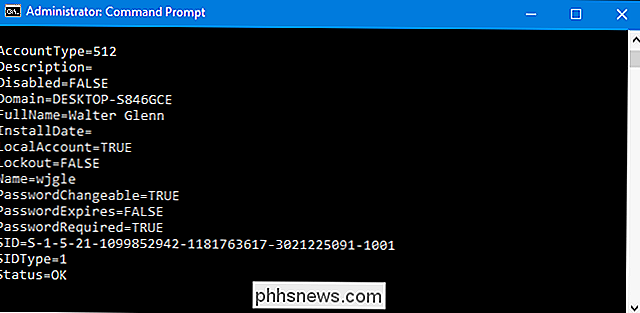
Quell'immagine mostra solo un account utente dall'elenco con tutti i suoi dettagli. È possibile visualizzare il nome dell'account utente e il nome completo, nonché i dettagli aggiuntivi come i seguenti:
- AccountType . Se sei su PC che non fa parte di un dominio - che è quasi certamente il caso se sei a casa tua o in un PC per piccole imprese - vedrai sempre un tipo di account 512. Se il PC fa parte di un dominio, qui vedrai altri valori che rappresentano il tipo di account di dominio che è.
- Descrizione . Questo valore mostra una descrizione dell'account se ne è stato inserito uno.
- Disabilitato . Questo indica se l'account utente è attivo o disabilitato. Se questo valore è impostato su FALSE, l'account è attivo.
- Dominio . Indica il nome del dominio di cui fa parte il PC. Se il PC non fa parte di un dominio, qui vedrai un nome assegnato che inizia con il tipo di computer.
- InstallDate . Sui domini, questo valore mostrerà la data di creazione dell'account utente.
- Account locale . Questo valore indica se l'account esiste sul computer locale o su un server di dominio se il computer è collegato a un dominio.
- Blocco . Questo valore indica se l'account utente è attualmente bloccato, come può accadere se le opzioni di sicurezza bloccano gli account dopo un numero di tentativi di password non riusciti.
- PasswordChangeable , PasswordExpires e PasswordRequired . Rappresentano le opzioni di sicurezza per le password che potrebbero essere state impostate per l'account utente.
- SID . Questo valore mostra l'identificatore di sicurezza (SID) per l'account.
- SIDType . Questo è un valore numerico che mostra il tipo di SID utilizzato per l'account. Potresti visualizzare voci come 1 per un account utente, 2 per un account di gruppo e 3 per un account di dominio.
- Stato . Questo è lo stato corrente dell'account utente. Se l'account è operativo, visualizzerai lo stato di un account di "OK" o "Degradato", che significa semplicemente l'account utilizzabile dagli utenti regolari per l'accesso al sistema.
E a proposito, puoi utilizzare qualsiasi di quei nomi di dettaglio separati da virgole per ottenere una lista modificata, in modo molto simile a come abbiamo fatto solo il nome e il nome completo nell'ultima sezione. Ad esempio, se si desidera visualizzare solo il nome, il nome completo e lo stato degli account, è possibile utilizzare il comando:
wmic useraccount ottenere il nome, il nome completo, lo stato
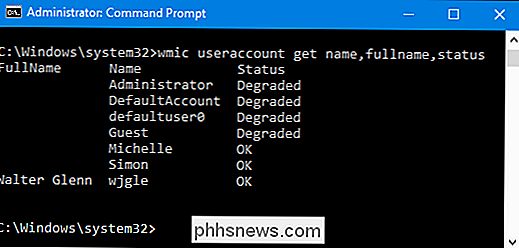
Quindi, questo è tutto bene e bene se vuoi solo visualizzare le informazioni sull'account dell'utente al volo, ma diventa molto più utile quando reindirizza i risultati a un file di testo.
Reindirizza i risultati di un comando su un file
È fantastico poter visualizzare un elenco dei dettagli dell'account utente nel Prompt dei comandi, ma l'utilità reale di questi comandi sta nel fatto che è possibile reindirizzare i risultati direttamente in un file che è possibile salvare o stampare. Per fare ciò con qualsiasi comandowmic, è sufficiente aggiungere un interruttore/ uscitainsieme a un percorso per il file direttamente dopo il comandowmic.
Ad esempio, se si desidera prendere il comando precedente per ottenere un elenco di account utente con tutti i dettagli e reindirizzare l'output in un file denominato useraccounts.txt in una cartella in C: logs, è necessario innanzitutto assicurarsi che c: la cartella logs esiste già e quindi usa il seguente comando:
wmic /output:C:logsuseraccounts.txt elenco account utente completo
Quando usi questo comando, non vedrai alcun risultato al comando Prompt, ma se apri il file che hai creato, la lista sarà lì.
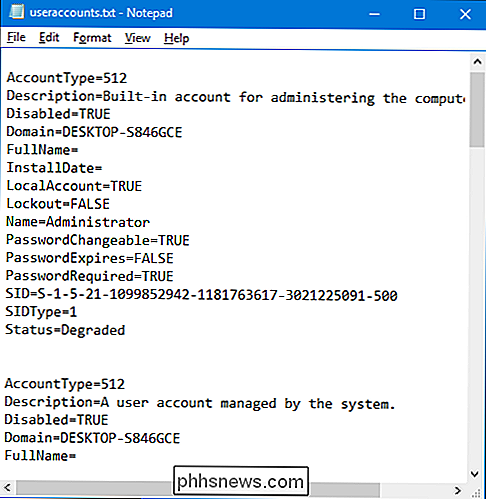
E se vuoi essere ancora più elaborato, puoi anche indirizzare l'output a un file CSV (comma-separated value) che potrebbe essere facilmente importati in un'app o un database di fogli di calcolo. Il trucco è che dovrai aggiungere anche un/ formato: csvpassare alla fine del comando. Ad esempio, se si desidera reindirizzare l'output dello stesso comando utilizzato in precedenza in un file CSV, si utilizzerà qualcosa come il seguente comando:
wmic /output:C:logsuseraccounts.txt account utente elenco completo / formato: csv
Anche in questo caso, non è presente alcun output nel prompt dei comandi, ma è possibile visualizzare i risultati aprendo il file stesso.
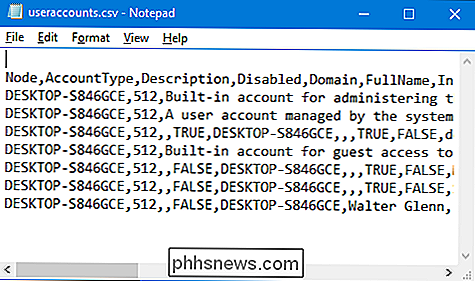
E se lo si importa in qualcosa come Microsoft Excel, si può avere un
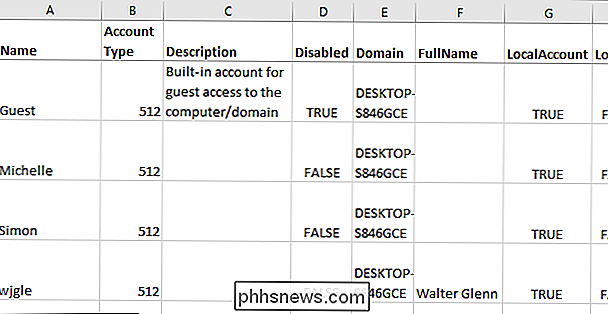
Naturalmente, c'è molto di più che puoi fare con il comandowmic useraccount, inclusa la modifica di alcuni dettagli dell'account utente, come se un account è bloccato o sbloccato. È possibile ottenere ulteriori informazioni al riguardo digitandowmic /?al prompt dei comandi. C'è anche molto altro che puoi fare con il comandowmicin generale. Per ulteriori informazioni, consultare la pagina WMIC ufficiale di Microsoft e l'elenco delle query WMIC utili dal blog Microsoft Performance Team.

Come ascoltare l'audio del tuo Roku su cuffie e altoparlanti allo stesso tempo
Una delle caratteristiche più interessanti della recente Rokus, tra cui Roku Premier Plus, Roku Ultra e leggermente più vecchio Roku 3 e 4: il jack per le cuffie sul telecomando. Se il tuo Roku è arrivato con una serie di cuffie, hai questa funzione. È abbastanza bello: collega le cuffie al telecomando e puoi sentire l'audio della TV dall'altra parte della stanza.

Come modificare la luminosità e il volume degli allarmi su Echo Show
Il tuo Echo Show è un dispositivo condiviso da tutta la famiglia, il che significa che dovrai assicurarti che tutti possano vedere e ascoltalo Ecco come regolare le impostazioni di luminosità, disabilitare la luminosità adattiva e modificare il volume degli allarmi. Modifica della luminosità La modifica della luminosità di Eco Show è la più semplice.



