Come abilitare il contenuto 4K su Amazon Fire TV

Negli ultimi anni, il contenuto 4K o Ultra High Definition (UHD) è diventato sempre più popolare. Netflix gira tutti i suoi spettacoli originali, come Daredevil e House of Cards, in 4K, offrendo ai possessori di TV compatibili un'esperienza di visualizzazione mai vista prima. Ottenere il 4K per visualizzare correttamente da alcuni servizi, tuttavia, può essere complicato.
Avrai bisogno di una seconda generazione di TV Fire e di una TV che supporti HDCP 2.2
Prima di tutto: richiede Amazon Fire TV di seconda generazione , quindi se hai la prima generazione, sfortuna, sfortunatamente.
Inoltre, il 4K potrebbe non essere disponibile sulla tua TV, a seconda del set di funzioni e degli altri dispositivi che hai nella catena.
RELATED: Perché HDCP causa errori sul tuo HDTV e come risolverlo
HDCP, o protezione da copia digitale con larghezza di banda elevata, è uno standard che protegge i contenuti digitali e rende molto più difficile per i pirati digitali " rip. "HDCP 2.2 è la versione più recente dello standard ed è stato specificamente aggiornato poco più di un anno fa per proteggere il contenuto 4K. Molti servizi popolari supportano HDCP 2.2 per un po 'di tempo - ad esempio, Netflix richiede che il lettore, la TV e tutti gli altri accessori HDMI (come una barra audio) supportino tutti HDCP 2.2 prima che consenta la riproduzione 4K.
HDCP 2.2 richiede anche HDMI 2.0, quindi è disponibile solo sui televisori di modelli più recenti. È qui che entra in gioco il problema più grande: tutti i televisori compatibili con HDCP 2.2 dispongono di HDMI 2.0, ma non tutti i televisori HDMI 2.0 dispongono di HDCP 2.2, e non sono compatibili con le versioni precedenti . Ciò significa in sostanza che i primi utilizzatori di TV 4K non saranno mai in grado di utilizzare gli standard più recenti, perché se la TV non viene fornita con HDCP 2.2, semplicemente non la supporta. Tuttavia, è possibile risolvere il problema con.
Per ridurre ulteriormente la situazione, non tutte le porte HDMI su TV compatibili supportano HDCP 2.2. Ad esempio, la mia TV ha tre porte HDMI compatibili con HDCP 2.2 e due porte non conformi. Mentre alcuni televisori verranno elencati sulla porta se è conforme a HDCP 2.2 o no, altri (come il mio), no. L'unico modo per dire è ricercare il tuo modello esatto di TV sul sito Web del produttore. Divertimento
Una volta che hai fatto tutto il lavoro di gambe, tuttavia, ottenere la riproduzione 4K sulla tua TV è piuttosto semplice.
Come abilitare la riproduzione 4K su Amazon Fire TV
Per ottenere la riproduzione 4K sulla tua seconda generazione Fire TV, la prima cosa che farai è scorrere fino in fondo alla schermata principale e scegliere l'opzione "Impostazioni".
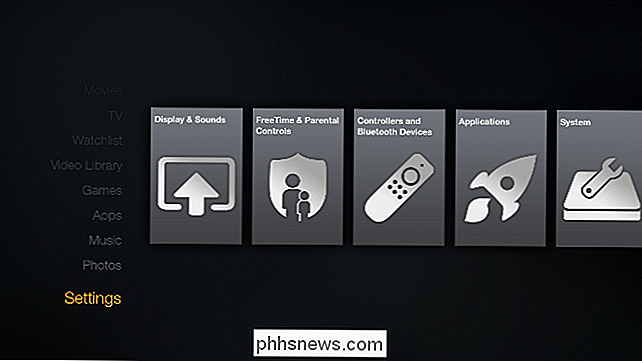
Da lì, seleziona la prima opzione, "Visualizza e suoni".
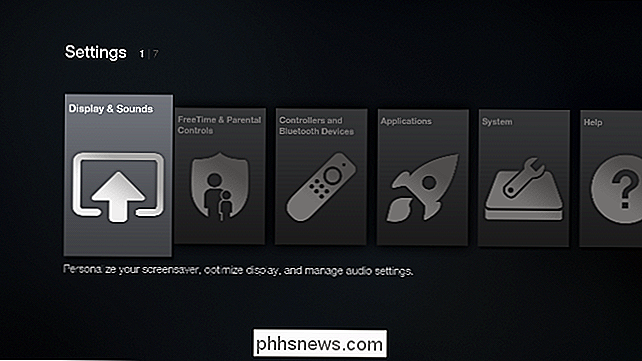
Vai all'opzione "Visualizza", quindi seleziona "Risoluzione video".
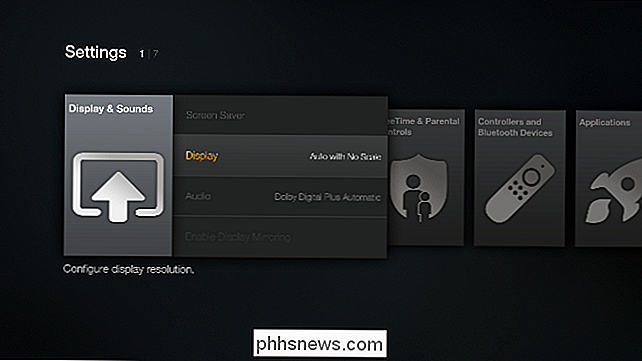
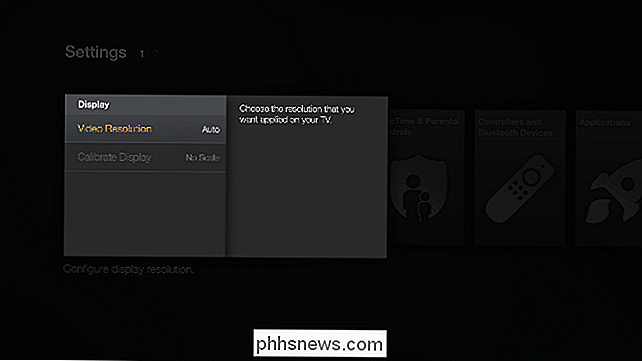
È dovrebbe essere impostato su "Auto", che verrà riprodotto automaticamente in 4K se disponibile. Se questa non è l'opzione predefinita, vai avanti e selezionala ora.
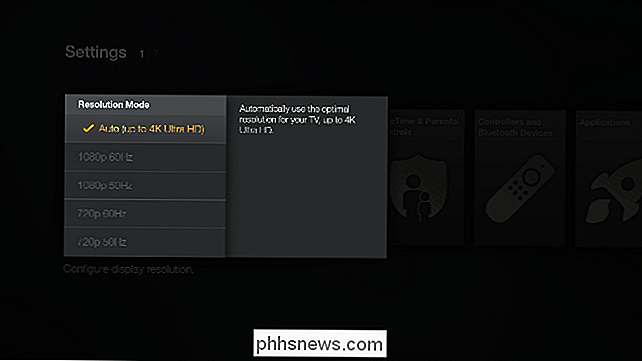
Sfortunatamente, non c'è altro modo per "forzare" la risoluzione 4K, e diversamente non può essere selezionata come risoluzione predefinita. Se per qualche motivo preferisci vedere tutto in 1080p, puoi comunque selezionare qui l'opzione.
Una volta che inizi a guardare contenuti in 4K, è davvero difficile tornare a 1080p. Fortunatamente, il catalogo 4K aumenta di giorno in giorno e, prima che sia troppo lungo, sarà lo standard

Come connettersi a Windows Remote Desktop da iPhone o iPad
Non è possibile eseguire app Windows su iPad o iPhone, ma se si dispone di un'edizione Pro o Enterpise di Windows, può accedere da remoto al PC utilizzando Windows Remote Desktop. Ecco come installarlo. CORRELATO: Roundup remoto del desktop: TeamViewer vs Splashtop rispetto a Windows RDP Ci sono molti modi per accedere da remoto al tuo computer da iOS, e puoi leggere tutte le tue opzioni qui.

Come stampare foto da uno smartphone o tablet Android
Le foto scattate con il tuo smartphone Android non devono rimanere digitali. È possibile ottenere copie fisiche di quelle foto stampate in modo rapido e semplice - utilizzando la propria stampante, in un negozio locale o inviate per posta. Non è necessario alcun hardware di fantasia per farlo. È possibile utilizzare la propria stampante fotografica, ma non è nemmeno una soluzione ideale: se si desidera stampare la foto occasionale, è sufficiente pagare per stampa.



