Come fermare YouTube dalla riproduzione automatica del video successivo su Chromecast

Quando utilizzi il tuo Chromecast per i video di YouTube, c'è una caratteristica noiosa in cui i video suggeriti fanno continuamente coda se li vuoi o no. Ecco qui per disattivare questa funzione.
Che cos'è l'offerta?
CORRELATO: Come impedire a YouTube di riprodurre automaticamente i video su iOS, Android e sul Web
A YouTube piace riprodurre automaticamente i video suggeriti dopo il tuo video attuale è finito. Questo è abbastanza semplice da disattivare nelle app desktop e mobili, ma l'impostazione è un po 'più nascosta quando si tratta di Chromecast. Sì, è un interruttore completamente diverso e, se non lo disattivi, il tuo Chromecast accoderà continuamente i video per le quattro ore successive , a meno che non lo interrompi. Per alcuni, è semplicemente fastidioso; per quelli con larghezza di banda limitata, è potenzialmente molto costoso, specialmente se non ti rendi conto che è ancora in riproduzione dopo aver spento la TV.
Mettiamo fine a quella assurdità, proprio ora.
Come disattivare la riproduzione automatica su Chromecast
In un mondo perfetto, disattivare la riproduzione automatica nella tua app per dispositivi mobili lo spegnerebbe anche per il Chromecast. Ma non è così, e non c'è nemmeno un ovvio cambiamento nelle impostazioni. L'unico modo per disattivarlo è cercare esattamente nel posto giusto esattamente al momento giusto.
Per prima cosa, avvia l'applicazione YouTube mentre sei connesso alla stessa rete Wi-Fi del tuo Chromecast. In secondo luogo, tocca l'icona di Chromecast nella barra di navigazione dell'app.

Seleziona uno dei tuoi Chromecast. Quale non importa, poiché l'impostazione è basata su app e non specifica per la singola unità Chromecast.

Una volta effettuata la selezione, vedrai una piccola nota nella parte inferiore dello schermo che indica che sei collegato a Chromecast, ma non ci sono video in coda.

Annota questa posizione sullo schermo, ma non esagerare ancora. Tocca qualsiasi video di YouTube nella schermata principale e seleziona "Coda" per aggiungerlo alla coda dei video YouTube cast. devi mettere in coda un video affinché funzioni, ma devi solo metterlo in coda.
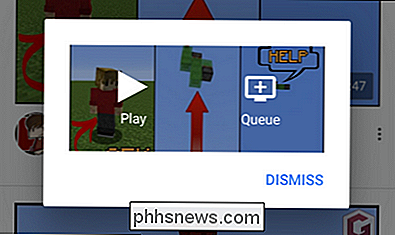
Nella parte inferiore dello schermo vedrai un'altra notifica a comparsa che il video è stato aggiunto al tuo coda. Toccalo sopra.

Qui, situato in un punto che non avresti nemmeno notato a meno che non stessimo accodando attivamente gli elementi, è l'interruttore di riproduzione automatica per il flusso Chromecast. Attiva o disattiva la funzione "Riproduzione automatica".
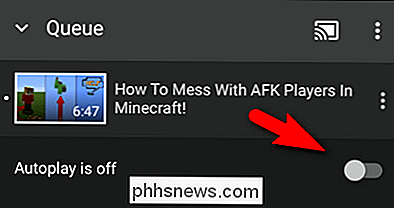
Ora, dopo aver disattivato la riproduzione automatica, ripeti la procedura su tutti i dispositivi della tua famiglia che trasmettono video di YouTube al tuo Chromecast. Come accennato in precedenza, l'impostazione non viene segnalata sul Chromecast stesso: è specifica per ogni telefono e tablet. Ma una volta disattivato nell'app YouTube, la funzione di autoplay è disattivata per tutti i Chromecast a cui ti connetti, quindi almeno questo è bello.
Con questo inconveniente, non devi più preoccuparti del tuo Chromecast meanlessing senza senso attraverso ore e ore di video suggeriti molto tempo dopo aver lasciato la stanza.

Perché non riesco ad installare app di terze parti sul mio telefono Android?
È Abbastanza possibile installare applicazioni di terzi sul tuo telefono Android senza utilizzare il Play Store per scaricarle e installarle, ma la domanda di oggi viene da un lettore che si è imbattuto in un insieme piuttosto curioso di circostanze in cui il pulsante stesso "installa" non è disponibile.

Come sincronizzare due cartelle in tempo reale in Windows
Hai mai desiderato mantenere due cartelle in due posizioni diverse sincronizzate in tempo reale? Forse hai una cartella sul tuo desktop o laptop e vuoi sincronizzarla con un altro PC in casa o su un dispositivo di archiviazione esterno come un hard disk USB o un dispositivo NAS (Network Attached Storage Device)



