Come ridimensionare gli allegati di immagini di grandi dimensioni in Outlook

Quando devi inviare a qualcuno un file immagine di grandi dimensioni tramite e-mail, è consigliabile ridimensionare il file immagine per renderlo più piccolo prima di inviarlo. Outlook semplifica e consente di ridimensionare il file immagine nel momento in cui è stato inviato.
Alcune società e servizi di posta elettronica hanno ancora limiti di allegati limitati. Pertanto, il ridimensionamento delle immagini può evitare di farti rispedire al tuo messaggio. È anche un modo semplice per ridimensionare le immagini per te stesso. Invia semplicemente il file immagine a te stesso e Outlook automaticamente ridimensiona automaticamente.
NOTA: Abbiamo utilizzato Outlook 2013 per illustrare questa funzionalità.
Per fare in modo che Outlook ridimensioni un file immagine come inviato, crea un nuovo messaggio e indirizzo email del destinatario, una riga dell'oggetto e qualsiasi messaggio di testo che si desidera inviare. Quindi, fare clic sulla scheda "Inserisci".
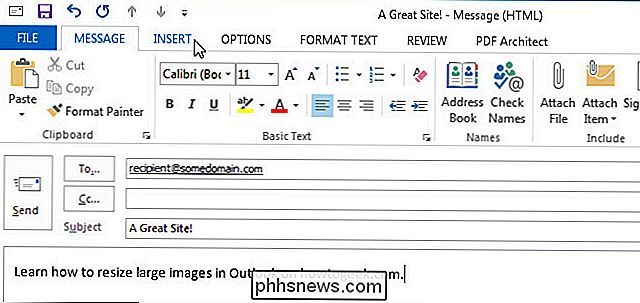
Nella sezione "Includi" della scheda "Inserisci", fare clic su "Allega file".
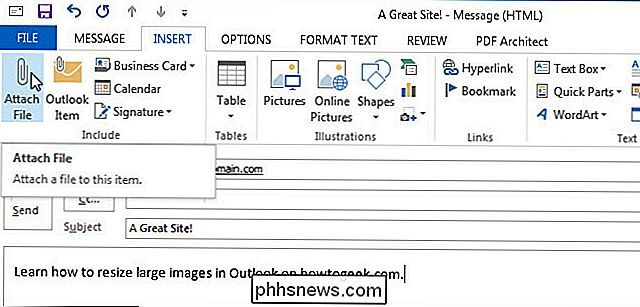
Viene visualizzata la finestra di dialogo "Inserisci file". Passare alla cartella contenente l'immagine che si desidera inviare. Selezionare il file e fare clic su "Inserisci".
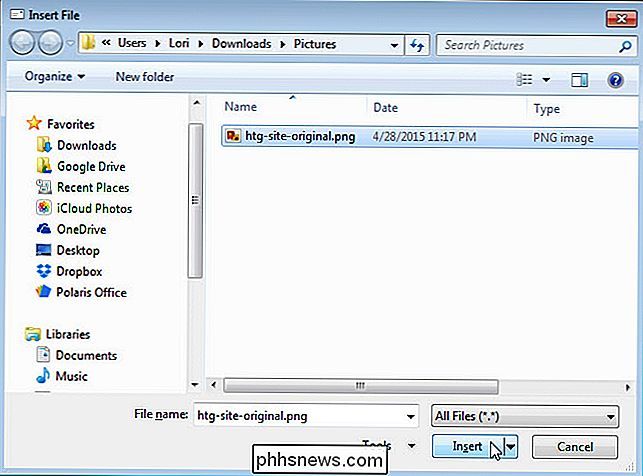
Il file è allegato al messaggio e la dimensione viene annotata. Nel nostro esempio, non abbiamo inviato un file immagine particolarmente grande, ma è stato comunque notevolmente ridotto quando è stato inviato.
Prima di fare clic su "Invia", è necessario attivare un'impostazione per ridimensionare l'immagine quando viene inviata . Per accedere a questa impostazione, fare clic sulla scheda "File".
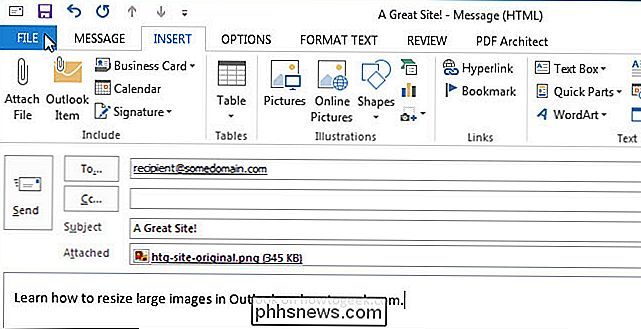
Nella schermata "Info", selezionare il pulsante di opzione "Ridimensiona grandi immagini quando invio questo messaggio". Quindi, fai clic sulla freccia sinistra nell'angolo in alto a sinistra della schermata "Info" per tornare al tuo messaggio di posta elettronica.
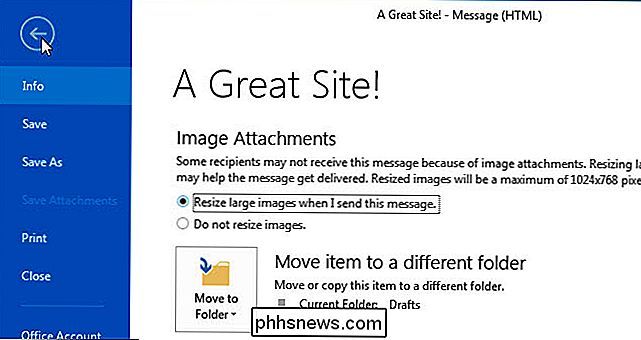
Ora fai clic su invia per inviare il messaggio.
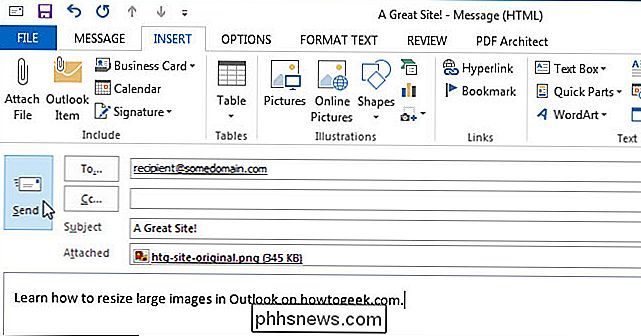
Il file immagine verrà ridimensionato e il tuo destinatario riceverà un file più piccolo. Nel nostro esempio, il file immagine è passato da 345 KB a 131 KB, come mostrato nell'immagine all'inizio di questo articolo.
Se devi inviare il file grande originale a qualcuno, puoi utilizzare un servizio cloud come Dropbox , Google Drive o OneDrive o altri servizi per l'invio e la condivisione di file di grandi dimensioni. Abbiamo anche in precedenza altre opzioni per l'invio di file di grandi dimensioni tramite e-mail.

Formatta una scheda SD in modo facile
Le schede SD possono essere piccoli gadget complicati. Si siedono nelle nostre macchine fotografiche e telefoni cellulari, aspettandoci solo per scattare la foto di una vita, quando, naturalmente, smettono di rispondere. Mentre nulla può prevedere quando o dove morirà una scheda SD, una corretta formattazione può sia allungare la vita della carta e fornire lo spazio più disponibile possibile.La

Come gestire i cookie del browser per una migliore privacy
Vuoi cancellare il tuo browser da tutti i cookie memorizzati localmente sul tuo computer? I cookie, a volte definiti cookie Web o cookie di tracciamento, sono piccoli pezzi di testo inviati da un server a un browser Web e quindi inviati dal client ogni volta che accede a quel server.I cookie vengono utilizzati per diversi scopi tra cui l'autenticazione, il tracciamento della sessione e il mantenimento di informazioni specifiche sugli utenti, come le preferenze del loro sito o gli articoli nei loro carrelli della spesa



