Come controllare uno switch di WeMo Insight utilizzando Alexa ed Echo
Recentemente ho acquistato un Amazon Echo e un interruttore WeMo Belkin e ho sentito che i due potrebbero essere usati insieme. Dopo aver giocato un po 'con i due dispositivi, sono riuscito a capire come controllare il mio interruttore WeMo parlando con Alexa su Echo.
Il bello dell'utilizzo di un interruttore WeMo con Echo è che funziona senza richiedere l'installazione di un'abilità di terze parti su Echo o l'acquisto di un hub. I tre dispositivi WeMo che funzionano direttamente con Alexa sono WeMo Light Switch, WeMo Switch e WeMo Insight Switch.
Nel complesso, è davvero facile ottenere tutto ciò che viene impostato, ma menzionerò anche alcuni suggerimenti per la risoluzione dei problemi nel caso in cui non funzioni al primo tentativo.
Configura WeMo Switch
La prima cosa che vorrai fare è connettere il tuo WeMo Switch alla tua rete WiFi e assicurarti che sia visibile nell'app WeMo. Dovresti essere in grado di accenderlo e spegnerlo usando il pulsante di accensione virtuale all'estrema destra.

Se si tocca la piccola freccia in giù, dovrebbe espandersi per mostrare alcune statistiche sull'uso dell'energia (solo per l'interruttore WeMo Insight).
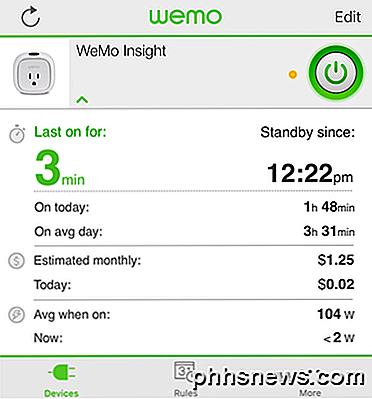
Ora ci sono due cose che dobbiamo fare all'interno dell'app WeMo prima di poterla collegare ad Alexa. Innanzitutto, dovresti rinominare il tuo interruttore su qualcosa di diverso dal nome predefinito. Qualunque sia il nome che tu dai qui, è ciò che dovrai chiamare quando parli con Alexa. Quindi, se dai il nome all'interruttore, Frigo, sarai in grado di dire " Alexa, spegni il frigo " e sarà conforme. Per fare ciò, tocca il pulsante Modifica in alto e quindi tocca l'interruttore che desideri rinominare.
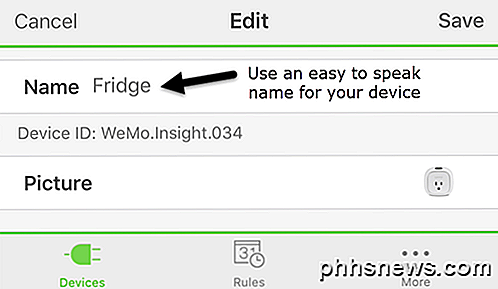
Se si utilizzano i numeri nel nome, assicurarsi di compitare il numero anziché utilizzare il valore numerico. Tocca Salva e lo switch dovrebbe ora avere un nuovo nome. La seconda cosa che dobbiamo fare è abilitare l'accesso remoto. Per farlo, tocca Altro situato nella parte inferiore dell'app.
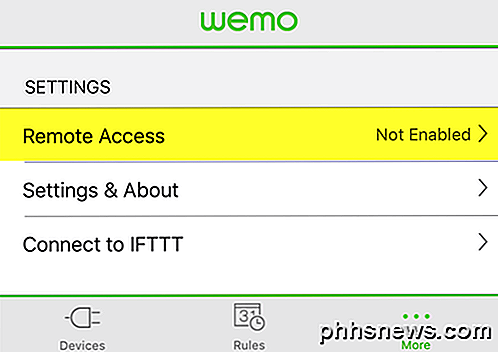
Vedrai un'opzione chiamata Accesso remoto . Per impostazione predefinita, mostrerà Not Enabled . Vai avanti e toccalo e quindi tocca Abilita accesso remoto . Questo non solo ti consentirà di controllare il passaggio da qualsiasi parte del mondo, ma permetterà anche a Alexa di controllare l'interruttore.
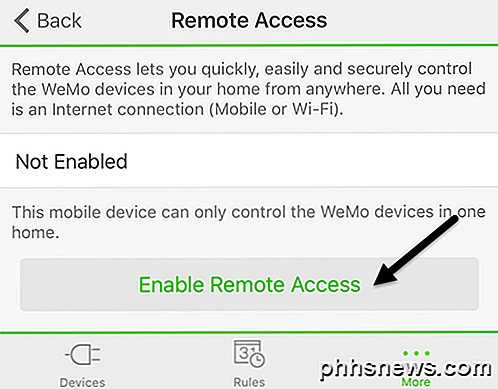
Dovresti ricevere un messaggio che informa che l'accesso remoto è stato abilitato e puoi controllare il passaggio da qualsiasi luogo in cui hai accesso a Internet.
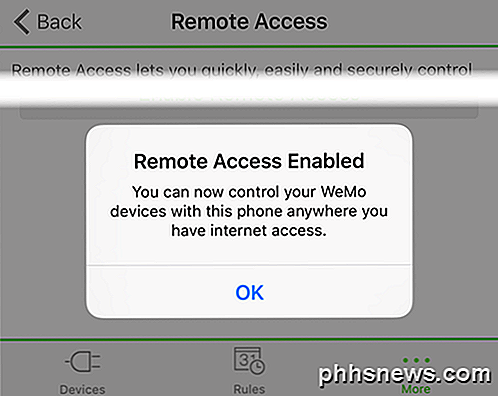
Scopri i dispositivi che utilizzano Alexa
Una volta che abbiamo fatto queste due cose nell'app WeMo, ora possiamo passare all'app Alexa. Apri l'app, tocca le tre linee orizzontali in alto a sinistra e quindi tocca Smart Home .
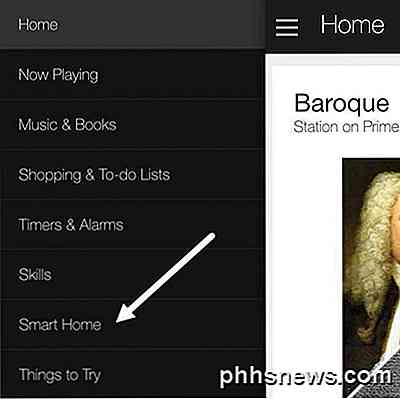
Questa schermata è suddivisa in tre sezioni: gruppi, abilità e dispositivi. I gruppi ti consentono di controllare più dispositivi con un solo comando. Ad esempio, se hai tre switch WeMo, puoi creare un gruppo chiamato Bedroom Lights e quindi dire semplicemente " Alexa, spegni le luci della camera da letto. ”
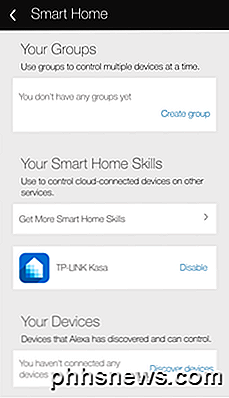
Sotto Smart Home Skills, puoi abilitare competenze per prodotti di diverse aziende. Sopra, puoi vedere che ho abilitato l'abilità Kasa TP-LINK perché ho uno switch TP-LINK. Infine, sotto I tuoi dispositivi, puoi aggiungere nuovi dispositivi toccando Scopri dispositivi .
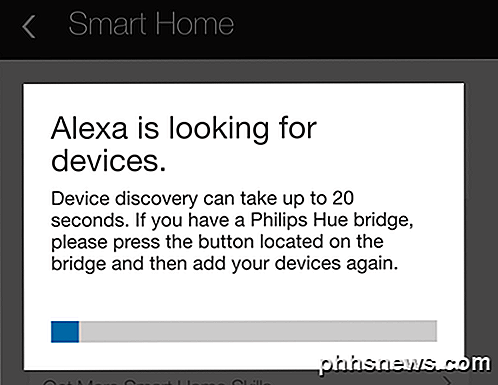
Alexa inizierà a cercare dispositivi, che dovrebbero impiegare meno di un minuto. Una volta completata la ricerca, dovresti vedere il dispositivo elencato sotto I tuoi dispositivi .
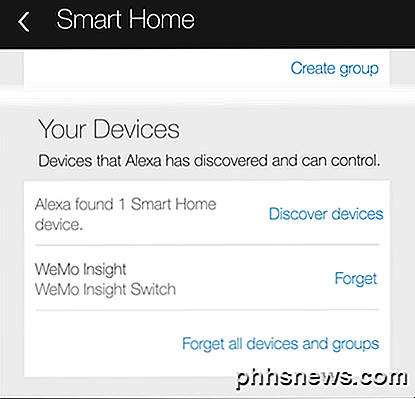
Questo è praticamente tutto! Adesso sei a posto. Dovresti essere in grado di fare riferimento allo switch con il suo nome quando parli con Alexa. Dì solo " Alexa, spegni / accendi" . "Se tutto va bene, Alexa risponderà OK e basta. Puoi andare manualmente a controllare nell'app WeMo e dovresti vedere lo stato dell'interruttore è stato modificato.
Se incontri dei problemi lungo il percorso, ci sono un paio di cose che puoi fare:
- Assicurati che sul tuo Amazon Echo sia installato il firmware più recente. Puoi farlo assicurandoti che sia connesso al WiFi e acceso. L'eco controllerà automaticamente e si aggiornerà se è disponibile un aggiornamento.
- Assicurati che l'interruttore WeMo abbia installato l'ultimo firmware. Quando apri l'app WeMo, ti notificherà qualsiasi aggiornamento del firmware e potrai farlo dall'interno dell'app.
- Se Alexa non riesce a trovare il tuo dispositivo WeMo, assicurati che Echo sia connesso alla rete WiFi a 2, 4 GHz, se disponi di un router dual-band. Le unità WeMo si collegano solo a 2, 4 GHz, quindi se il tuo eco si trova sulla rete 5 GHZ, potrebbe causare problemi.
Spero che questa guida ti aiuti a lavorare con Alexa e WeMo per una casa più divertente e intelligente. Sfortunatamente, Belkin ha detto che i dispositivi WeMo non supporteranno HomeKit, quindi il controllo delle luci da Siri non accadrà presto. Per me, Alexa può fare molto di più che controllare i dispositivi domestici intelligenti, quindi se hai già un Echo, potrebbe valere la pena di acquistare switch WeMo poiché funzionano bene insieme. Se avete domande, sentitevi liberi di commentare. Godere!

Può scollegare un disco rigido USB portatile Danneggiare un computer?
Mentre molti di noi hanno familiarità con il concetto di disconnessione impropria di un disco rigido portatile causando potenziali perdite di dati, è anche possibile che il tuo anche il computer potrebbe essere danneggiato? Il post di Q & A di SuperUser di oggi ha la risposta alla domanda di un lettore curioso.

Cosa succede se elimini l'intero registro di Windows?
Il registro di Windows è un posto che dovrebbe essere lasciato abbastanza bene da solo, ma solo per motivi di discussione, cosa succederebbe se tu cancellato l'intera cosa? La sessione Q & A di SuperUser di oggi discute le possibilità per soddisfare la curiosità di un lettore. La sessione di domande e risposte di oggi ci viene fornita per gentile concessione di SuperUser, una suddivisione di Stack Exchange, un raggruppamento di siti Web di domande e risposte.

