Come allegare un file o un'immagine all'e-mail nell'app per iOS 9 Mail

Gli allegati in e-mail in iOS non sono sempre stati facili da utilizzare. È possibile allegare foto e video o, per altri tipi di file, sperare che l'app in cui è stato creato il file fornisca un'opzione per condividere il file via e-mail.
Ora, in iOS 9, è più facile allegare qualsiasi tipo di file su un'email nell'app Mail senza fare affidamento su funzionalità in altre app.
Nell'app Mail, tocca l'icona quadrata con la matita per creare un nuovo messaggio e-mail.
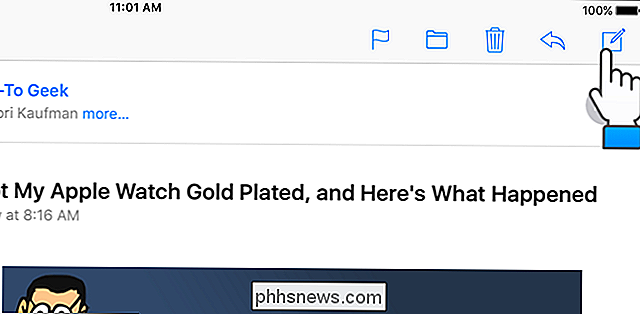
Inizia a digitare l'indirizzo a cui desideri per inviare il file. Indirizzi email che corrispondono a ciò che viene visualizzato in una finestra popup. Tocca l'indirizzo desiderato.
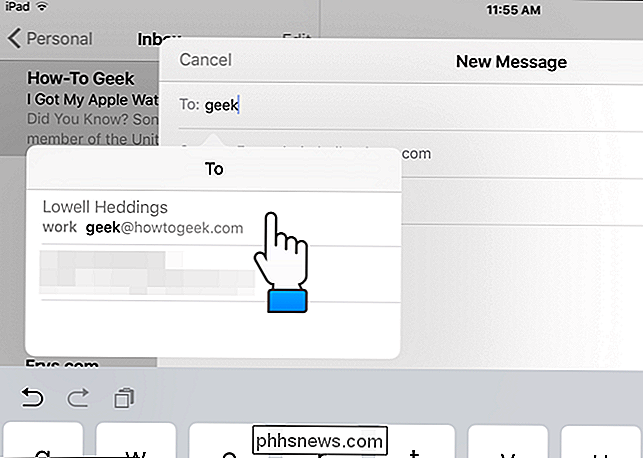
Inserisci la riga dell'oggetto e il corpo del messaggio. Per inserire un allegato, tocca e tieni premuto il dito nel corpo del messaggio. Viene visualizzato un popup con varie opzioni. Toccare "Aggiungi allegato".
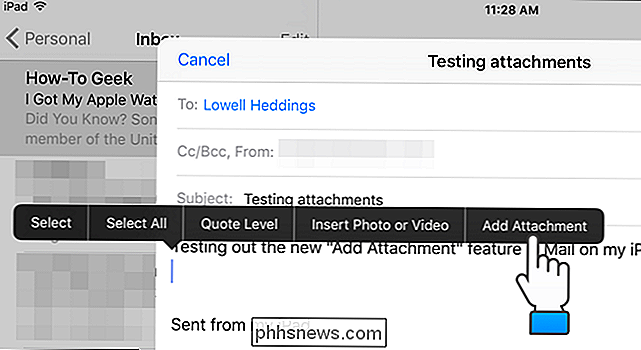
Viene visualizzata una finestra di dialogo che consente di scegliere un file. Per impostazione predefinita, si apre su iCloud Drive. Tuttavia, è possibile selezionare i file da altri provider di archiviazione registrati sul dispositivo. Per allegare un file da una posizione diversa da iCloud Drive, tocca "Posizioni" nell'angolo in alto a sinistra della finestra di dialogo.
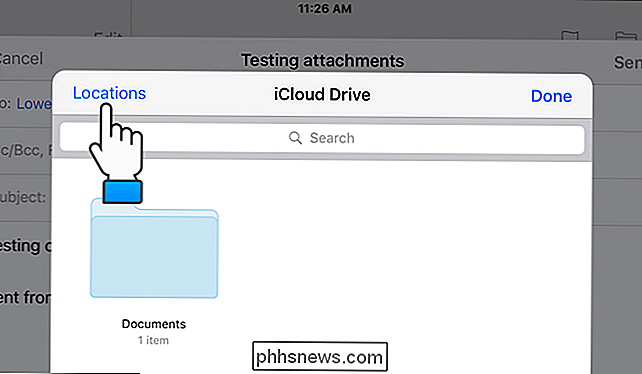
Un elenco di provider di archiviazione registrati sul tuo dispositivo viene visualizzato in un popup. Queste possono essere app con le proprie app di archiviazione locale o di archiviazione cloud, come Dropbox, Google Drive, OneDrive e Box. Toccare il provider di archiviazione in cui si trova il file che si desidera allegare.
È possibile controllare quali provider di archiviazione visualizzare in questo elenco. Per fare ciò, toccare l'opzione "Altro" nella parte inferiore dell'elenco.
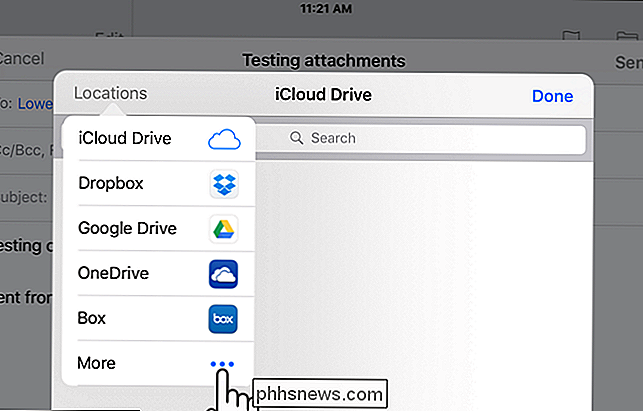
Nella finestra di dialogo "Gestisci posizioni", è possibile disattivare qualsiasi provider di archiviazione che non si desidera visualizzare nell'elenco "Posizioni". Basta toccare il pulsante del cursore verde per ciascun fornitore che si desidera nascondere. Tocca "Fine" quando hai finito.
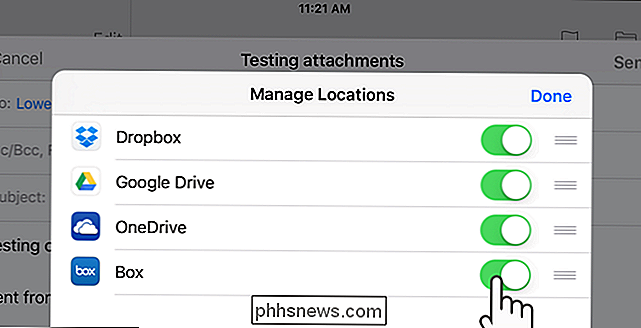
Per il nostro esempio, allegheremo un file dal nostro iCloud Drive. Passare a dove si trova il file.
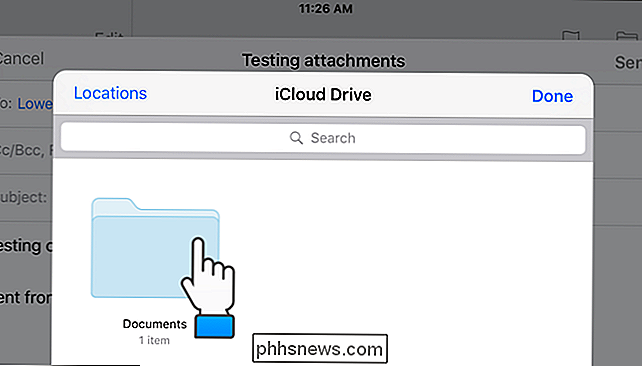
Toccare l'icona per il file che si desidera allegare. Un'icona per il file allegato viene visualizzata nel corpo del tuo messaggio di posta elettronica, come mostrato nell'immagine all'inizio di questo articolo.
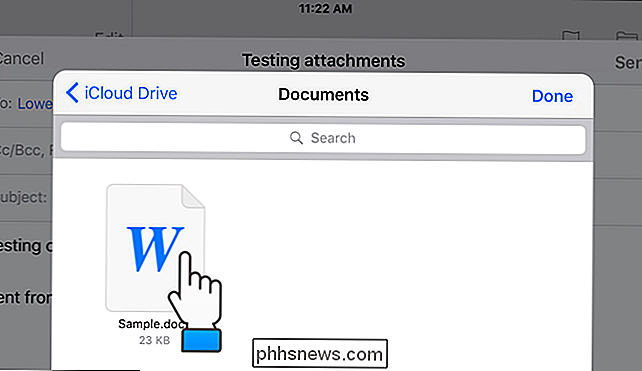
C'è anche una scorciatoia per aggiungere allegati alle e-mail nell'app Mail, se hai il predittivo funzione di testo su. Sul lato destro della barra di testo intuitivo è un'icona a forma di graffetta che puoi toccare per accedere alla finestra di dialogo per aggiungere allegati.
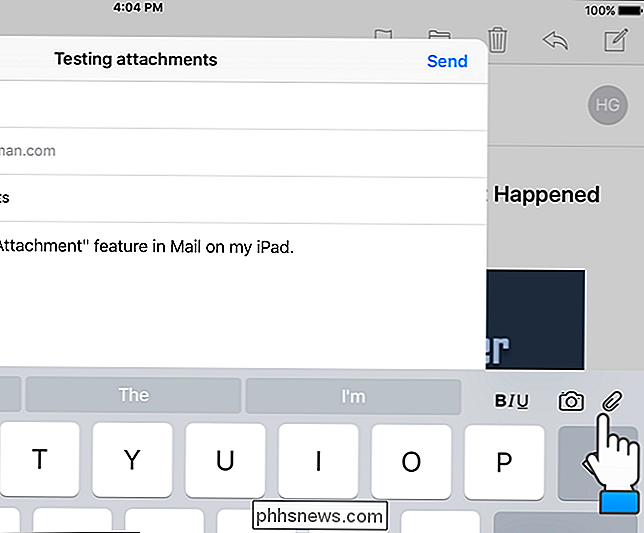
NOTA: il collegamento sulla barra di testo intuitivo per aggiungere scorciatoie è disponibile solo su iPad, non su iPhone.

Che cos'è esattamente un driver per 'Display Audio' per portatili?
Quando installi i driver, potresti vedere alcuni riferimenti a oggetti che ti chiedono esattamente cosa sono e quale scopo potrebbero servire. Con questo in mente, il post di Q & A di SuperUser di oggi aiuta a chiarire la confusione per un lettore curioso. La sessione di domande e risposte di oggi ci viene fornita per gentile concessione di SuperUser, una suddivisione di Stack Exchange, un raggruppamento di siti Web di domande e risposte.

Qual è la differenza tra Non disturbare e Muto su iPhone?
Probabilmente conosci l'interruttore di silenziamento sul lato del tuo iPhone e potresti persino sapere della funzione Non disturbare . Queste caratteristiche possono sembrare più o meno la stessa cosa, tenere le notifiche da bugging, ma hanno alcune differenze distinte. RELATED: Come configurare Do Not Disturb sul tuo iPhone e iPad The l'interruttore di silenziamento semplicemente silenzia l'audio del dispositivo.



