Come risolvere i problemi del disco rigido con Chkdsk in Windows 7, 8 e 10

Ogni volta che si verificano errori del disco rigido - o persino un comportamento strano non si potrebbe in un primo momento associare a un disco rigido -Check Disk può essere un salvagente. Ecco una guida completa per l'utilizzo dello strumento Controlla disco che viene fornito con ogni versione di Windows.
Cosa fa Chkdsk (e quando usarlo)
L'utility Controlla disco, nota anche come chkdsk (dato che è il comando che usi per eseguirlo) esegue la scansione dell'intero disco rigido per trovare e risolvere i problemi. Non è uno strumento terribilmente eccitante, e il suo utilizzo può richiedere un po 'di tempo, ma può davvero aiutare a prevenire problemi più grandi e perdita di dati a lungo termine. Chkdsk esegue un paio di funzioni, a seconda di come viene eseguito:
- La funzione di base di Chkdsk è di eseguire la scansione dell'integrità del file system e dei metadati del file system su un volume del disco e correggere eventuali errori logici del file system rilevati. Tali errori potrebbero includere voci danneggiate nella tabella di file master (MFT) di un volume, descrittori di protezione errati associati ai file o persino informazioni di dimensione o dimensione del file non allineate sui singoli file.
- Chkdsk può anche eseguire la scansione facoltativa di ogni settore su un volume del disco alla ricerca di settori danneggiati. I settori danneggiati si presentano in due forme: settori danneggiati non validi, che possono verificarsi quando i dati sono scritti male e settori danneggiati che possono verificarsi a causa di danni fisici al disco. Chkdsk tenta di risolvere questi problemi riparando settori danneggiati non validi e contrassegnando i settori danneggiati in modo che non vengano più utilizzati.
Potrebbe sembrare tutto molto tecnico, ma non preoccuparti: non devi capire i dettagli di come funziona quando dovresti eseguirlo.
Ti consigliamo di eseguire chkdsk ogni pochi mesi come parte della manutenzione di routine insieme all'utilizzo di SMART strumento per le unità che lo supportano. Si dovrebbe anche considerare di eseguirlo ogni volta che Windows si spegne in modo anomalo, ad esempio dopo un'interruzione dell'alimentazione o un arresto anomalo del sistema. A volte Windows esegue automaticamente una scansione durante l'avvio, ma molto spesso dovrai farlo tu stesso. Anche se stai riscontrando strani problemi con le app che non si caricano o si bloccano e che non sei stato in grado di risolvere in un altro modo, potresti prendere in considerazione la possibilità di controllare il disco.
Ad esempio: una volta ho avuto un problema in cui Outlook si è improvvisamente arrestato su di me poco dopo il caricamento. Dopo un sacco di risoluzione dei problemi, una scansione di chkdsk ha rivelato che avevo settori danneggiati in cui il mio file di dati di Outlook è stato memorizzato. Fortunatamente, chkdsk è stato in grado di recuperare i settori nel mio caso, e dopo tutto è tornato alla normalità.
Se chkdsk incontra problemi, specialmente i settori danneggiati, che non possono riparare, i dati possono diventare inutilizzabile Non è molto probabile, ma può succedere. Per questo motivo, devi sempre assicurarti di avere una buona routine di backup sul posto e di eseguire il backup del PC prima di eseguire chkdsk.
Lo strumento chkdsk funziona più o meno lo stesso in tutte le versioni di Windows. In questo articolo lavoreremo con Windows 10, quindi le schermate potrebbero apparire leggermente diverse se utilizzi Windows 7 o 8, ma chkdsk esegue la stessa operazione e ti faremo notare dove le procedure differiscono. Parliamo anche di eseguirlo dal prompt dei comandi, nei casi in cui non è nemmeno possibile avviare Windows.
Come controllare un disco da Windows
Eseguire lo strumento Controlla disco dal desktop di Windows è facile. In Esplora file, fare clic con il pulsante destro del mouse sull'unità che si desidera controllare, quindi selezionare "Proprietà".
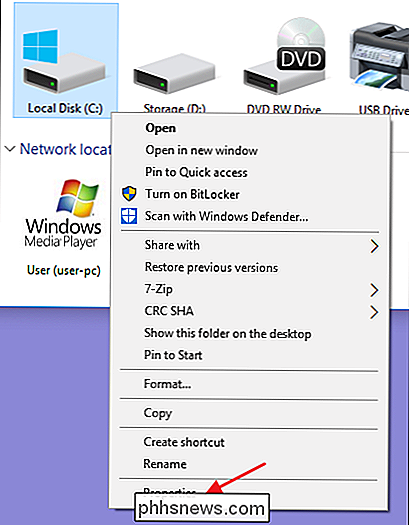
Nella finestra delle proprietà, passare alla scheda "Strumenti" e quindi fare clic sul pulsante "Verifica". In Windows 7, il pulsante è denominato "Controlla ora".
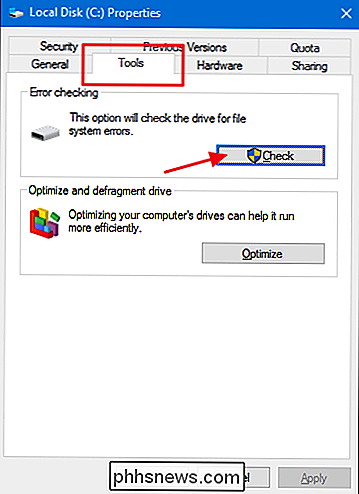
In Windows 8 e 10, Windows potrebbe informarti che non è stato rilevato alcun errore sull'unità. È comunque possibile eseguire una scansione manuale facendo clic su "Scan drive". Questa operazione eseguirà prima una scansione senza tentare alcuna riparazione, quindi non riavvierà il PC a questo punto. Se la scansione del disco veloce rivela eventuali problemi, Windows ti presenterà questa opzione. Se vuoi forzarlo, dovrai usare il prompt dei comandi per eseguire chkdsk, qualcosa che copriremo un po 'più avanti nell'articolo.
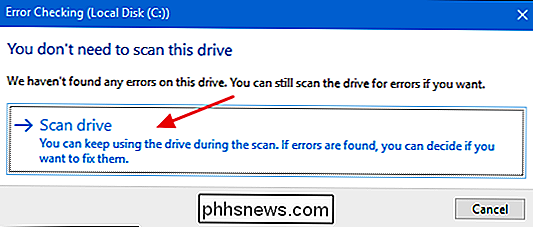
Dopo che Windows ha eseguito la scansione del tuo disco, se non sono stati rilevati errori, puoi semplicemente fare clic su "Chiudi".
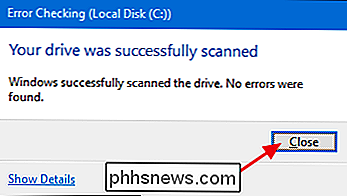
In Windows 7, quando fai clic sul pulsante "Verifica ora", vedrai una finestra di dialogo che ti consente di scegliere un paio di opzioni extra, ovvero se vuoi anche correggere automaticamente gli errori del file system e cercare i settori danneggiati. Se si desidera eseguire il controllo del disco più approfondito, andare avanti e selezionare entrambe le opzioni e quindi fare clic su "Start". Basta essere consapevoli del fatto che se si aggiunge una scansione di settore al mix, il controllo del disco può richiedere un po 'di tempo. Potrebbe essere qualcosa che vuoi fare quando non hai bisogno del tuo computer per alcune ore.
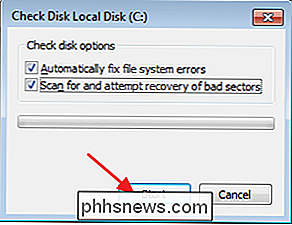
Se decidi di correggere gli errori del file system o di cercare settori danneggiati, Windows non sarà in grado di eseguire una scansione mentre il disco è in uso. Se ciò accade, avrai la possibilità di annullare la scansione o pianificare un controllo del disco che si verifichi al successivo riavvio di Windows.
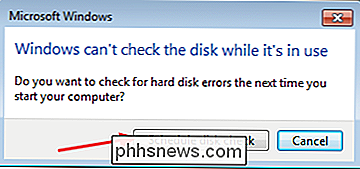
Come controllare o annullare un controllo del disco pianificato
Se non lo sei sicuro se un controllo del disco è pianificato per il prossimo riavvio, è abbastanza facile controllare il prompt dei comandi. Avrai bisogno di eseguire il prompt dei comandi con privilegi amministrativi. Premere Start, quindi digitare "prompt dei comandi". Fare clic con il pulsante destro del mouse sul risultato e quindi selezionare "Esegui come amministratore".
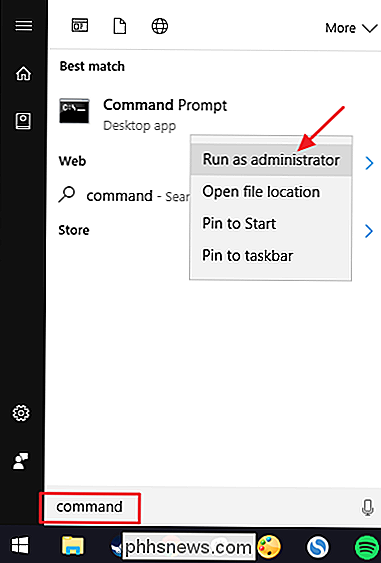
Al prompt, digitare il seguente comando, sostituendo la lettera di unità, se necessario.
chkntfs c:
Se è stato pianificato un controllo manuale dell'unità, verrà visualizzato un messaggio a tale scopo.
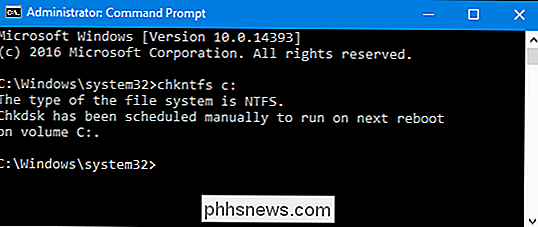
Se Windows ha programmato un controllo automatico dell'unità, verrà visualizzato un messaggio che ti informa che il volume è sporco, il che significa che è stato segnalato con potenziali errori. Questo serve come indicazione che Windows eseguirà un controllo al prossimo avvio. Se non è pianificata alcuna scansione automatica, verrà visualizzato un messaggio che ti informa che il volume non è sporco.
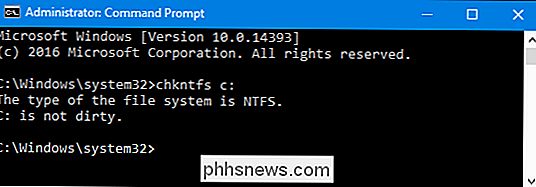
Se il controllo del disco è pianificato per la prossima volta che avvii Windows, ma hai deciso che non vuoi verificare che si verifichi, è possibile annullare il controllo digitando il seguente comando:
chkntfs / xc:
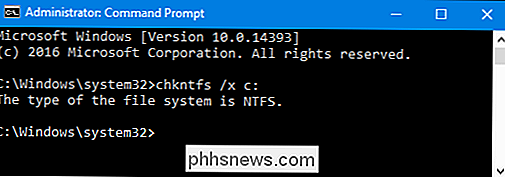
Non si otterrà alcun tipo di feedback che la scansione è stata annullata, ma lo sarà stata. Questo comando in realtà esclude l'unità dal comando chkdsk per il prossimo avvio. Se riavvii per scoprire che è stata programmata una scansione, Windows è anche abbastanza gentile da fornirti circa dieci secondi per saltare la scansione, se lo desideri.
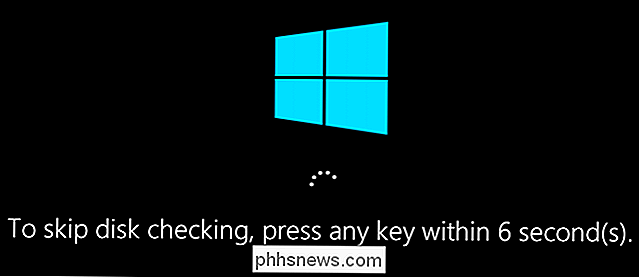
Come utilizzare il comando ChkDsk al prompt dei comandi
Se si è disposti a utilizzare il prompt dei comandi (o è necessario perché Windows non si avvia correttamente), è possibile esercitare un po 'più di controllo sul processo di controllo del disco. Inoltre, se utilizzi Windows 8 o 10, è l'unico modo per forzare la correzione automatica o la scansione di settori danneggiati nel mix. Aprire il prompt dei comandi con privilegi amministrativi premendo Windows + X e selezionando "Prompt dei comandi (Admin)". Si utilizzerà il comandochkdsk. Il comando supporta un numero di opzioni facoltative, ma per lo più ci interessano due di esse:/ fe/ r.
Se usi solochkdskcomando da solo, eseguirà la scansione dell'unità in modalità di sola lettura, segnalando errori ma non tentando di ripararli. Per questo motivo, in genere può essere eseguito senza riavviare il PC.
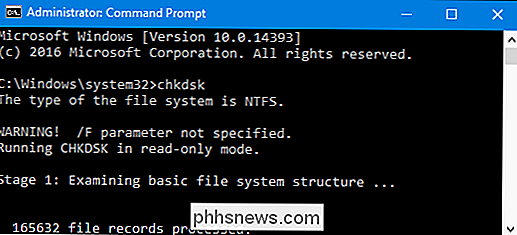
Se si desiderachkdskper tentare di riparare gli errori del file system logico durante la scansione, aggiungere/ finterruttore. Nota che se l'unità ha file in uso (e probabilmente lo farà), ti verrà chiesto di pianificare una scansione per il prossimo riavvio.
chkdsk / fc:
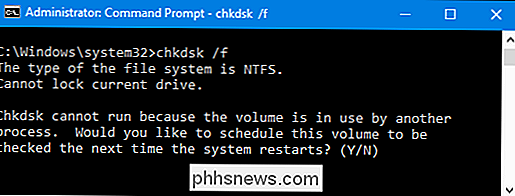
Se vuoichkdskper cercare anche i settori danneggiati, verrà utilizzato l'interruttore/ r. Quando si utilizza l'opzione/ r, l'opzione/ fè implicita, ovverochkdskesegue la scansione degli errori logici e dei settori danneggiati. Ma anche se non è realmente necessario, non farà del male a niente se si lanciano contemporaneamente entrambi gli switch/ re/ f.
chkdsk / rc:
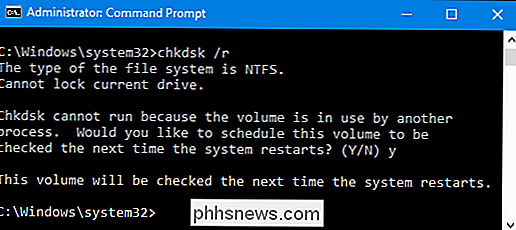
L'esecuzione dichkdsk / rti offre la scansione più completa che puoi eseguire su un volume e, se hai tempo da dedicare al controllo del settore, ti consigliamo vivamente di eseguirlo almeno periodicamente.
Ci sono, naturalmente, altri parametri che puoi usare conchkdsk. Quindi, per amore della completezza e del tuo divertimento geniale, eccoli:
C: > chkdsk /? Controlla un disco e visualizza un rapporto sullo stato. CHKDSK [volume [[percorso] nomefile]]] [/ F] [/ V] [/ R] [/ X] [/ I] [/ C] [/ L [: dimensione]] [/ B] volume Specifica il lettera dell'unità (seguita da due punti), punto di montaggio o nome del volume. nome file FAT / FAT32: specifica i file per verificare la frammentazione. / F Risolve errori sul disco. / V On FAT / FAT32: Visualizza il percorso completo e il nome di ogni file sul disco. Su NTFS: visualizza eventuali messaggi di pulizia. / R Individua i settori danneggiati e recupera le informazioni leggibili (implica / F). / L: solo dimensione NTFS: modifica la dimensione del file di registro al numero specificato di kilobyte. Se la dimensione non è specificata, visualizza la dimensione corrente. / X Forza il volume da smontare prima, se necessario. Tutte le maniglie aperte al volume non sarebbero quindi valide (implica / F). / I Solo NTFS: esegue un controllo meno vigoroso delle voci dell'indice. / C Solo NTFS: ignora il controllo dei cicli all'interno della struttura delle cartelle. / B Solo NTFS: rivaluta i cluster non validi sul volume (implica / R) L'opzione / I o / C riduce la quantità di tempo richiesta per eseguire Chkdsk saltando alcuni controlli del volume.
Si spera che Chkdsk corregga qualunque sia il problema del disco rigido che potresti avere, e puoi tornare a utilizzare normalmente il tuo computer.

Come installare temi del desktop su Windows 10
L'aggiornamento per i creativi di Windows 10 aggiunge temi a Windows Store, semplificando la personalizzazione del desktop con nuovi sfondi, suoni e colori. Questi sono gli stessi tipi di temi desktop originariamente offerti in Windows 7. Come scegliere un tema del desktop Vai su Impostazioni> Personalizzazione> Temi per visualizzare i temi installati.

Che cos'è un file danneggiato e c'è un modo per recuperarlo?
I file danneggiati non si verificano troppo spesso su computer moderni con buone misure di sicurezza. Ma quando lo fanno, può essere un incubo. Diamo un'occhiata alle cause comuni dei file danneggiati, come puoi prevenirli e cosa puoi fare quando succede. Perché i file diventano corrotti? Di solito, i file si corrompono quando vengono scritti su un file disco.



