Principiante: come creare, gestire e condividere i calendari in Outlook 2013

A meno che tu non stia vivendo una vita senza responsabilità, il sole probabilmente si alza e si fissa sul tuo calendario giornaliero. Se non sai cosa succede ogni giorno, puoi ritrovarti rapidamente perso in un labirinto di appuntamenti mancati e riunioni a sorpresa.
Parliamo dei calendari di Outlook perché al di fuori della posta elettronica, (forse anche di più a volte), essere organizzato e produttivo dipende dalla capacità di gestire gli eventi e ottenere risultati. Una delle cose che Outlook fa con grande aplomb, forse meglio della maggior parte delle altre applicazioni, è il calendario. Le funzioni di calendario di Outlook non sono seconde per quanto riguarda la creazione, la modifica e la condivisione di eventi.
Questo articolo si concentrerà principalmente sulle cose semplici. Ti mostreremo come creare e gestire i tuoi calendari, aggiungere appuntamenti, riunioni e anche condividerli con gli altri nella tua rubrica per una facile collaborazione. Quando avremo terminato, mostreremo come oltre l'utilizzo di Outlook per le nozioni di base come l'e-mail o i contatti e le rubriche, puoi incorporare il calendario nella tua vita frenetica e migliorare la tua casa o il tuo piccolo ufficio.
Calendario Nozioni di base
Ogni volta che usi Outlook, avrai le sue funzionalità di calendario a tua disposizione. Anche se non hai impostato un account email, puoi comunque utilizzare Outlook per il resto delle sue funzionalità. Il calendario funziona meglio, tuttavia, se puoi sfruttare le sue capacità collaborative, quindi utilizzando un account di posta elettronica puoi essere certo di inviare inviti alle riunioni e ricevere notifiche dei partecipanti.
Indipendentemente da ciò, ecco il tuo calendario di base, di tutti i giorni, ad esempio calendario predefinito associato al profilo di Outlook predefinito. Questa è la vista mensile, ma puoi usare le funzioni nella scheda Disponi per cambiare la vista.
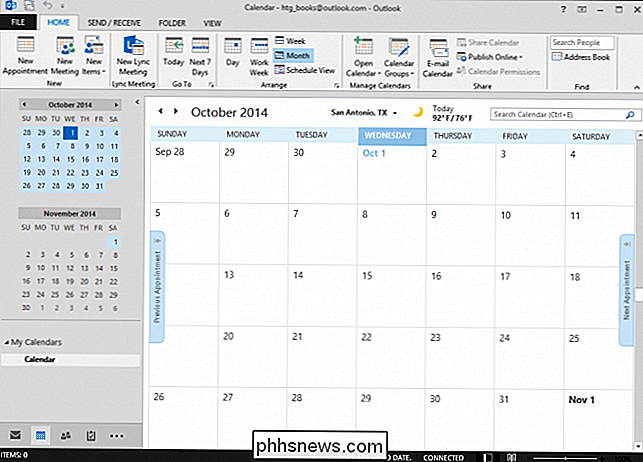
Ad esempio, sotto è la vista della settimana lavorativa (rispetto alla vista dell'intera settimana). È molto semplice, con il tempo (puoi impostarlo nella tua città) e una casella di ricerca. Se hai incontri o appuntamenti, li vedrai qui e puoi saltare alla settimana precedente o successiva facendo clic rispettivamente sui pulsanti "Appuntamento precedente" o "Prossimo appuntamento" lungo i bordi del calendario.
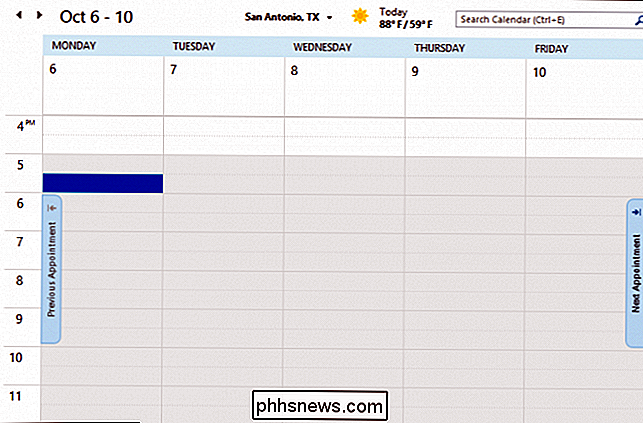
Facciamo spostati un po 'e concentrati su come modificare la disposizione del tuo calendario per soddisfare meglio le tue esigenze specifiche o particolari.
Flettere il muscolo del tuo calendario
Puoi fare un bel po' di tempo per modificare la disposizione e l'aspetto del tuo calendario. Se visualizzi la scheda Visualizza sotto, puoi visualizzare un intero assortimento di stili che puoi utilizzare per un calendario adatto alle tue esigenze organizzative.

Controlla il seguente calendario. Abbiamo apportato alcune modifiche minori al suo aspetto. Per esempio, puoi cambiare il colore, che è un tocco sottile ma piacevole.
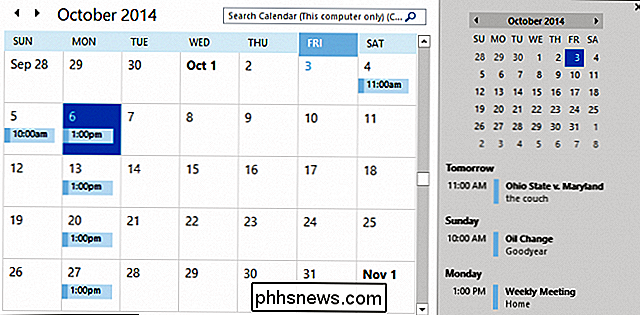
La scheda Visualizza ti consente di aggiungere diverse altre viste per accentuare la modalità in cui ti trovi. Ad esempio, c'è la To-Do Bar, che consente aggiungi calendari, persone e attività alla colonna di destra (vedi sopra). Questa barra To-Do è personalizzabile in base alla modalità in cui ti trovi, quindi anche se hai attivato le attività e il calendario, come nella schermata sopra, se passi alla posta in arrivo, devi riattivare il -Do Bar.
È una buona idea giocare con la scheda Visualizza in ogni modalità perché non saranno tutti esattamente uguali. Ad esempio, il riquadro di lettura non è molto utile nella visualizzazione del calendario, ma è sicuramente una grande aggiunta alla posta in arrivo.
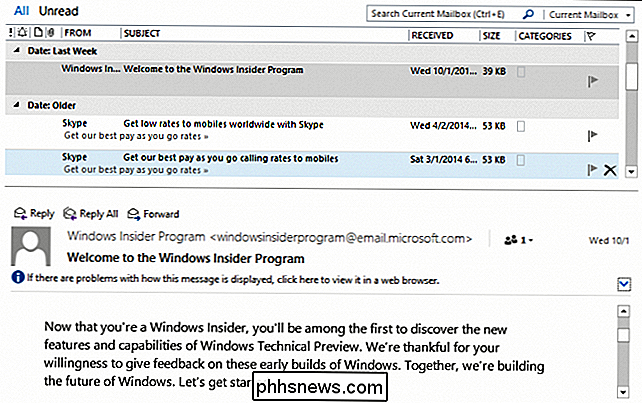
Allo stesso modo, controlla una visualizzazione giornaliera del calendario con la visualizzazione Attività giornaliera abilitata. Puoi vedere qui il tuo calendario giornaliero con le attività che ti spettano di seguito.
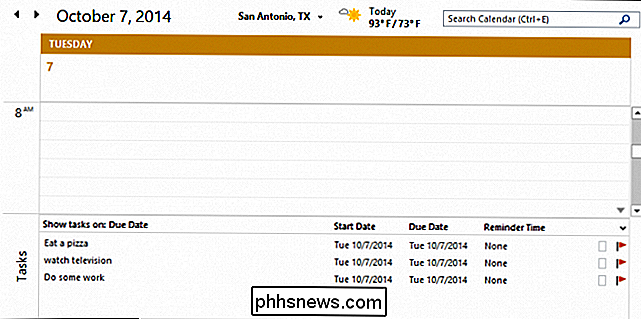
Parleremo molto di più sulle attività in un prossimo articolo, ma ora concentriamoci su tutto ciò che potresti voler sapere su appuntamenti e riunioni.
Aggiunta di appuntamenti e riunioni
Diamo un'occhiata all'impostazione di appuntamenti e riunioni. Nell'esempio seguente, stiamo organizzando una pizza party. L'argomento, naturalmente, è la natura dell'appuntamento, e mentre una pizza party non è necessariamente un "appuntamento", si ottiene l'idea. È quindi possibile aggiungere altre specifiche come il luogo in cui si svolge la pizza party e le sue ore di inizio e di fine.
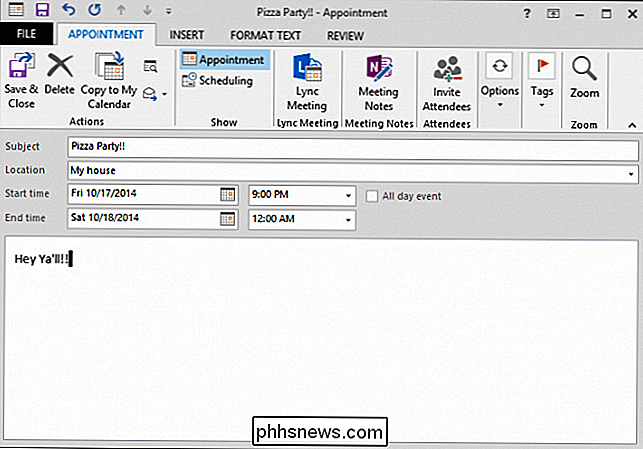
C'è molto spazio (tecnicamente illimitato) per aggiungere note, istruzioni o indicazioni per l'evento. Certo, non è una gran festa se non hai altre persone lì. Quindi dovremo invitare alcuni partecipanti. Dopo aver invitato le persone, non è più considerato un appuntamento. Invece, Outlook lo modifica in una riunione. Nello screenshot seguente, vediamo il nostro nuovo appuntamento trasformato in riunione.
Puoi digitare i nomi manualmente o fare clic sul pulsante "A" per aggiungere partecipanti dalla tua rubrica. Se non hai ancora creato una rubrica, possiamo dirti come aggiungere e gestire i contatti e importare contatti da altre fonti, come Gmail.
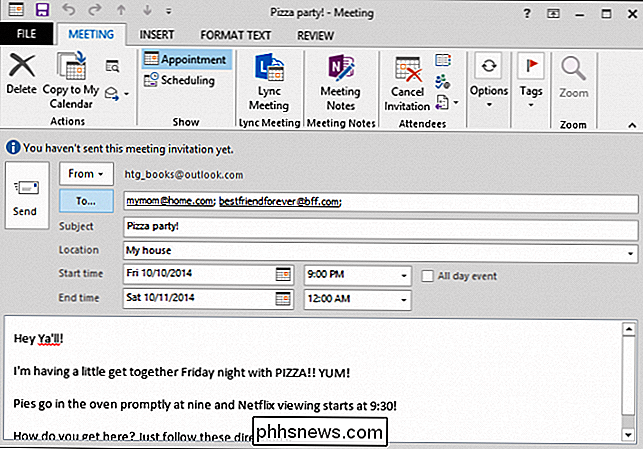
Puoi tagliare direttamente all'inseguimento e fare semplicemente clic su "Nuovo meeting "Dalla scheda Home della barra multifunzione. Quando inviti i partecipanti, hai la possibilità di richiedere ulteriori opzioni di risposta.
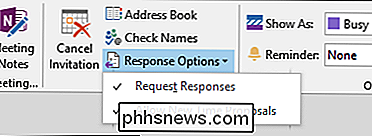
Se richiedi una risposta (piuttosto che semplicemente esponendo la parola e lasciandola in quel modo), allora gli invitati avranno la possibilità di rispondere a RSVP. Nota, questo funziona meravigliosamente con un prodotto Microsoft come un account di posta elettronica di Outlook.com, dove ti vengono fornite le opzioni di risposta direttamente nel messaggio.
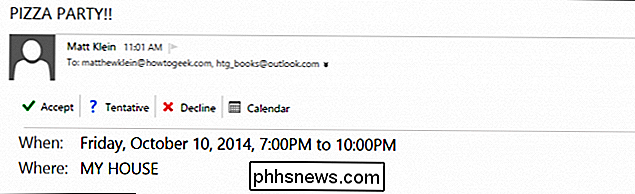
In Gmail, sarai in grado di agire su un invito nella bella più o meno allo stesso modo. Comunque tu rispondi, sarà inviato all'organizzatore dell'evento e automaticamente aggiunto al loro Outlook.
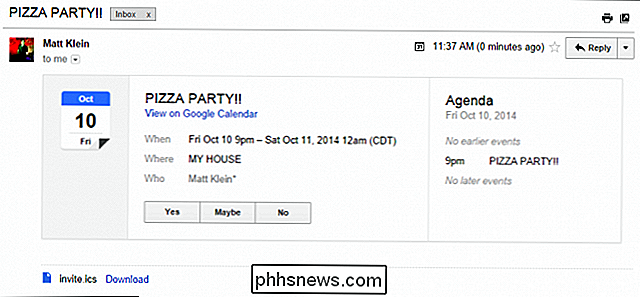
Ora che siamo chiari su appuntamenti e riunioni, passeremo a modificarli e cancellarli perché il cambiamento è inevitabile, e qualche volta I nostri piani meglio risolti vengono eliminati.
Modifica o annullamento di riunioni e monitoraggio delle risposte
È successo qualcosa e abbiamo bisogno di spostare la nostra pizza party a sabato sera. Questo non è un problema per noi, ma per quanto riguarda i nostri partecipanti? Bene, i loro piani dipendono interamente da loro, ma Outlook rende almeno facile avvisarli delle modifiche.
Per modificare una riunione e avvisare i partecipanti, devi prima aprire l'evento dal tuo calendario di Outlook e apportare le modifiche necessarie. In questo caso, stiamo solo spostando la riunione un giorno. Tieni presente che puoi fare clic su "Invia aggiornamento" e gli invitati verranno aggiornati sulla modifica.
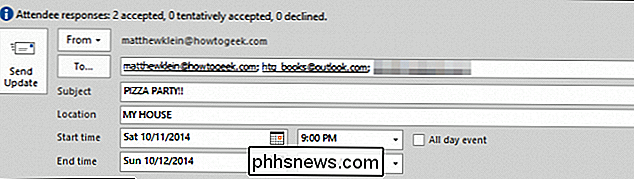
A questo punto, se alcuni partecipanti hanno precedentemente accettato il tuo invito, dovranno accettarlo nuovamente.
Ora potrebbe essere un buon momento per mostrare come monitorare i progressi della riunione. Fai clic sul pulsante "Tracciamento" e da qui puoi vedere i progressi della tua riunione. In questo momento, solo un invitato ha accettato, quindi forse questo sabato non è un buon momento.
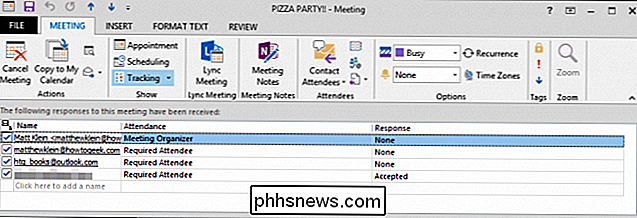
Uh oh, ancora una volta è appena uscito qualcosa e abbiamo bisogno di annullare l'incontro. Basta fare clic sul pulsante "Annulla riunione". Il tuo invito ora cambierà e riceverai un pulsante "Invia annullamento" per fare clic e inviare le cattive notizie.
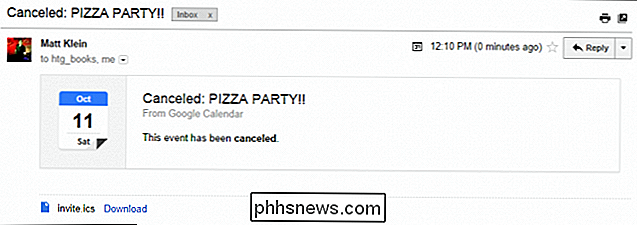
È facile, gli invitati precedenti riceveranno un'email aggiornata e l'evento verrà rimosso dal tuo Outlook calendario.
Eventi
Con i tuoi appuntamenti, trasformati in riunioni, registrati e salvati, lo vedrai sul tuo calendario. Quando passi il mouse su di esso, vedrai i dettagli pertinenti. A questo punto, se tutto va bene, puoi lasciarlo e passare ad altre cose.
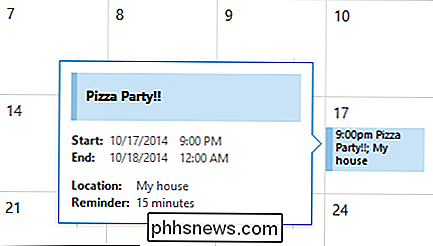
Se, tuttavia, vuoi cambiarlo o cancellarlo, puoi aprirlo facendo doppio clic su di esso o usando l'azione appropriata sulla barra multifunzione, che qui è il pulsante "Apri".
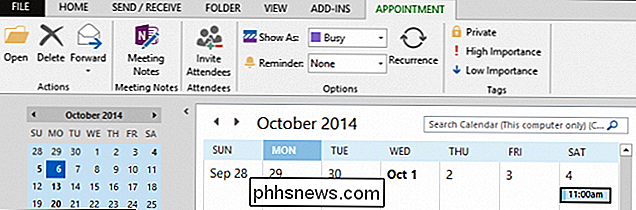
È anche possibile accedere a molti degli stessi controlli della barra multifunzione dal menu di scelta rapida.
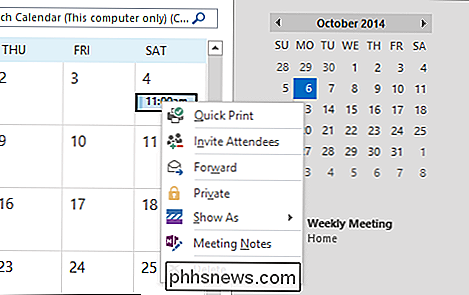
Con la riunione o l'appuntamento aperti, prendere nota della scheda Opzioni, che ti consente di modificare alcune modifiche, ad esempio modificare lo stato (Occupato, Provvisorio, Fuori sede, ecc.), impostare un promemoria, modificare il fuso orario e infine impostare l'evento come ricorrente.
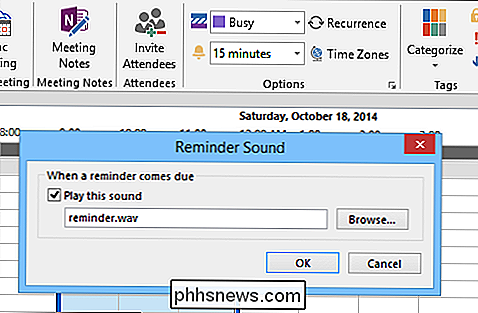
Gli eventi ricorrenti sono comuni , ad esempio un incontro settimanale o un evento di guadagni trimestrali, o semplicemente un pranzo con un amico, quindi è bene sapere come impostarli. Come puoi vedere dallo screenshot, questo dovrebbe essere abbastanza facile da capire. Puoi impostare l'orario dell'appuntamento, il modello e, naturalmente, l'intervallo o la durata della ricorrenza.
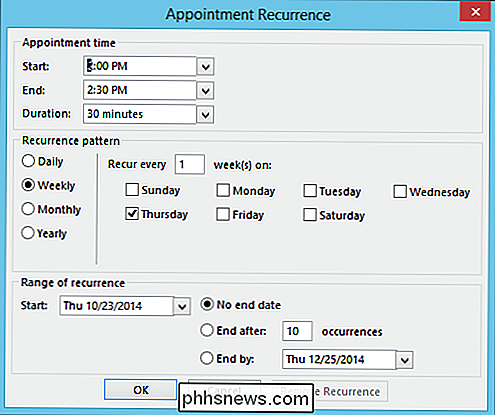
Vedi nell'immagine seguente, abbiamo impostato un evento ricorrente per ogni lunedì alle 13:00 , che continuerà indefinitamente.
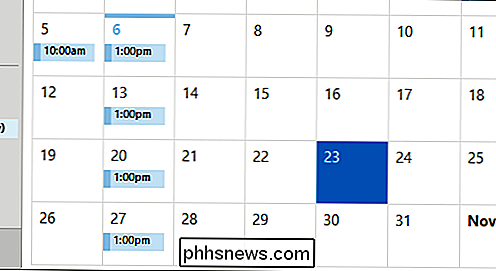
È importante ricordare che, mentre le riunioni e gli appuntamenti presentano diverse differenze chiave, sono ancora visibili e possono essere modificati allo stesso modo, quindi tutte le opzioni visualizzate per gli appuntamenti saranno uguali per le riunioni.
Allegare un file o un documento a un elemento del calendario
Immaginiamo di aver preso un appuntamento, come portare il tuo animale dal veterinario, o di cambiare il tuo olio, e in entrambi i casi, hai un documento o un'immagine che vuoi allegare ad esso non si dimentica.
Nell'esempio seguente, il nostro olio cambierà finalmente e abbiamo un coupon per questo. Potresti stampare il coupon e provare a ricordarlo in anticipo, oppure puoi semplicemente allegarlo all'appuntamento, quindi quando Outlook ti ricorda, il coupon è proprio lì così puoi stamparlo mentre ci stai pensando.
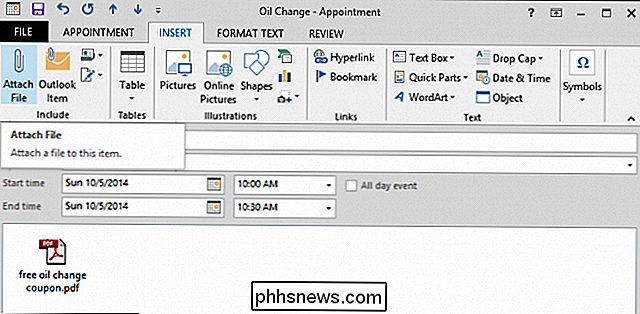
In Per fare ciò, si desidera fare clic su "Allega file" e quindi cercare la posizione in cui è stato salvato. È possibile inserire il file così com'è, incollarlo in linea come testo o inserire il percorso del file come collegamento ipertestuale. In questo caso, inseriremo il PDF così com'è.
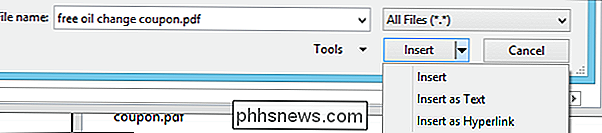
Naturalmente, questa sarà una funzionalità molto utile se è necessario condividere documenti per una riunione di lavoro, inviare materiali di studio agli studenti o ogni volta che la situazione potrebbe richiedere informazioni supplementari.
Gestione e condivisione dei calendari
La gestione dei calendari ti consentirà di ottenere due risultati. Puoi aprire calendari da varie fonti e puoi creare e salvare gruppi di calendari.
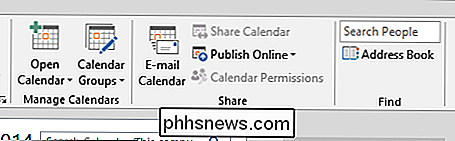
Se fai clic sul pulsante "Apri calendario", puoi creare un calendario da diverse fonti, anche da Internet, oppure puoi creare un calendario vuoto . Un vantaggio nel creare un calendario vuoto è che sei in grado di mantenere separati il lavoro e la vita domestica.
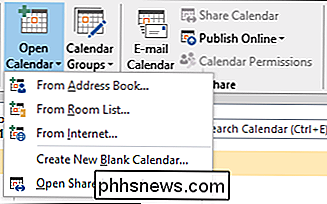
Nello screenshot seguente, sono stati creati diversi calendari e abbiamo anche creato un gruppo speciale per il lavoro. Puoi effettivamente trascinare gli eventi da un calendario all'altro; vedi come abbiamo una voce per una riunione settimanale nei due calendari che abbiamo selezionato per mostrare.
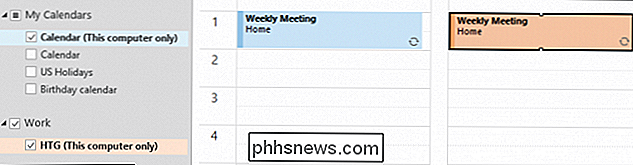
Essere in grado di trascinare eventi attraverso calendari significa che se hai speso tempo aggiungendo un appuntamento o una riunione, se in seguito decidi ha bisogno di essere su un calendario diverso, non è necessario ricreare gli eventi.
Infine, è possibile condividere calendari, che dovrebbero essere abbastanza auto-esplicativi, di nota però è la possibilità di inviare tramite e-mail un calendario. Abbiamo trattato questo brevemente in un precedente articolo, questo è semplicemente un altro modo per realizzarlo. Qui nella seguente schermata, puoi vedere cosa succede quando usi questa opzione.
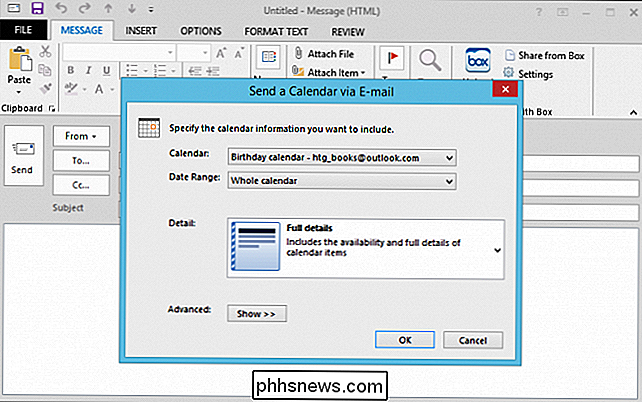
Puoi specificare quale calendario condividere, l'intervallo di date (da un singolo giorno a tutto il calendario), il livello di dettagli da condividere (semplice disponibilità, limitato e dettagli completi), e poi ci sono alcune opzioni avanzate che è possibile utilizzare.
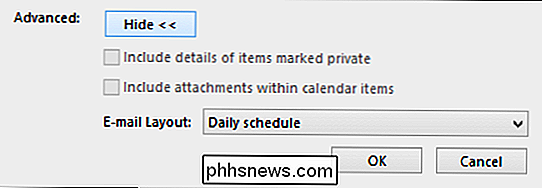
La condivisione in questo modo significa che è possibile divulgare rapidamente le informazioni del calendario in modo rapido, semplice e senza interruzioni con altri utenti di Outlook, nonché integrare i calendari inviati
Opzioni calendario
Ci sono alcune opzioni di calendario da ordinare (anche se non abbastanza tante come con l'e-mail). La maggior parte di queste opzioni ha lo scopo di configurare il calendario in modo più efficace con le proprie esigenze professionali e personali.
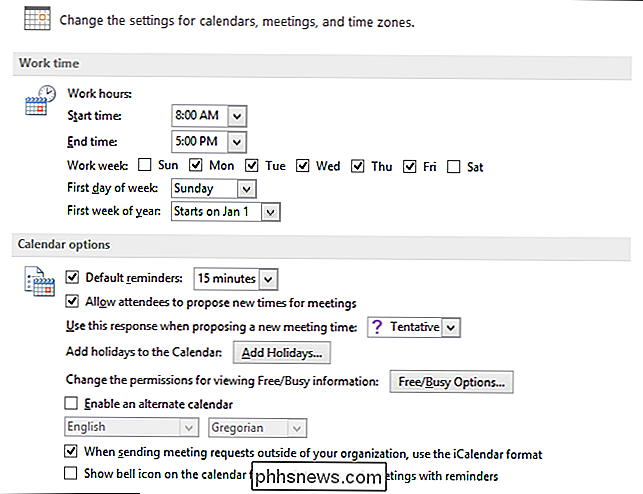
Ad esempio, è possibile modificare le ore di lavoro e la settimana lavorativa, aggiungere festività, modificare il fuso orario, impostare il colore predefinito, e persino scegliere tra Fahrenheit e Celsius. Lavora con loro a tuo piacimento e prova quello che funziona meglio per te.
Le funzionalità del calendario in Outlook sono di prim'ordine e se lavori in un'organizzazione con un server Exchange centrale, probabilmente avrai familiarità con puoi collaborare su calendari condivisi, vedere eventi e altro ancora. Tutto ciò funziona perfettamente all'interno della propria installazione di Outlook locale per maggiore potenza e praticità.
A casa, è bello avere un calendario con così tante funzionalità nello stesso programma. Non è necessario passare da un'app di posta elettronica all'app di calendario, è possibile pianificare eventi e invitare rapidamente i partecipanti con pochi clic del pulsante del mouse e molto altro.
Ma basta parlare con noi. Perché non ti sentiamo ora? Fateci sapere i vostri pensieri o prestare i vostri commenti nel nostro forum di discussione.

Crea Facebook su Android Apri link nel browser predefinito
Gli utenti di Facebook potrebbero aver notato una modifica recente alla sua app mobile. Quando fai clic su un link, ora si apre su Facebook, anziché sul browser predefinito preferito. Questo è davvero fastidioso; ecco come cambiarlo su Android. Facebook afferma "i collegamenti si aprono più velocemente" ma non lo fanno.

Come creare un file PDF su un Mac
La creazione di un file PDF su un Mac è molto semplice e puoi convertire in modo semplice e rapido qualsiasi documento in PDF o crearne uno da zero. Per la maggior parte della condivisione di documenti, PDF è semplicemente la strada da percorrere. Indipendentemente dal fatto che sia ideale o perfetto, è chiaro che il PDF ha acquisito un appeal quasi universale e, in quanto tale, è uno dei modi migliori per condividere in modo affidabile i tuoi documenti con gli altri.



